วิธีย่อขนาดหน้าจอใน Windows 10

บทความนี้จะแสดงวิธีย่อขนาดหน้าจอใน Windows 10 เพื่อให้คุณใช้งานได้อย่างมีประสิทธิภาพ
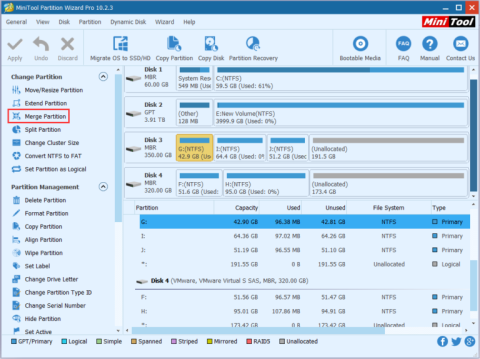
คุณกำลังประสบปัญหาในการหาวิธีผสานไดรฟ์บน Windows เพื่อเพิ่มความจุ แต่ยังต้องการเก็บรักษาข้อมูลอย่างรวดเร็วและปลอดภัย เครื่องมือบางอย่างที่คุณใช้ก่อนหน้านี้มีข้อบกพร่องที่ไม่พึงประสงค์ซึ่งทำให้คุณไม่สบายใจและไม่ปลอดภัย ดังนั้น Quantrimang จะแนะนำให้คุณรู้จักกับ เครื่องมือ การรวมและแบ่งฮาร์ดไดรฟ์ ที่เรียบง่าย มีประสิทธิภาพและปลอดภัย ด้านล่างนี้ โปรดดูที่เครื่องมือนี้
เหตุใดจึงจำเป็นต้องรวมพาร์ติชันฮาร์ดไดรฟ์เข้าด้วยกัน
ในหลายกรณี คุณต้องการรวม 2 ไดรฟ์เป็น 1 เพื่อเพิ่มความจุในการจัดเก็บข้อมูลโดยไม่สูญเสียข้อมูลเก่า แน่นอนว่าหลายๆ คนจะใช้การจัดการดิสก์เพื่อรวมไดรฟ์ อย่างไรก็ตาม การจัดการดิสก์ไม่สามารถรวมไดรฟ์เหล่านั้นได้โดยตรง คุณสามารถรวมไดรฟ์ 2 ไดรฟ์เป็น 1 ไดรฟ์ได้เมื่ออยู่ติดกันเท่านั้น ตัวอย่างเช่น คุณต้องการรวมไดรฟ์ C เข้ากับไดรฟ์ D หากคุณใช้การจัดการดิสก์ คุณต้องลบไดรฟ์ D ซึ่งหมายความว่าข้อมูลของไดรฟ์ D จะหายไป
มีวิธีใดบ้างที่จะรวมพาร์ติชั่นบนฮาร์ดไดรฟ์โดยไม่ทำให้ข้อมูลสูญหาย? คำตอบคือใช่ ด้วย MiniTool Partition Wizard คุณสามารถรวมฮาร์ดไดรฟ์บน Windows 10 ได้โดยไม่สูญเสียข้อมูล
MiniTool Partition Wizard คืออะไร
MiniTool Partition Wizardเป็นเครื่องมือการจัดการพาร์ติชั่น Windows ขั้นสูงที่สมบูรณ์ซึ่งช่วยให้คุณจัดการฮาร์ดไดรฟ์ของคุณอย่างมืออาชีพ ไม่เพียงแต่มีฟังก์ชันการผสานเท่านั้น MiniTool Partition Wizard ยังมีคุณสมบัติอื่นๆ อีกมากมาย เช่น การแบ่งพาร์ติชันฮาร์ดไดรฟ์ การแปลงไดรฟ์ GPT เป็นไดรฟ์ MBR การแปลง FAT32 เป็น NTFS และการกู้คืนพาร์ติชันฮาร์ดไดรฟ์ที่สูญหาย
วิธีรวมพาร์ติชั่นฮาร์ดไดรฟ์โดยไม่สูญเสียข้อมูล
วิธีที่ 1: ใช้ Merge Partition กับฮาร์ดไดรฟ์ภายใน
ขั้นตอนที่ 1:เรียกใช้MiniTool Partition Wizard -> เลือกไดรฟ์ที่คุณต้องการผสาน -> เลือกMerge Partition

ขั้นตอนที่ 2:เลือกไดรฟ์ที่จะรวม -> คลิกถัดไป โปรดทราบว่าเฉพาะพาร์ติชัน NTFS เท่านั้นที่สามารถผสานได้ ดังนั้นคุณต้องแปลงเป็น NTFS หากพาร์ติชันที่คุณต้องการผสานคือ FAT16/32
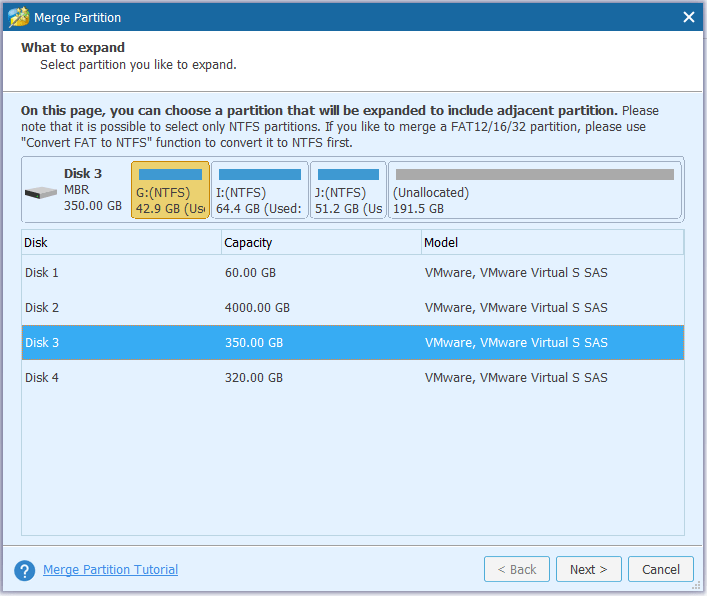
ขั้นตอนที่ 3:เลือกพาร์ติชันที่จะรวมเข้ากับพาร์ติชันฮาร์ดไดรฟ์ที่คุณเลือกในขั้นตอนที่ 2 คุณสามารถตั้งชื่อโฟลเดอร์ที่มีเนื้อหาของพาร์ติชันที่เลือก -> เลือกFinish
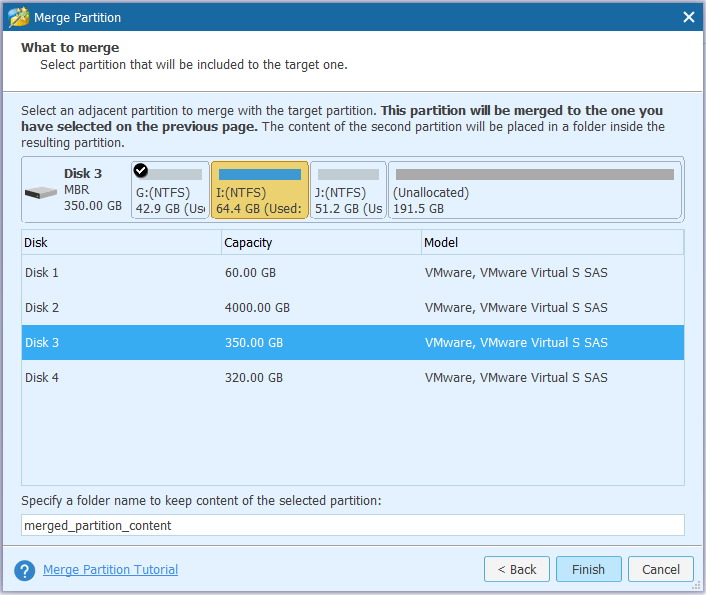
ขั้นตอนที่ 4:ในอินเทอร์เฟซหลัก คุณสามารถตรวจสอบว่าไดรฟ์ถูกรวมสำเร็จหรือไม่ หากเป็นสิ่งที่คุณต้องการ ให้เลือกใช้
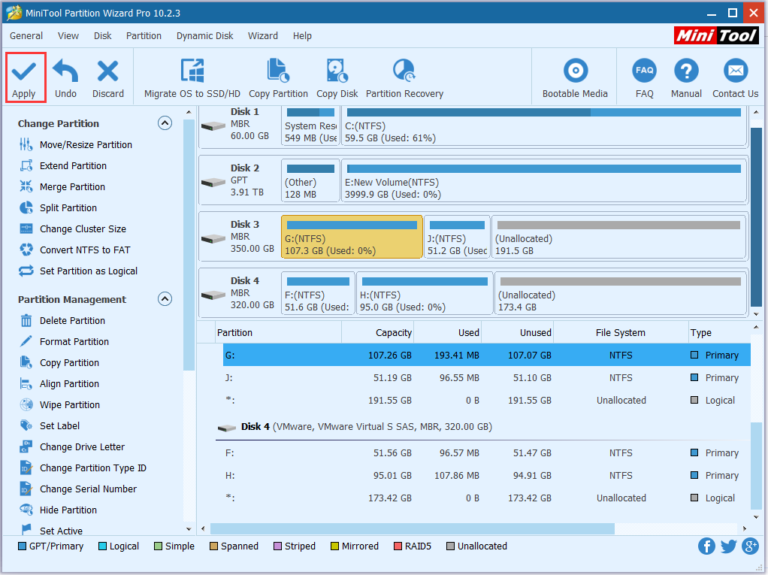
วิธีที่ 2: ขยายพาร์ติชันด้วยฮาร์ดไดรฟ์ภายนอก
ขั้นตอนที่ 1:เลือกฮาร์ดไดรฟ์ที่จะขยาย -> เลือกขยายพาร์ติชั่นในเปลี่ยนพาร์ติชั่น
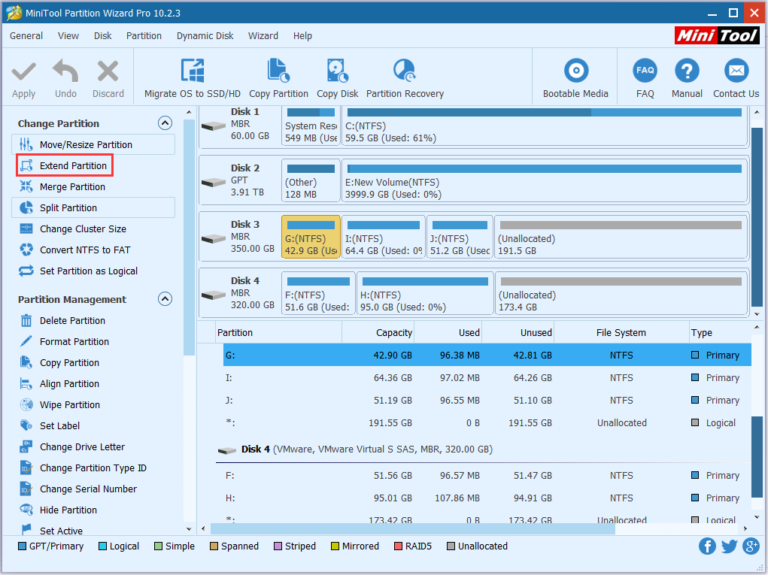
ขั้นตอน ที่2:ใน กล่อง Take Free Space fromให้เลื่อนลงและเลือกUnallocatedถัดไป ใน ส่วน คุณต้องการพื้นที่ว่างเท่าใดให้เลือกจำนวนพื้นที่ว่างที่คุณต้องการใช้ จาก นั้นเลือกตกลง
ขั้นตอนที่ 3:ตอนนี้คุณจะเห็นบนหน้าจอว่าฮาร์ดไดรฟ์ที่คุณเลือกในขั้นตอนที่ 1 มีความจุมากขึ้น เลือกนำไปใช้ให้เสร็จสิ้น
บทความนี้จะแสดงวิธีย่อขนาดหน้าจอใน Windows 10 เพื่อให้คุณใช้งานได้อย่างมีประสิทธิภาพ
Xbox Game Bar เป็นเครื่องมือสนับสนุนที่ยอดเยี่ยมที่ Microsoft ติดตั้งบน Windows 10 ซึ่งผู้ใช้สามารถเรียนรู้วิธีเปิดหรือปิดได้อย่างง่ายดาย
หากความจำของคุณไม่ค่อยดี คุณสามารถใช้เครื่องมือเหล่านี้เพื่อเตือนตัวเองถึงสิ่งสำคัญขณะทำงานได้
หากคุณคุ้นเคยกับ Windows 10 หรือเวอร์ชันก่อนหน้า คุณอาจประสบปัญหาในการนำแอปพลิเคชันไปยังหน้าจอคอมพิวเตอร์ของคุณในอินเทอร์เฟซ Windows 11 ใหม่ มาทำความรู้จักกับวิธีการง่ายๆ เพื่อเพิ่มแอพพลิเคชั่นลงในเดสก์ท็อปของคุณ
เพื่อหลีกเลี่ยงปัญหาและข้อผิดพลาดหน้าจอสีน้ำเงิน คุณต้องลบไดรเวอร์ที่ผิดพลาดซึ่งเป็นสาเหตุของปัญหาออก บทความนี้จะแนะนำวิธีถอนการติดตั้งไดรเวอร์บน Windows โดยสมบูรณ์
เรียนรู้วิธีเปิดใช้งานแป้นพิมพ์เสมือนบน Windows 11 เพื่อเพิ่มความสะดวกในการใช้งาน ผสานเทคโนโลยีใหม่เพื่อประสบการณ์ที่ดียิ่งขึ้น
เรียนรู้การติดตั้งและใช้ AdLock เพื่อบล็อกโฆษณาบนคอมพิวเตอร์ของคุณอย่างมีประสิทธิภาพและง่ายดาย
เวิร์มคอมพิวเตอร์คือโปรแกรมมัลแวร์ประเภทหนึ่งที่มีหน้าที่หลักคือการแพร่ไวรัสไปยังคอมพิวเตอร์เครื่องอื่นในขณะที่ยังคงทำงานอยู่บนระบบที่ติดไวรัส
เรียนรู้วิธีดาวน์โหลดและอัปเดตไดรเวอร์ USB บนอุปกรณ์ Windows 10 เพื่อให้ทำงานได้อย่างราบรื่นและมีประสิทธิภาพ
หากคุณต้องการเรียนรู้เพิ่มเติมเกี่ยวกับ Xbox Game Bar และวิธีปรับแต่งให้เหมาะกับประสบการณ์การเล่นเกมที่สมบูรณ์แบบของคุณ บทความนี้มีข้อมูลทั้งหมด








