วิธีย่อขนาดหน้าจอใน Windows 10

บทความนี้จะแสดงวิธีย่อขนาดหน้าจอใน Windows 10 เพื่อให้คุณใช้งานได้อย่างมีประสิทธิภาพ
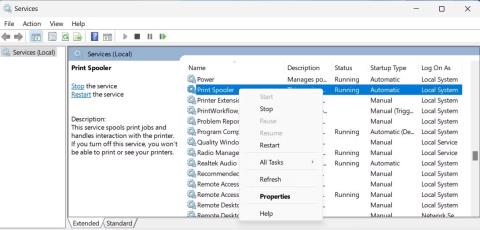
Service Print Spooler เป็นองค์ประกอบสำคัญสำหรับการพิมพ์เอกสารบนระบบปฏิบัติการ Windows มีหน้าที่ในการจัดการงานพิมพ์ที่ส่งจากคอมพิวเตอร์ไปยังเครื่องพิมพ์ และอาจทำงานผิดปกติได้เนื่องจากข้อผิดพลาดหรือไฟล์เสียหาย
การเริ่มบริการ Print Spooler ใหม่โดยใช้วิธีการเฉพาะสามารถช่วยแก้ไขปัญหาเหล่านั้นและทำให้เครื่องพิมพ์ของคุณทำงานได้ตามปกติอีกครั้ง คู่มือนี้จะอธิบายวิธีการรีสตาร์ทบริการ Print Spooler บน Windows
วิธีรีสตาร์ทบริการ Print Spooler โดยใช้ Windows Services
การเริ่มบริการ Print Spooler ใหม่เป็นวิธีที่ง่ายและรวดเร็วในการแก้ไขปัญหาการพิมพ์ทั่วไปบน Windows หากต้องการเริ่มบริการ Print Spooler ใหม่โดยใช้ Windows Services ให้ทำตามขั้นตอนเหล่านี้:
1. กดWin + Rบนแป้นพิมพ์เพื่อเปิดกล่องโต้ตอบ Run
2. ป้อนservices.mscในกล่องข้อความแล้วคลิกตกลงนี่จะนำคุณไปยัง หน้าต่าง บริการซึ่งคุณสามารถดูบริการทั้งหมดที่ทำงานบนระบบของคุณ
3. ถัดไป เลื่อนลงและค้นหาบริการ Print Spooler
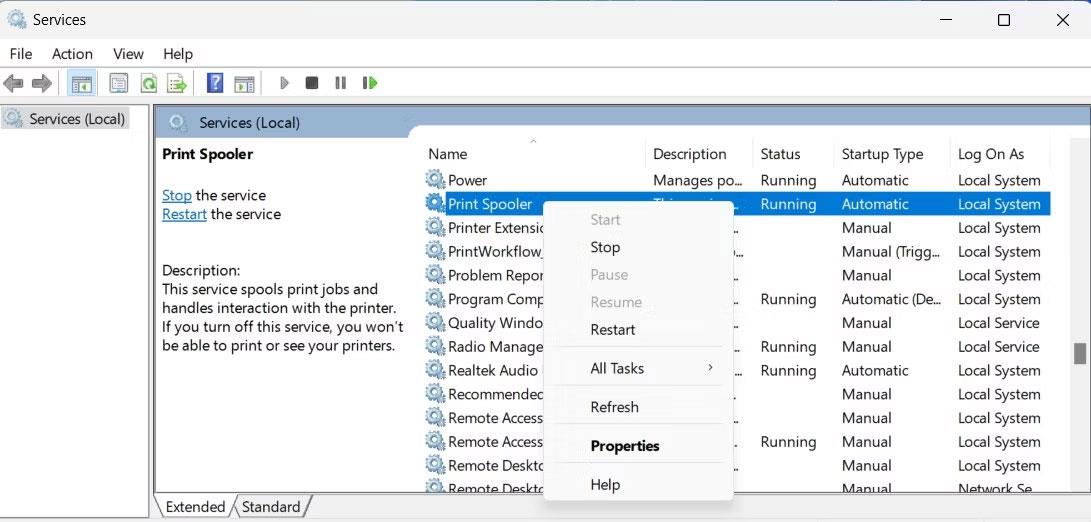
เริ่มบริการ Print Spooler ใหม่
4. เมื่อคุณพบบริการแล้ว ให้คลิกขวาที่บริการแล้วเลือกรีสตาร์ท
หากบริการกำลังทำงานอยู่ ให้หยุดบริการจากเมนูบริบทก่อนแล้วจึงรีสตาร์ท
วิธีรีสตาร์ทบริการ Print Spooler โดยใช้ Command Prompt
คุณยังสามารถเปิด Command Prompt ด้วยสิทธิ์ของผู้ดูแลระบบและเรียกใช้คำสั่งเพื่อเริ่มบริการ Print Spooler ใหม่ มีวิธีดังนี้:
1. กดWin + Xบนแป้นพิมพ์ จากนั้นเลือกRunจากรายการเมนู
2. ใน กล่องโต้ตอบRunให้ป้อนcmdแล้วกดCtrl + Shift + Enterบนแป้นพิมพ์
3. หากข้อความแจ้ง UAC ปรากฏขึ้นบนหน้าจอ ให้คลิกใช่เพื่อให้สิทธิ์
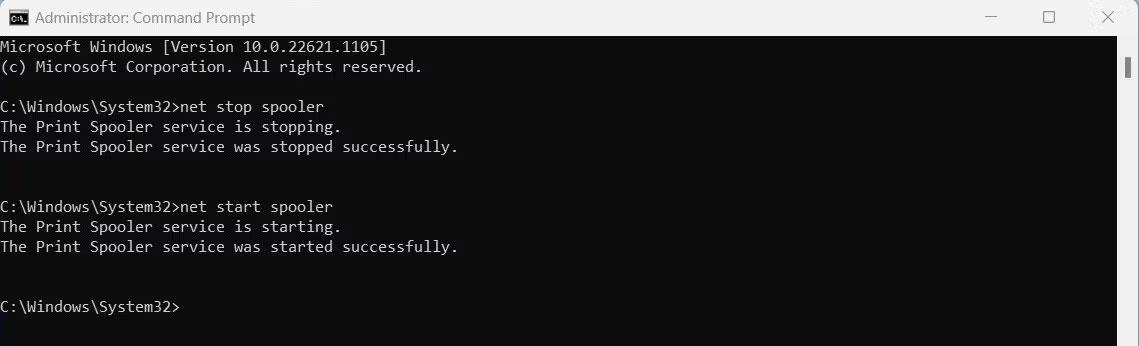
รีสตาร์ท Print Spooler โดยใช้ Command Prompt
4. เมื่อคุณอยู่ในหน้าต่าง Command Prompt ให้พิมพ์คำสั่งต่อไปนี้แล้วกดEnterนี่จะหยุดบริการ Print Spooler
net stop spooler5. ถัดไป พิมพ์คำสั่งด้านล่างแล้วกดEnterเพื่อรีสตาร์ท
net start spoolerแค่นั้นแหละ! Service Print Spooler จะถูกรีสตาร์ท
วิธีรีสตาร์ทบริการ Print Spooler ผ่านทางตัวจัดการงาน
หรือคุณสามารถรีสตาร์ท Print Spooler โดยใช้ Task Manager โดยทำตามขั้นตอนเหล่านี้:
1. กดปุ่มCtrl + Shift + Escเพื่อ เปิดตัวจัดการงานหากไม่ได้ผล ให้คลิกขวาที่ทาสก์บาร์แล้วเลือกตัวจัดการงานจากเมนูบริบท
2. ถัดไป ค้นหา แท็บ บริการในบานหน้าต่างด้านซ้ายของหน้าต่างตัวจัดการงาน คลิกเพื่อเปิดรายการบริการ
รีสตาร์ท Print Spooler โดยใช้ตัวจัดการงาน
3. เลื่อนลงจนกว่าคุณจะพบตัวจัดคิว บริการ คลิกขวาแล้วเลือกรีสตาร์ท
คุณมี 3 วิธีในการรีสตาร์ทบริการ Print Spooler บนพีซี Windows 11 ของคุณ ไม่ว่าคุณจะเลือกใช้หน้าต่างบริการ พร้อมรับคำสั่ง หรือตัวจัดการงาน ขั้นตอนต่างๆ ก็ง่ายดายและตรงไปตรงมา
บทความนี้จะแสดงวิธีย่อขนาดหน้าจอใน Windows 10 เพื่อให้คุณใช้งานได้อย่างมีประสิทธิภาพ
Xbox Game Bar เป็นเครื่องมือสนับสนุนที่ยอดเยี่ยมที่ Microsoft ติดตั้งบน Windows 10 ซึ่งผู้ใช้สามารถเรียนรู้วิธีเปิดหรือปิดได้อย่างง่ายดาย
หากความจำของคุณไม่ค่อยดี คุณสามารถใช้เครื่องมือเหล่านี้เพื่อเตือนตัวเองถึงสิ่งสำคัญขณะทำงานได้
หากคุณคุ้นเคยกับ Windows 10 หรือเวอร์ชันก่อนหน้า คุณอาจประสบปัญหาในการนำแอปพลิเคชันไปยังหน้าจอคอมพิวเตอร์ของคุณในอินเทอร์เฟซ Windows 11 ใหม่ มาทำความรู้จักกับวิธีการง่ายๆ เพื่อเพิ่มแอพพลิเคชั่นลงในเดสก์ท็อปของคุณ
เพื่อหลีกเลี่ยงปัญหาและข้อผิดพลาดหน้าจอสีน้ำเงิน คุณต้องลบไดรเวอร์ที่ผิดพลาดซึ่งเป็นสาเหตุของปัญหาออก บทความนี้จะแนะนำวิธีถอนการติดตั้งไดรเวอร์บน Windows โดยสมบูรณ์
เรียนรู้วิธีเปิดใช้งานแป้นพิมพ์เสมือนบน Windows 11 เพื่อเพิ่มความสะดวกในการใช้งาน ผสานเทคโนโลยีใหม่เพื่อประสบการณ์ที่ดียิ่งขึ้น
เรียนรู้การติดตั้งและใช้ AdLock เพื่อบล็อกโฆษณาบนคอมพิวเตอร์ของคุณอย่างมีประสิทธิภาพและง่ายดาย
เวิร์มคอมพิวเตอร์คือโปรแกรมมัลแวร์ประเภทหนึ่งที่มีหน้าที่หลักคือการแพร่ไวรัสไปยังคอมพิวเตอร์เครื่องอื่นในขณะที่ยังคงทำงานอยู่บนระบบที่ติดไวรัส
เรียนรู้วิธีดาวน์โหลดและอัปเดตไดรเวอร์ USB บนอุปกรณ์ Windows 10 เพื่อให้ทำงานได้อย่างราบรื่นและมีประสิทธิภาพ
หากคุณต้องการเรียนรู้เพิ่มเติมเกี่ยวกับ Xbox Game Bar และวิธีปรับแต่งให้เหมาะกับประสบการณ์การเล่นเกมที่สมบูรณ์แบบของคุณ บทความนี้มีข้อมูลทั้งหมด








