วิธีย่อขนาดหน้าจอใน Windows 10

บทความนี้จะแสดงวิธีย่อขนาดหน้าจอใน Windows 10 เพื่อให้คุณใช้งานได้อย่างมีประสิทธิภาพ
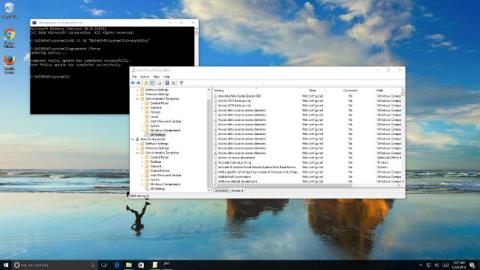
แม้ว่า ผู้ใช้ Windows 10จะสามารถค้นหาตัวเลือกการปรับแต่งได้ในแอปการตั้งค่าและแผงควบคุม แต่เมื่อพูดถึงการเปลี่ยนแปลงตัวเลือกที่สูงขึ้น ผู้ใช้สามารถใช้ Local Group Policy Editor ได้
ตัวแก้ไขนโยบายกลุ่มภายใน (gpedit.msc) เป็นส่วนสำคัญของระบบปฏิบัติการ ซึ่งบูรณาการเป็นระยะเวลานานเพื่อกำหนดการตั้งค่าในคอมพิวเตอร์ทั้งหมดหรือบัญชีผู้ใช้
อย่างไรก็ตาม ในบางกรณีเมื่อการเปลี่ยนแปลงนโยบายล้มเหลว การเปิดใช้งานหรือปิดใช้งานนโยบายมากเกินไปหรือการกำหนดค่านโยบายเฉพาะอาจทำให้เกิดปัญหาที่ไม่คาดคิดมากมายในคอมพิวเตอร์ของคุณ ในกรณีนี้ คุณสามารถรีเซ็ตวัตถุนโยบายกลุ่ม (GPO) ให้เป็นการตั้งค่าเริ่มต้นดั้งเดิมซึ่งอาจแก้ไขข้อผิดพลาดได้
ในบทความด้านล่าง LuckyTemplates จะแนะนำคุณตลอด 2 วิธีในการรีเซ็ตวัตถุนโยบายกลุ่ม (GPO) บนคอมพิวเตอร์ Windows 10
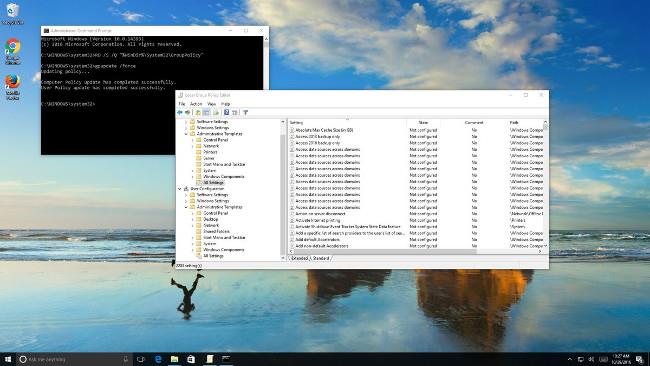
จะรีเซ็ตการตั้งค่านโยบายกลุ่มภายในได้อย่างไร
ด้วย Local Group Policy Editor คุณสามารถกำหนดการตั้งค่าส่วนบุคคล ระบบ เครือข่าย ฯลฯ ได้หลากหลาย โดยรวมแล้วมีการตั้งค่ามากกว่า 2,000 รายการที่คุณสามารถปรับแต่งผ่าน Local Group Policy Editor
มี 2 วิธีในการรีเซ็ต Local Group Policy Editore ให้เป็นสถานะการตั้งค่าเริ่มต้นดั้งเดิม
โน๊ตสำคัญ:
ในระหว่างขั้นตอนการติดตั้ง อาจเกิดข้อผิดพลาด ดังนั้นคุณควรสำรองข้อมูลระบบก่อนดำเนินการ หรือคุณสามารถสร้างจุดคืนค่าระบบได้
1. รีเซ็ตนโยบายกลุ่มทั้งหมดโดยใช้ตัวแก้ไขนโยบายกลุ่มภายใน
1. กด คีย์ผสมWindows + Rเพื่อเปิดหน้าต่างคำสั่ง Run
2. ในหน้าต่างคำสั่ง Run ให้ป้อนgpedit.mscแล้วกด Enter หรือคลิกOKเพื่อเปิดหน้าต่าง Local Group Policy Editor
3. ในหน้าต่าง Local Group Policy Editor ให้ไปที่คีย์:
นโยบายคอมพิวเตอร์เฉพาะที่ > การกำหนดค่าคอมพิวเตอร์ > เทมเพลตการดูแลระบบ > การตั้งค่าทั้งหมด
4. ในบานหน้าต่างด้านขวา ในส่วนสถานะคุณสามารถดูค่าที่ตั้งไว้เป็นEnabledและDisabled
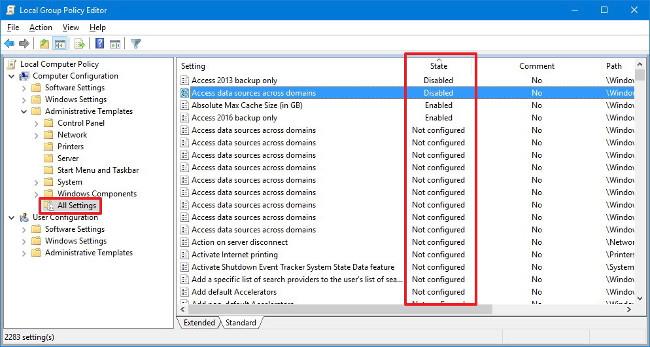
5. ดับเบิลคลิกแต่ละ นโยบายที่เปิดใช้งานหรือปิดใช้ งาน และเปลี่ยนค่าเป็นไม่ได้กำหนดค่า
6. คลิกตกลงและดำเนินการขั้นตอนเดียวกันกับแต่ละนโยบาย
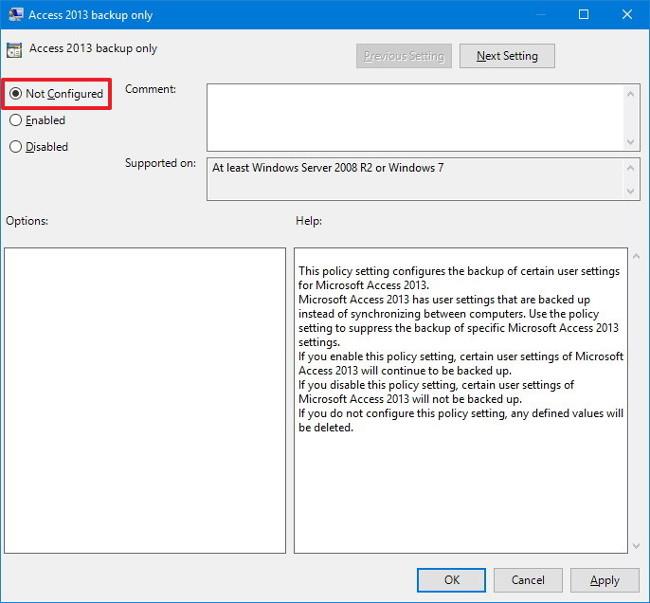
หากคุณต้องการเปลี่ยนการตั้งค่าในส่วนการกำหนดค่าผู้ใช้ คุณต้องทำตามขั้นตอนเดียวกับข้างต้น อย่างไรก็ตาม หากต้องการเปิดการตั้งค่าทั้งหมด คุณต้องเข้าถึงลิงก์ด้านล่าง:
นโยบายคอมพิวเตอร์เฉพาะที่ > การกำหนดค่าผู้ใช้ > เทมเพลตการดูแลระบบ > การตั้งค่าทั้งหมด
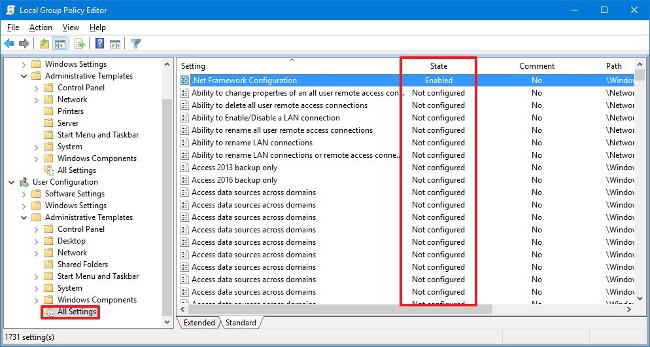
2. ใช้พรอมต์คำสั่ง
1. กด คีย์ผสมWindows + Xเพื่อเปิดPower User Menuที่นี่คุณคลิกCommand Prompt (admin) เพื่อเปิดหน้าต่าง Command Prompt
2. บนหน้าต่างพร้อมรับคำสั่ง ให้ป้อนแต่ละคำสั่งด้านล่างแล้วกด Enter:
RD /S /Q "%WinDir%\System32\GroupPolicyUsers"
RD /S /Q "%WinDir%\System32\GroupPolicy"
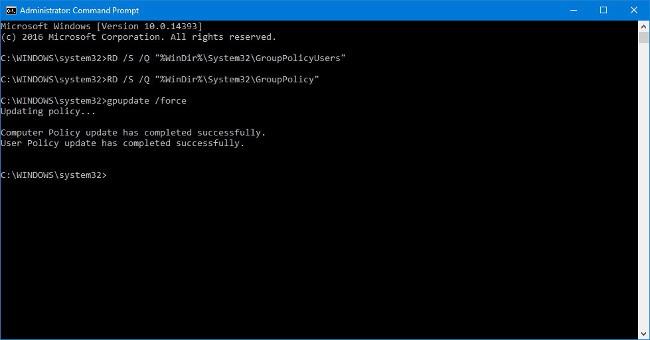
3. ใช้คำสั่งด้านล่างเพื่อรีสตาร์ทคอมพิวเตอร์และดำเนินการให้เสร็จสิ้น:
gpupdate / บังคับ
คำสั่งข้างต้นจะลบโฟลเดอร์ที่เก็บ การตั้งค่า นโยบายกลุ่มบนคอมพิวเตอร์ของคุณและ Windows 10 จะใช้การตั้งค่าเริ่มต้นดั้งเดิม
โปรดทราบว่าขั้นตอนข้างต้นจะรีเซ็ตการตั้งค่าท้องถิ่น นั่นหมายความว่าคุณไม่สามารถใช้ขั้นตอนข้างต้นกับคอมพิวเตอร์ที่เชื่อมต่อกับโดเมนโดยใช้Actve Directory
หากคุณใช้Windows 10 Home คุณจะไม่สามารถเข้าถึง Local Group Policy Editor ได้เนื่องจาก Local Group Policy Editor มีเฉพาะใน Windows 10 Pro, Enterprise และ Education เท่านั้น
อ้างถึงบทความเพิ่มเติมด้านล่าง:
ขอให้โชคดี!
บทความนี้จะแสดงวิธีย่อขนาดหน้าจอใน Windows 10 เพื่อให้คุณใช้งานได้อย่างมีประสิทธิภาพ
Xbox Game Bar เป็นเครื่องมือสนับสนุนที่ยอดเยี่ยมที่ Microsoft ติดตั้งบน Windows 10 ซึ่งผู้ใช้สามารถเรียนรู้วิธีเปิดหรือปิดได้อย่างง่ายดาย
หากความจำของคุณไม่ค่อยดี คุณสามารถใช้เครื่องมือเหล่านี้เพื่อเตือนตัวเองถึงสิ่งสำคัญขณะทำงานได้
หากคุณคุ้นเคยกับ Windows 10 หรือเวอร์ชันก่อนหน้า คุณอาจประสบปัญหาในการนำแอปพลิเคชันไปยังหน้าจอคอมพิวเตอร์ของคุณในอินเทอร์เฟซ Windows 11 ใหม่ มาทำความรู้จักกับวิธีการง่ายๆ เพื่อเพิ่มแอพพลิเคชั่นลงในเดสก์ท็อปของคุณ
เพื่อหลีกเลี่ยงปัญหาและข้อผิดพลาดหน้าจอสีน้ำเงิน คุณต้องลบไดรเวอร์ที่ผิดพลาดซึ่งเป็นสาเหตุของปัญหาออก บทความนี้จะแนะนำวิธีถอนการติดตั้งไดรเวอร์บน Windows โดยสมบูรณ์
เรียนรู้วิธีเปิดใช้งานแป้นพิมพ์เสมือนบน Windows 11 เพื่อเพิ่มความสะดวกในการใช้งาน ผสานเทคโนโลยีใหม่เพื่อประสบการณ์ที่ดียิ่งขึ้น
เรียนรู้การติดตั้งและใช้ AdLock เพื่อบล็อกโฆษณาบนคอมพิวเตอร์ของคุณอย่างมีประสิทธิภาพและง่ายดาย
เวิร์มคอมพิวเตอร์คือโปรแกรมมัลแวร์ประเภทหนึ่งที่มีหน้าที่หลักคือการแพร่ไวรัสไปยังคอมพิวเตอร์เครื่องอื่นในขณะที่ยังคงทำงานอยู่บนระบบที่ติดไวรัส
เรียนรู้วิธีดาวน์โหลดและอัปเดตไดรเวอร์ USB บนอุปกรณ์ Windows 10 เพื่อให้ทำงานได้อย่างราบรื่นและมีประสิทธิภาพ
หากคุณต้องการเรียนรู้เพิ่มเติมเกี่ยวกับ Xbox Game Bar และวิธีปรับแต่งให้เหมาะกับประสบการณ์การเล่นเกมที่สมบูรณ์แบบของคุณ บทความนี้มีข้อมูลทั้งหมด








