วิธีย่อขนาดหน้าจอใน Windows 10

บทความนี้จะแสดงวิธีย่อขนาดหน้าจอใน Windows 10 เพื่อให้คุณใช้งานได้อย่างมีประสิทธิภาพ

เช่นเดียวกับโปรแกรมคอมพิวเตอร์อื่นๆ บางครั้ง Windows Search อาจทำให้เกิดปัญหาที่ทำให้คุณต้องรีเซ็ตการตั้งค่าเพื่อให้ทำงานได้อย่างถูกต้อง บทความนี้จะอธิบายวิธีง่ายๆ สองวิธีในการรีเซ็ตการตั้งค่า Windows Search เป็นค่าเริ่มต้น
เหตุใดคุณจึงควรรีเซ็ตการตั้งค่า Windows Search
Windows Search ติดตามไฟล์และโฟลเดอร์ในฮาร์ดไดรฟ์ของคุณ เพื่อให้คุณสามารถค้นหาได้เร็วขึ้น อย่างไรก็ตาม เมื่อเวลาผ่านไป การตั้งค่าและตัวเลือกการค้นหาอาจเสียหาย ส่งผลให้ผลการค้นหาไม่ถูกต้องหรือประสิทธิภาพช้าลง เพื่อให้ได้ผลลัพธ์ที่ดีที่สุดจาก Windows Search คุณควรรีเซ็ตการตั้งค่าการค้นหาของคุณเป็นระยะ
การรีเซ็ตการตั้งค่าการค้นหาของ Windows สามารถปรับปรุงความเร็วและความแม่นยำในการค้นหาได้ ช่วยกำจัดข้อมูลที่ไร้ประโยชน์และแก้ไขข้อผิดพลาดหรือข้อขัดแย้งที่เกิดจากข้อมูลที่เก็บไว้ สิ่งนี้สามารถปรับปรุงประสิทธิภาพของคอมพิวเตอร์และมอบประสบการณ์การค้นหาที่มีประสิทธิภาพมากขึ้นในที่สุด
ตอนนี้เรามาดูวิธีรีเซ็ตการตั้งค่า Windows Search กัน
วิธีรีเซ็ตการตั้งค่า Windows Search บน Windows 11
1. ปรับแต่งตัวแก้ไขรีจิสทรี
หากคุณต้องการรีเซ็ตการตั้งค่า Windows Search เป็นค่าเริ่มต้น คุณสามารถแก้ไข Registry Editor ได้ มันเกี่ยวข้องกับการเปลี่ยนแปลงคีย์บางคีย์โดยตรงใน Windows Registry ซึ่งบางครั้งอาจมีความเสี่ยงหากทำไม่ถูกต้อง
เพื่อหลีกเลี่ยงปัญหานี้ ตรวจสอบให้แน่ใจว่าได้สร้างการสำรองข้อมูลรีจิสทรีก่อนดำเนินการต่อ เมื่อเสร็จแล้วให้ทำตามขั้นตอนเหล่านี้
1. กดWin + Rบนแป้นพิมพ์เพื่อเปิดคำสั่ง Run
2. ป้อนregeditในกล่องโต้ตอบแล้วกดปุ่ม Enter
3. เมื่อข้อความแจ้ง UAC ปรากฏขึ้นบนหน้าจอ ให้คลิกใช่เพื่อดำเนินการต่อ
4. ในหน้าต่าง Registry Editor นำทางไปยังเส้นทางต่อไปนี้:
HKEY_LOCAL_MACHINE\SOFTWARE\Microsoft\Windows Searchหมายเหตุ : คุณยังสามารถคัดลอกและวางเส้นทางลงในแถบที่อยู่ที่ด้านบนของหน้าต่างแล้วกดปุ่ม Enter สิ่งนี้จะนำคุณไปยังส่วน Windows Search
5. ตอนนี้ย้ายไปที่บานหน้าต่างด้านขวาแล้วค้นหาคีย์ชื่อSetupCompletedSuccessfully
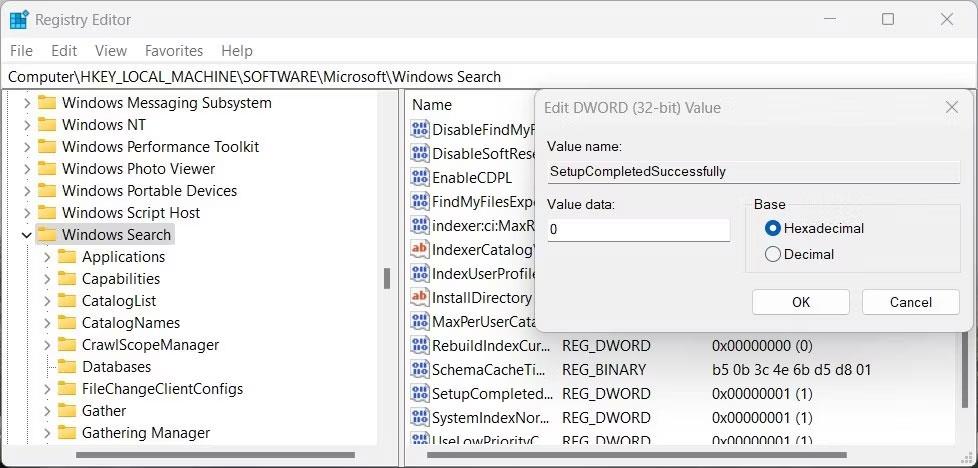
รีเซ็ตการค้นหาของ Windows
6. เลือกคีย์นี้ คลิกขวาที่คีย์แล้วเลือกแก้ไข
7. ตั้งค่าเป็น 0 และคลิกตกลงเพื่อบันทึกการเปลี่ยนแปลง
เคล็ดลับ : หากไม่มี คีย์ SetupCompletedSuccessfully คุณจะต้องสร้างคีย์ด้วยตนเอง เมื่อต้องการทำเช่น นี้ให้คลิกขวาที่คีย์ Windows Search และเลือกNew > DWORD (32-bit) Value ตั้งชื่อคีย์ที่สร้างขึ้นใหม่นี้SetupCompletedSuccessfully และตั้งค่าเป็น0
หลังจากทำตามขั้นตอนข้างต้นแล้ว ให้ปิด Registry Editor แล้วรีสตาร์ทคอมพิวเตอร์เพื่อให้การเปลี่ยนแปลงมีผล
2. ใช้ Windows PowerShell
หากคุณต้องการโซลูชันบรรทัดคำสั่ง คุณสามารถใช้PowerShellเพื่อรีเซ็ตการตั้งค่า Windows Search มันเกี่ยวข้องกับการรันคำสั่งง่ายๆ สองสามคำสั่งเพื่อคืนค่าการตั้งค่าการค้นหา ต่อไปนี้เป็นวิธีดำเนินการ
เปิดหน้าดาวน์โหลดของ Microsoftและดาวน์โหลดสคริปต์ PowerShell ResetWindowsSearchBox.ps1 เมื่อดาวน์โหลดแล้ว ให้คลิกขวาที่ไฟล์แล้วเลือกRun with PowerShell
หากคุณเห็นข้อความแสดงข้อผิดพลาด"ไม่สามารถโหลดได้เนื่องจากสคริปต์ที่รันอยู่ถูกปิดใช้งานบนระบบนี้"คุณต้องเปิดใช้งานการเรียกใช้สคริปต์ก่อน ในการทำเช่นนั้นให้เปิด PowerShell ด้วยสิทธิ์ของผู้ดูแลระบบ จากนั้นพิมพ์Get-ExecutionPolicyแล้วกดEnter
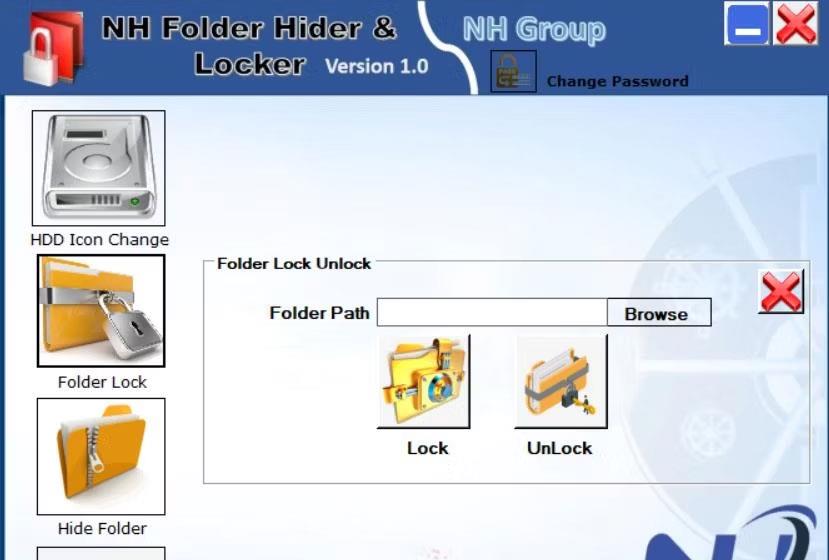
จำกัดหรือไม่จำกัดคำสั่งซื้อ
หากเอาต์พุตถูกจำกัดให้รันคำสั่งต่อไปนี้เพื่ออนุญาตการเขียนสคริปต์ PowerShell:
Set-ExecutionPolicy -Scope CurrentUser -ExecutionPolicy Unrestrictedหลังจากตั้งค่านโยบายการบังคับใช้แล้ว ให้ลองเรียกใช้ไฟล์ ResetWindowsSearchBox.ps1 อีกครั้ง เมื่อดำเนินการสคริปต์สำเร็จ สคริปต์จะรีเซ็ตการตั้งค่าการค้นหาของ Windows
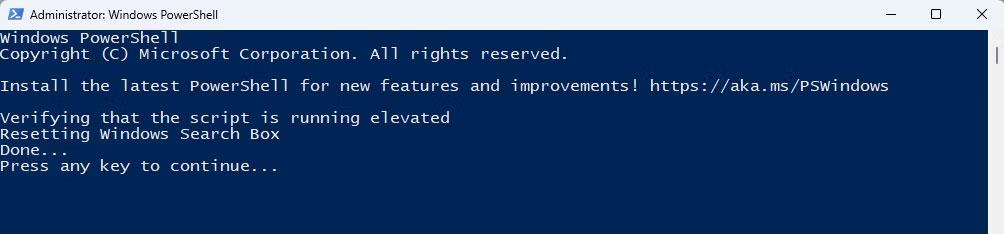
รีเซ็ตการค้นหา Windows ผ่าน PowerShell
หลังจากรีเซ็ตการตั้งค่า Windows Search คุณสามารถคืนค่านโยบายการบังคับใช้เป็นการตั้งค่าดั้งเดิมได้ ในการทำเช่นนั้น ให้เปิด PowerShell อีกครั้งด้วยสิทธิ์ของผู้ดูแลระบบ และดำเนินการคำสั่งต่อไปนี้:
Set-ExecutionPolicy -Scope CurrentUser -ExecutionPolicy Restrictedเมื่อนโยบายการบังคับใช้กลับเป็นค่าเดิมแล้ว ให้รีสตาร์ทคอมพิวเตอร์ การตั้งค่า Windows Search จะถูกคืนค่าเป็นสถานะเริ่มต้น
การรีเซ็ตการตั้งค่า Windows Search สามารถแก้ไขปัญหาใดๆ ที่คุณอาจมีกับประสบการณ์การค้นหาของคุณได้ หวังว่าคุณจะประสบความสำเร็จ
บทความนี้จะแสดงวิธีย่อขนาดหน้าจอใน Windows 10 เพื่อให้คุณใช้งานได้อย่างมีประสิทธิภาพ
Xbox Game Bar เป็นเครื่องมือสนับสนุนที่ยอดเยี่ยมที่ Microsoft ติดตั้งบน Windows 10 ซึ่งผู้ใช้สามารถเรียนรู้วิธีเปิดหรือปิดได้อย่างง่ายดาย
หากความจำของคุณไม่ค่อยดี คุณสามารถใช้เครื่องมือเหล่านี้เพื่อเตือนตัวเองถึงสิ่งสำคัญขณะทำงานได้
หากคุณคุ้นเคยกับ Windows 10 หรือเวอร์ชันก่อนหน้า คุณอาจประสบปัญหาในการนำแอปพลิเคชันไปยังหน้าจอคอมพิวเตอร์ของคุณในอินเทอร์เฟซ Windows 11 ใหม่ มาทำความรู้จักกับวิธีการง่ายๆ เพื่อเพิ่มแอพพลิเคชั่นลงในเดสก์ท็อปของคุณ
เพื่อหลีกเลี่ยงปัญหาและข้อผิดพลาดหน้าจอสีน้ำเงิน คุณต้องลบไดรเวอร์ที่ผิดพลาดซึ่งเป็นสาเหตุของปัญหาออก บทความนี้จะแนะนำวิธีถอนการติดตั้งไดรเวอร์บน Windows โดยสมบูรณ์
เรียนรู้วิธีเปิดใช้งานแป้นพิมพ์เสมือนบน Windows 11 เพื่อเพิ่มความสะดวกในการใช้งาน ผสานเทคโนโลยีใหม่เพื่อประสบการณ์ที่ดียิ่งขึ้น
เรียนรู้การติดตั้งและใช้ AdLock เพื่อบล็อกโฆษณาบนคอมพิวเตอร์ของคุณอย่างมีประสิทธิภาพและง่ายดาย
เวิร์มคอมพิวเตอร์คือโปรแกรมมัลแวร์ประเภทหนึ่งที่มีหน้าที่หลักคือการแพร่ไวรัสไปยังคอมพิวเตอร์เครื่องอื่นในขณะที่ยังคงทำงานอยู่บนระบบที่ติดไวรัส
เรียนรู้วิธีดาวน์โหลดและอัปเดตไดรเวอร์ USB บนอุปกรณ์ Windows 10 เพื่อให้ทำงานได้อย่างราบรื่นและมีประสิทธิภาพ
หากคุณต้องการเรียนรู้เพิ่มเติมเกี่ยวกับ Xbox Game Bar และวิธีปรับแต่งให้เหมาะกับประสบการณ์การเล่นเกมที่สมบูรณ์แบบของคุณ บทความนี้มีข้อมูลทั้งหมด








