วิธีย่อขนาดหน้าจอใน Windows 10

บทความนี้จะแสดงวิธีย่อขนาดหน้าจอใน Windows 10 เพื่อให้คุณใช้งานได้อย่างมีประสิทธิภาพ

มีปัญหากับแอพพลิเคชั่นหรือโปรแกรมที่ทำงานไม่ถูกต้องบนคอมพิวเตอร์ Windows ของคุณ? การรีเซ็ตสิทธิ์ Windows อาจเป็นวิธีแก้ปัญหาที่คุณต้องการ ในทำนองเดียวกัน หากคุณกำลังแก้ไขปัญหาโปรไฟล์ผู้ใช้ คุณสามารถคืนค่าสิทธิ์ของผู้ใช้ได้
บทความนี้ครอบคลุมถึง 3 วิธีในการรีเซ็ตสิทธิ์ผู้ใช้ทั้งหมด - โดยใช้คำสั่ง Icacls, คำสั่ง Secedit และเครื่องมือ Subinacl
ตอนนี้เรามาดูแต่ละวิธีโดยละเอียดในบทความต่อไปนี้กันดีกว่า!
1. รันคำสั่ง Icacls
คำสั่ง Icacls ช่วยให้คุณสามารถดู แก้ไข และรีเซ็ตสิทธิ์ของระบบในไฟล์และโฟลเดอร์ได้ หากต้องการรีเซ็ตการอนุญาต Windows ด้วยคำสั่งนี้ คุณจะต้องเป็นเจ้าของโฟลเดอร์ใน Windows ก่อน จากนั้นเปิด Command Prompt พร้อมสิทธิ์ผู้ดูแลระบบบน Windowsแล้วพิมพ์คำสั่งต่อไปนี้:
icacls * /t /q /c /resetตอนนี้กดEnterบนแป้นพิมพ์เพื่อดำเนินการคำสั่ง การดำเนินการนี้จะรีเซ็ตสิทธิ์ผู้ใช้ทั้งหมดเป็นค่าเริ่มต้นสำหรับทุกโฟลเดอร์ โฟลเดอร์ย่อย และไฟล์ในไดเร็กทอรีการทำงานปัจจุบัน
นี่คือคำอธิบายสำหรับพารามิเตอร์ในคำสั่งด้านบน:
2. รันคำสั่ง Seedit
Windows มีคำสั่ง Seedit เพื่อกำหนดค่าและวิเคราะห์ความปลอดภัยของระบบ หากต้องการรีเซ็ตสิทธิ์ผู้ใช้ทั้งหมดด้วยคำสั่งนี้ ให้รัน CMD ด้วยสิทธิ์ของผู้ดูแลระบบ จากนั้นป้อนคำสั่งต่อไปนี้:
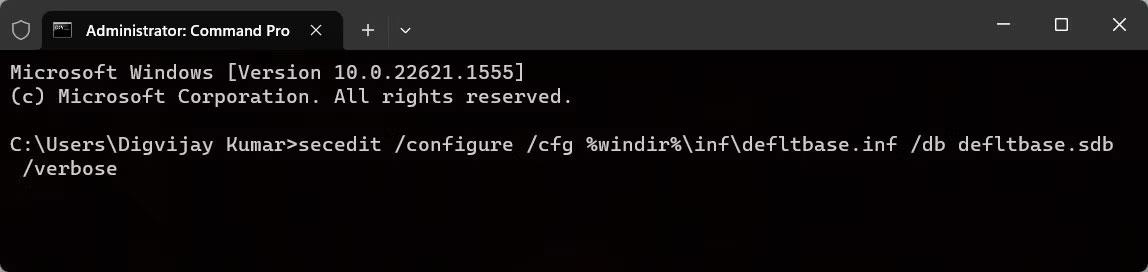
เรียกใช้คำสั่ง Seedit
secedit /configure /cfg %windir%\inf\defltbase.inf /db defltbase.sdb /verboseตอนนี้กดEnterเพื่อดำเนินการคำสั่ง รอให้กระบวนการเสร็จสิ้นและรีสตาร์ทคอมพิวเตอร์ การดำเนินการนี้จะรีเซ็ตการอนุญาตของผู้ใช้เป็นการตั้งค่าระบบเริ่มต้น
3. เรียกใช้เครื่องมือ Subinacl
หากคุณไม่สะดวกใจที่จะใช้ Command Promptคุณสามารถใช้เครื่องมือ Subinacl ได้ นี่คือยูทิลิตีบรรทัดคำสั่งของ Microsoft ที่สามารถใช้เพื่อรีเซ็ตสิทธิ์ของผู้ใช้ มีวิธีดังนี้:
1. ดาวน์โหลดเครื่องมือ Subinaclจากเว็บไซต์ Microsoft เมื่อคุณเปิดหน้าดังกล่าว การดาวน์โหลดจะเริ่มขึ้นโดยอัตโนมัติ ถ้าไม่เช่นนั้น ให้รอ 30 วินาทีแล้วคลิกลิงก์
2. เมื่อดาวน์โหลดแล้ว ให้ดับเบิลคลิกแพ็คเกจการติดตั้ง นี่จะเป็นการเปิดตัวช่วยการติดตั้ง
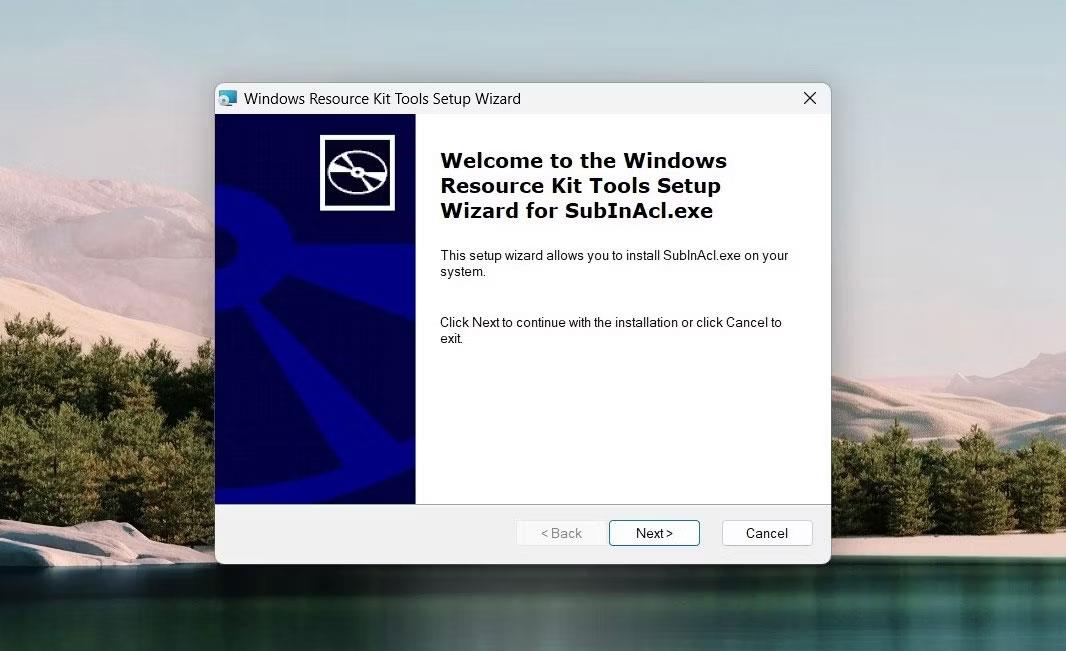
เปิดตัวช่วยสร้างการติดตั้ง
3. คลิกถัดไปจากนั้นยอมรับเงื่อนไขของข้อตกลงใบอนุญาต
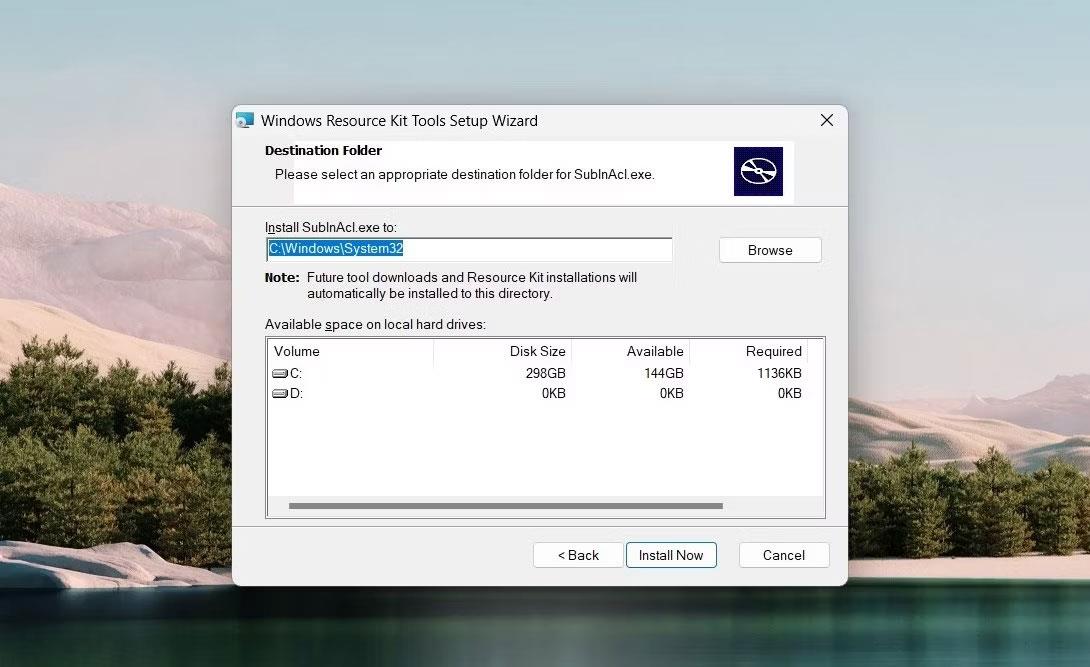
ติดตั้งเครื่องมือ Subinacl
4. จากนั้นคัดลอกและวางเส้นทางต่อไปนี้ลงใน โฟลเดอร์ Destination :
C:\Windows\System32หมายเหตุ : หากคุณติดตั้ง Windows ไว้ในไดรฟ์อื่น ให้ใช้เส้นทางนั้นแทน
5. ตอนนี้คลิกติดตั้งทันทีและรอให้เครื่องมือ Subinacl ติดตั้ง การดำเนินการนี้อาจใช้เวลาสักครู่ ดังนั้นโปรดอดใจรอ
6. เมื่อการติดตั้งเสร็จสมบูรณ์ ให้เปิด Notepad แล้วพิมพ์คำสั่งต่อไปนี้:
subinacl /subkeyreg HKEY_LOCAL_MACHINE /grant=administrators=f
subinacl /subkeyreg HKEY_CURRENT_USER /grant=administrators=f
subinacl /subkeyreg HKEY_CLASSES_ROOT /grant=administrators=f
subinacl /subdirectories %SystemDrive% /grant=administrators=f
subinacl /subkeyreg HKEY_LOCAL_MACHINE /grant=system=f
subinacl /subkeyreg HKEY_CURRENT_USER /grant=system=f
subinacl /subkeyreg HKEY_CLASSES_ROOT /grant=system=f
subinacl /subdirectories %SystemDrive% /grant=system=f7. ใน หน้าต่างบันทึกเป็นตั้งชื่อไฟล์Reset.cmdและเลือกไฟล์ทั้งหมดจากเมนูแบบเลื่อนลงที่อยู่ติดกัน
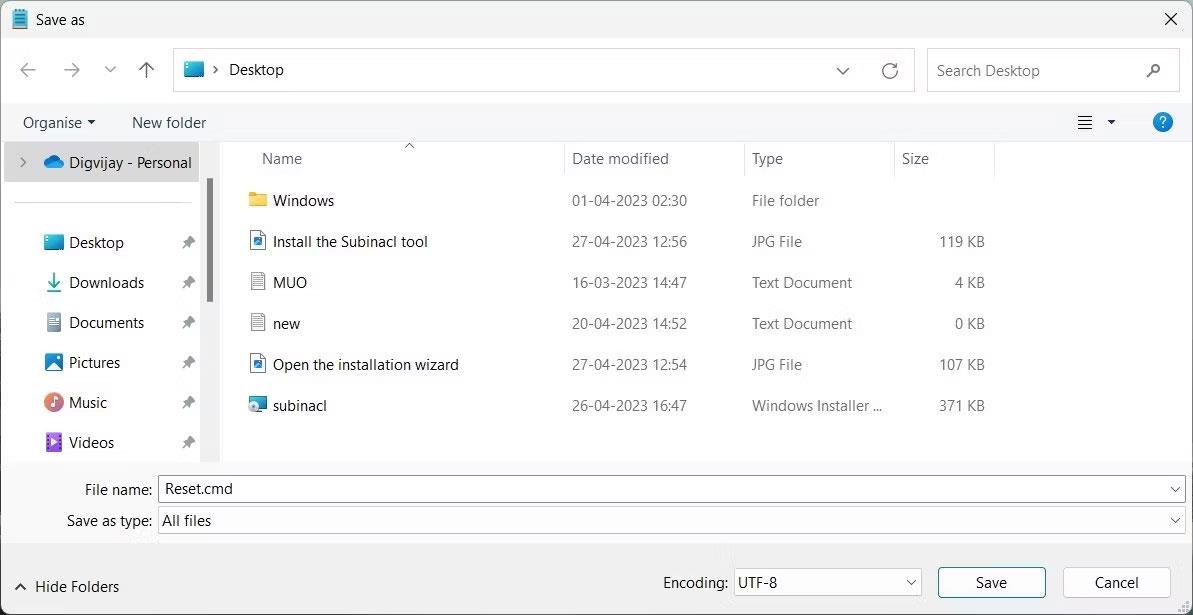
รีเซ็ตสิทธิ์ของ Windows
8. ถัดไป เลือกเดสก์ท็อปจากบานหน้าต่างด้านซ้ายแล้วคลิกบันทึก
9. ตอนนี้ ดับเบิลคลิกเพื่อรีเซ็ตการอนุญาตผู้ใช้เป็นค่าเริ่มต้น
10. กระบวนการนี้อาจใช้เวลาสักครู่จึงจะเสร็จสมบูรณ์ ดังนั้นโปรดรอจนกว่าจะเสร็จสิ้น
เมื่อเสร็จแล้ว ให้ปิดโปรแกรมที่กำลังทำงานอยู่ จากนั้นรีสตาร์ทคอมพิวเตอร์ สิทธิ์ของผู้ใช้ใน Windows จะถูกรีเซ็ตเป็นการตั้งค่าเริ่มต้น
สิทธิ์ของผู้ใช้มีบทบาทสำคัญในการรักษาความปลอดภัยของคอมพิวเตอร์ หากคุณประสบปัญหาเกี่ยวกับการอนุญาตของผู้ใช้ คุณต้องรีเซ็ตเป็นการตั้งค่าเริ่มต้น คู่มือนี้จะช่วยคุณรีเซ็ตสิทธิ์ผู้ใช้ทั้งหมดบน Windows โดยใช้ 3 วิธีที่แตกต่างกัน คุณสามารถใช้มันได้ตามความต้องการของคุณ
บทความนี้จะแสดงวิธีย่อขนาดหน้าจอใน Windows 10 เพื่อให้คุณใช้งานได้อย่างมีประสิทธิภาพ
Xbox Game Bar เป็นเครื่องมือสนับสนุนที่ยอดเยี่ยมที่ Microsoft ติดตั้งบน Windows 10 ซึ่งผู้ใช้สามารถเรียนรู้วิธีเปิดหรือปิดได้อย่างง่ายดาย
หากความจำของคุณไม่ค่อยดี คุณสามารถใช้เครื่องมือเหล่านี้เพื่อเตือนตัวเองถึงสิ่งสำคัญขณะทำงานได้
หากคุณคุ้นเคยกับ Windows 10 หรือเวอร์ชันก่อนหน้า คุณอาจประสบปัญหาในการนำแอปพลิเคชันไปยังหน้าจอคอมพิวเตอร์ของคุณในอินเทอร์เฟซ Windows 11 ใหม่ มาทำความรู้จักกับวิธีการง่ายๆ เพื่อเพิ่มแอพพลิเคชั่นลงในเดสก์ท็อปของคุณ
เพื่อหลีกเลี่ยงปัญหาและข้อผิดพลาดหน้าจอสีน้ำเงิน คุณต้องลบไดรเวอร์ที่ผิดพลาดซึ่งเป็นสาเหตุของปัญหาออก บทความนี้จะแนะนำวิธีถอนการติดตั้งไดรเวอร์บน Windows โดยสมบูรณ์
เรียนรู้วิธีเปิดใช้งานแป้นพิมพ์เสมือนบน Windows 11 เพื่อเพิ่มความสะดวกในการใช้งาน ผสานเทคโนโลยีใหม่เพื่อประสบการณ์ที่ดียิ่งขึ้น
เรียนรู้การติดตั้งและใช้ AdLock เพื่อบล็อกโฆษณาบนคอมพิวเตอร์ของคุณอย่างมีประสิทธิภาพและง่ายดาย
เวิร์มคอมพิวเตอร์คือโปรแกรมมัลแวร์ประเภทหนึ่งที่มีหน้าที่หลักคือการแพร่ไวรัสไปยังคอมพิวเตอร์เครื่องอื่นในขณะที่ยังคงทำงานอยู่บนระบบที่ติดไวรัส
เรียนรู้วิธีดาวน์โหลดและอัปเดตไดรเวอร์ USB บนอุปกรณ์ Windows 10 เพื่อให้ทำงานได้อย่างราบรื่นและมีประสิทธิภาพ
หากคุณต้องการเรียนรู้เพิ่มเติมเกี่ยวกับ Xbox Game Bar และวิธีปรับแต่งให้เหมาะกับประสบการณ์การเล่นเกมที่สมบูรณ์แบบของคุณ บทความนี้มีข้อมูลทั้งหมด








