วิธีย่อขนาดหน้าจอใน Windows 10

บทความนี้จะแสดงวิธีย่อขนาดหน้าจอใน Windows 10 เพื่อให้คุณใช้งานได้อย่างมีประสิทธิภาพ
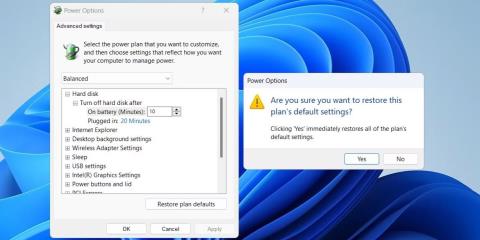
การปรับแต่งแผนการใช้พลังงานบนคอมพิวเตอร์ Windows ของคุณทำให้คุณสามารถตรวจสอบการตั้งค่าพลังงานและประสิทธิภาพของคอมพิวเตอร์ของคุณได้ เมื่อเวลาผ่านไป คุณอาจมีแผนการใช้พลังงานแบบกำหนดเองเพื่อให้ตรงตามความต้องการเฉพาะของคุณ แต่ถ้าคุณต้องการรีเซ็ตแผนเหล่านั้นล่ะ
ไม่ว่าคุณจะต้องการแก้ไขปัญหาเรื่องพลังงานหรือเพียงแค่เริ่มต้นใหม่ การรีเซ็ตแผนการใช้พลังงานบน พีซี Windows 10หรือ 11 ของคุณนั้นค่อนข้างง่าย มีสองสามวิธีที่คุณสามารถทำได้ ไปดูรายละเอียดได้จากบทความต่อไปนี้กันเลย!
รีเซ็ตแผนการใช้พลังงานเป็นค่าเริ่มต้นโดยใช้แผงควบคุม
แอปเพล็ต Power Options ในแผงควบคุมทำให้การปรับแต่งการตั้งค่าการจัดการพลังงานต่างๆ บนคอมพิวเตอร์ Windows ของคุณเป็นเรื่องง่าย คุณอาจใช้มันเพื่อสร้างและแก้ไขแผนการใช้พลังงานบนพีซีของคุณ นอกจากนี้ยังให้ตัวเลือกแก่คุณในการกู้คืนแผนเหล่านั้นเป็นการตั้งค่าเริ่มต้น
หากต้องการรีเซ็ตแผนการใช้พลังงานเป็นการตั้งค่าเริ่มต้นโดยใช้แผงควบคุม ให้ทำตามขั้นตอนเหล่านี้:
รีเซ็ตแผนการใช้พลังงานเป็นค่าเริ่มต้นโดยใช้แผงควบคุม
คุณยังสามารถทำซ้ำขั้นตอนข้างต้นเพื่อรีเซ็ตแผนการใช้พลังงานอื่นๆ ได้ ก่อนที่จะดำเนินการดังกล่าว คุณควรจดบันทึกการเปลี่ยนแปลงใดๆ ที่คุณต้องการใช้ใหม่หลังจากรีเซ็ต
รีเซ็ตแผนการใช้พลังงานเป็นค่าเริ่มต้นโดยใช้ Command Prompt หรือ Windows PowerShell
แม้ว่าแผงควบคุมจะทำให้การรีเซ็ตแผนการใช้พลังงานเป็นการตั้งค่าเริ่มต้นทำได้ง่าย แต่การดำเนินการดังกล่าวสำหรับแผนการใช้พลังงานแต่ละแผนอาจต้องใช้เวลา แล้วถ้าคุณต้องการรีเซ็ตแผนการใช้พลังงานทั้งหมดเป็นการตั้งค่าเริ่มต้นในคราวเดียวล่ะ?
เมื่อต้องการทำงานนี้ คุณสามารถใช้เครื่องมือบรรทัดคำสั่ง เช่นCommand PromptหรือPowerShellบนคอมพิวเตอร์ของคุณ ไม่ต้องกังวล; กระบวนการนี้ไม่ยากอย่างที่คิด และเพียงคุณเรียกใช้คำสั่งเดียวเท่านั้น
หากต้องการรีเซ็ตแผนการใช้พลังงานทั้งหมดเป็นค่าเริ่มต้นโดยใช้ Command Prompt หรือ PowerShell ให้ทำตามขั้นตอนเหล่านี้:
powercfg -restoredefaultschemes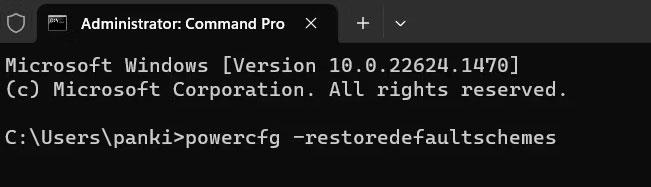
รีเซ็ตแผนการใช้พลังงานบน Windows
มันเสร็จแล้ว! เมื่อคุณเรียกใช้คำสั่งข้างต้น Windows จะรีเซ็ตแผนการใช้พลังงานทั้งหมดเป็นการตั้งค่าเริ่มต้น
บทความนี้จะแสดงวิธีย่อขนาดหน้าจอใน Windows 10 เพื่อให้คุณใช้งานได้อย่างมีประสิทธิภาพ
Xbox Game Bar เป็นเครื่องมือสนับสนุนที่ยอดเยี่ยมที่ Microsoft ติดตั้งบน Windows 10 ซึ่งผู้ใช้สามารถเรียนรู้วิธีเปิดหรือปิดได้อย่างง่ายดาย
หากความจำของคุณไม่ค่อยดี คุณสามารถใช้เครื่องมือเหล่านี้เพื่อเตือนตัวเองถึงสิ่งสำคัญขณะทำงานได้
หากคุณคุ้นเคยกับ Windows 10 หรือเวอร์ชันก่อนหน้า คุณอาจประสบปัญหาในการนำแอปพลิเคชันไปยังหน้าจอคอมพิวเตอร์ของคุณในอินเทอร์เฟซ Windows 11 ใหม่ มาทำความรู้จักกับวิธีการง่ายๆ เพื่อเพิ่มแอพพลิเคชั่นลงในเดสก์ท็อปของคุณ
เพื่อหลีกเลี่ยงปัญหาและข้อผิดพลาดหน้าจอสีน้ำเงิน คุณต้องลบไดรเวอร์ที่ผิดพลาดซึ่งเป็นสาเหตุของปัญหาออก บทความนี้จะแนะนำวิธีถอนการติดตั้งไดรเวอร์บน Windows โดยสมบูรณ์
เรียนรู้วิธีเปิดใช้งานแป้นพิมพ์เสมือนบน Windows 11 เพื่อเพิ่มความสะดวกในการใช้งาน ผสานเทคโนโลยีใหม่เพื่อประสบการณ์ที่ดียิ่งขึ้น
เรียนรู้การติดตั้งและใช้ AdLock เพื่อบล็อกโฆษณาบนคอมพิวเตอร์ของคุณอย่างมีประสิทธิภาพและง่ายดาย
เวิร์มคอมพิวเตอร์คือโปรแกรมมัลแวร์ประเภทหนึ่งที่มีหน้าที่หลักคือการแพร่ไวรัสไปยังคอมพิวเตอร์เครื่องอื่นในขณะที่ยังคงทำงานอยู่บนระบบที่ติดไวรัส
เรียนรู้วิธีดาวน์โหลดและอัปเดตไดรเวอร์ USB บนอุปกรณ์ Windows 10 เพื่อให้ทำงานได้อย่างราบรื่นและมีประสิทธิภาพ
หากคุณต้องการเรียนรู้เพิ่มเติมเกี่ยวกับ Xbox Game Bar และวิธีปรับแต่งให้เหมาะกับประสบการณ์การเล่นเกมที่สมบูรณ์แบบของคุณ บทความนี้มีข้อมูลทั้งหมด








