วิธีย่อขนาดหน้าจอใน Windows 10

บทความนี้จะแสดงวิธีย่อขนาดหน้าจอใน Windows 10 เพื่อให้คุณใช้งานได้อย่างมีประสิทธิภาพ

แม้ว่า สิ่งนี้จะเกิดขึ้นไม่บ่อยนัก แต่อาจมีสักวันที่คุณต้องรีเซ็ตCMOSการตั้งค่าการโอเวอร์คล็อกที่ไม่ดี การเปลี่ยนแปลงการตั้งค่า BIOS ไม่ถูกต้อง และแม้แต่ไวรัสอาจทำให้คุณต้องรีเซ็ต BIOS หรือ UEFI ให้เป็นค่าเริ่มต้นจากโรงงาน อย่างไรก็ตาม คุณสามารถสำรองข้อมูลการตั้งค่าของคุณเพื่อคืนค่าได้เสมอหลังจากการรีเซ็ต
รีเซ็ต CMOS โดยใช้ปุ่มบนเคส
หากคุณเห็นปุ่มบนเคสคอมพิวเตอร์ของคุณที่มีข้อความClearหรือResetปุ่มนั้นจะรีเซ็ต CMOS ของคุณ การใช้ปุ่มนี้เป็นวิธีที่ง่ายที่สุดแต่ไม่สามารถใช้ได้กับคอมพิวเตอร์ทุกเครื่อง
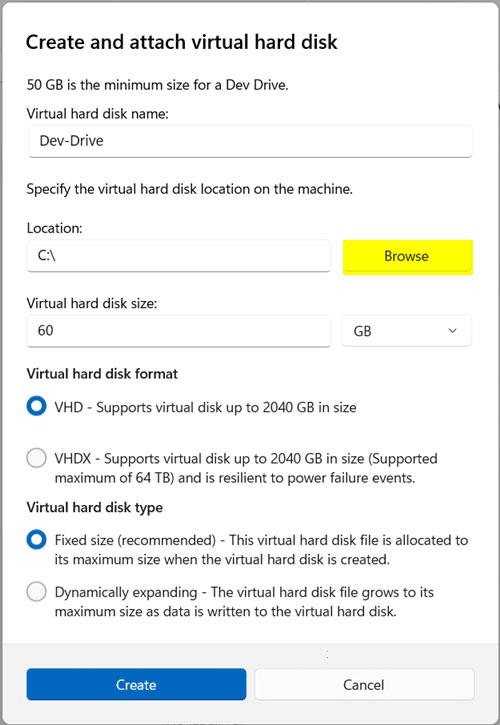
ด้านหลังของเคสคอมพิวเตอร์
เริ่มต้นด้วยการปิดคอมพิวเตอร์ของคุณ ปลดการเชื่อมต่อคอมพิวเตอร์ออกจากเต้ารับที่ผนัง ค้นหาปุ่มเคสที่มีข้อความClearหรือResetปกติจะอยู่ข้างหรือใกล้ปุ่มเปิดปิด นอกจากนี้ยังอาจอยู่ที่ด้านหลังของเคส ใกล้กับพอร์ตเสริม
กดปุ่มค้างไว้ 5 ถึง 10 วินาทีแล้วปล่อย คุณอาจจำเป็นต้องใช้ปลายปากกาเพื่อกดปุ่มค้างไว้หากปุ่มมีขนาดเล็กเกินไป เชื่อมต่อคอมพิวเตอร์ของคุณเข้ากับแหล่งพลังงานอีกครั้งแล้วรีสตาร์ท
ในระหว่างการบู๊ต ให้กดปุ่มที่ถูกต้องเพื่อเข้าสู่ตัวเลือก BIOS ของคุณ ขึ้นอยู่กับเมนบอร์ดของคุณ อาจเป็น., Delete, F2, F8 หรือF12ผู้ผลิตคอมพิวเตอร์แต่ละรายใช้คีย์ที่แตกต่างกัน หรือคุณสามารถตั้งค่า Windows 10 ให้บู๊ตเข้าสู่ BIOS ของคุณได้ มีหลายวิธีในการเข้าสู่ BIOS ของคุณ
ปรับตัวเลือก BIOS ของคุณหากจำเป็น เมนบอร์ดบางรุ่นมีตัวเลือกการโหลด "ค่าเริ่มต้นที่ปรับให้เหมาะสม" ซึ่งเป็นจุดเริ่มต้นที่ดี
รีเซ็ต CMOS โดยใช้ปุ่มเมนบอร์ด
เมนบอร์ดระดับสูงบางรุ่นมีปุ่มออนบอร์ดเพื่อรีเซ็ต CMOS เข้าถึงได้โดยเปิดเคสคอมพิวเตอร์และค้นหาปุ่มภายในเคส โดยปกติจะมีป้ายกำกับว่าCLR , CLEARหรือRESET
ปิดเครื่องและถอดคอมพิวเตอร์ของคุณออกจากเต้ารับที่ผนัง กดปุ่มเปิดปิดของเคสหลายๆ ครั้งเพื่อคายประจุตัวเก็บประจุบนเมนบอร์ดจนหมด ค้นหาปุ่มที่ถูกต้องบนเมนบอร์ดของคุณ หากคุณไม่แน่ใจว่าจะหาได้จากที่ไหน ให้ตรวจสอบคู่มือเมนบอร์ดของคุณ คุณสามารถค้นหาได้จากผู้ผลิตเมนบอร์ดหรือเว็บไซต์ของผู้ผลิตคอมพิวเตอร์

เมนบอร์ดแสดงปุ่มรีเซ็ต CMOS
กดปุ่มค้างไว้ 5 ถึง 10 วินาทีโดยใช้นิ้วหรือปลายยางลบของดินสอ หากคุณใช้นิ้ว อย่าลืมวางตัวเองโดยการสัมผัสพื้นผิวโลหะเปลือย (ลูกบิดประตูเป็นทางเลือกที่ดีมาก) ก่อนที่จะสัมผัสสิ่งใดๆ ภายในคอมพิวเตอร์
เชื่อมต่อคอมพิวเตอร์เข้ากับแหล่งพลังงานอีกครั้งแล้วรีสตาร์ท กดปุ่มที่ถูกต้องเพื่อเข้าสู่ตัวเลือก BIOS ของคุณ จากนั้นปรับตัวเลือก BIOS ตามต้องการ
รีเซ็ต CMOS โดยการใส่แบตเตอรี่ CMOS อีกครั้ง
หากไม่มีวิธีอื่นในการรีเซ็ต CMOS คุณสามารถลบการตั้งค่าที่บันทึกไว้ได้โดยการถอดแบตเตอรี่ CMOS แบตเตอรี่นี้ช่วยให้หน่วยความจำ CMOS แบบระเหยยังคงได้รับพลังงานอยู่ แม้ว่าคอมพิวเตอร์จะถูกตัดการเชื่อมต่อจากเต้ารับก็ตาม การถอดและเปลี่ยนแบตเตอรี่จะเป็นการล้าง CMOS และบังคับให้รีเซ็ต
ปิดคอมพิวเตอร์ของคุณและถอดออกจากเต้ารับที่ผนัง กดปุ่มเปิด/ปิดหลายๆ ครั้งเพื่อคายประจุตัวเก็บประจุจนหมด
ค้นหาแบตเตอรี่ CMOS บนเมนบอร์ดของคุณ แบตเตอรี่ที่พบมากที่สุดคือแบตเตอรี่ CR2032 ซึ่งมีขนาดประมาณเหรียญ ดังที่แสดงด้านล่าง คุณจะพบมันใกล้กับสล็อต PCI Express บนเมนบอร์ดเกือบทุกรุ่น โปรดดูคู่มือเมนบอร์ดของคุณสำหรับตำแหน่งที่แน่นอน

รีเซ็ต CMOS โดยการถอดแบตเตอรี่บนเมนบอร์ด
ค่อยๆ ถอดแบตเตอรี่ CMOS ออก หากยึดด้วยคลิปโลหะ ให้เลื่อนแบตเตอรี่ออกจากคลิป ระวังอย่าให้แคลมป์งอ รอสักครู่ เปลี่ยนแบตเตอรี่ CMOS แล้วรีสตาร์ทคอมพิวเตอร์
หากไม่ได้ผลหรือคุณยังคงประสบปัญหา คุณอาจต้องเปลี่ยนแบตเตอรี่ โดยเฉพาะอย่างยิ่งกับคอมพิวเตอร์รุ่นเก่า
รีเซ็ต CMOS โดยใช้จัมเปอร์เมนบอร์ด
ด้วยการปรับจัมเปอร์ด้วยตนเอง คุณสามารถเปิดใช้งานฟังก์ชันล้าง CMOS ได้
ปิดคอมพิวเตอร์ของคุณ ยกเลิกการเชื่อมต่อคอมพิวเตอร์ของคุณจากเต้ารับที่ผนัง กดปุ่มเปิด/ปิดหลายๆ ครั้งเพื่อคายประจุตัวเก็บประจุจนหมด
เปิดเคสคอมพิวเตอร์ของคุณและค้นหาหมุดใส CMOS โดยทั่วไปแล้ว จะเป็นการกำหนดค่าสองหรือสามพินที่ติดตั้งบนเมนบอร์ด โดยมีป้ายกำกับว่าCLEAR, RESETหรือแม้แต่CLRPWDสำหรับ "รหัสผ่านที่ชัดเจน"

รีเซ็ต CMOS โดยใช้จัมเปอร์เมนบอร์ด
ในการกำหนดค่าแบบสามพินโดยใช้พินกลางที่ใช้ร่วมกัน ให้เลื่อนจัมเปอร์ขึ้นเพื่อเชื่อมต่อพินกลางกับพินที่ตัดการเชื่อมต่อก่อนหน้านี้ สำหรับการกำหนดค่าแบบสองพิน ให้ถอดจัมเปอร์ออกทั้งหมด
รอสักครู่แล้วคืนจัมเปอร์กลับเป็นการกำหนดค่าดั้งเดิม รีสตาร์ทคอมพิวเตอร์ของคุณ
จะทำอย่างไรหลังจากรีเซ็ต CMOS?
เมื่อรีเซ็ต CMOS คุณจะลบการตั้งค่า BIOS แบบกำหนดเองทั้งหมด ตัวอย่างเช่น หากคุณเปลี่ยนลำดับการบู๊ตให้บู๊ตจาก USB ก่อน สิ่งนี้จะเปลี่ยนกลับไปเป็นฮาร์ดไดรฟ์เริ่มต้น
หลังจากรีเซ็ตแล้ว คุณจะต้องกลับเข้าไปใน BIOS และปรับการตั้งค่าหากจำเป็น เพียงอย่าลืมหลีกเลี่ยงการเปลี่ยนแปลงใด ๆ ที่คุณทำไว้ก่อนหน้านี้ซึ่งจะต้องมีการรีเซ็ต CMOS แน่นอนว่าหากคุณรีเซ็ตเนื่องจากไวรัส นี่ก็ไม่ใช่ปัญหา
สุดท้ายคุณอาจต้องรีเซ็ตวันที่และเวลา แบตเตอรี่ CMOS จะเก็บข้อมูลนี้ไว้ คอมพิวเตอร์ของคุณอาจทำการเปลี่ยนแปลงโดยอัตโนมัติหรือไม่ก็ได้ หากคุณต้องการแปลง BIOS เก่าเป็น UEFI เพื่อรองรับระบบรุ่นใหม่ โปรดเรียนรู้วิธีดำเนินการและดูว่าการแปลงเป็นไปได้หรือไม่
บทความนี้จะแสดงวิธีย่อขนาดหน้าจอใน Windows 10 เพื่อให้คุณใช้งานได้อย่างมีประสิทธิภาพ
Xbox Game Bar เป็นเครื่องมือสนับสนุนที่ยอดเยี่ยมที่ Microsoft ติดตั้งบน Windows 10 ซึ่งผู้ใช้สามารถเรียนรู้วิธีเปิดหรือปิดได้อย่างง่ายดาย
หากความจำของคุณไม่ค่อยดี คุณสามารถใช้เครื่องมือเหล่านี้เพื่อเตือนตัวเองถึงสิ่งสำคัญขณะทำงานได้
หากคุณคุ้นเคยกับ Windows 10 หรือเวอร์ชันก่อนหน้า คุณอาจประสบปัญหาในการนำแอปพลิเคชันไปยังหน้าจอคอมพิวเตอร์ของคุณในอินเทอร์เฟซ Windows 11 ใหม่ มาทำความรู้จักกับวิธีการง่ายๆ เพื่อเพิ่มแอพพลิเคชั่นลงในเดสก์ท็อปของคุณ
เพื่อหลีกเลี่ยงปัญหาและข้อผิดพลาดหน้าจอสีน้ำเงิน คุณต้องลบไดรเวอร์ที่ผิดพลาดซึ่งเป็นสาเหตุของปัญหาออก บทความนี้จะแนะนำวิธีถอนการติดตั้งไดรเวอร์บน Windows โดยสมบูรณ์
เรียนรู้วิธีเปิดใช้งานแป้นพิมพ์เสมือนบน Windows 11 เพื่อเพิ่มความสะดวกในการใช้งาน ผสานเทคโนโลยีใหม่เพื่อประสบการณ์ที่ดียิ่งขึ้น
เรียนรู้การติดตั้งและใช้ AdLock เพื่อบล็อกโฆษณาบนคอมพิวเตอร์ของคุณอย่างมีประสิทธิภาพและง่ายดาย
เวิร์มคอมพิวเตอร์คือโปรแกรมมัลแวร์ประเภทหนึ่งที่มีหน้าที่หลักคือการแพร่ไวรัสไปยังคอมพิวเตอร์เครื่องอื่นในขณะที่ยังคงทำงานอยู่บนระบบที่ติดไวรัส
เรียนรู้วิธีดาวน์โหลดและอัปเดตไดรเวอร์ USB บนอุปกรณ์ Windows 10 เพื่อให้ทำงานได้อย่างราบรื่นและมีประสิทธิภาพ
หากคุณต้องการเรียนรู้เพิ่มเติมเกี่ยวกับ Xbox Game Bar และวิธีปรับแต่งให้เหมาะกับประสบการณ์การเล่นเกมที่สมบูรณ์แบบของคุณ บทความนี้มีข้อมูลทั้งหมด








