วิธีย่อขนาดหน้าจอใน Windows 10

บทความนี้จะแสดงวิธีย่อขนาดหน้าจอใน Windows 10 เพื่อให้คุณใช้งานได้อย่างมีประสิทธิภาพ
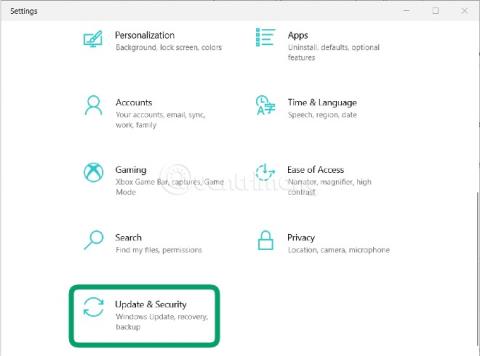
Windows Insider Program เป็นโปรแกรมที่ Microsoft สร้างขึ้นเพื่อให้ผู้ใช้สามารถเข้าร่วมการทดสอบและประเมินเวอร์ชัน Windows ก่อนที่จะเปิดตัวอย่างเป็นทางการ ผู้ใช้จะช่วยให้ Microsoft ค้นหาข้อผิดพลาด ประเมินประสิทธิภาพ จากนั้นรายงานไปยัง Microsoft เพื่อปรับเปลี่ยนทันที
เมื่อเปิดตัว Windows 11 Microsoft ยังอนุญาตให้ผู้ใช้ทดสอบก่อนผ่าน Windows Insider Program Windows 11 เวอร์ชันตัวอย่างแรกเปิดตัวแล้วสำหรับผู้ใช้ที่เข้าร่วมใน Windows Insider Program
หากคุณต้องการสัมผัส Windows 11 ก่อน คุณสามารถติดตั้งเวอร์ชันที่รั่วไหลออกมาหรือเข้าร่วม Windows Insider Program ข้อดีของโปรแกรม Windows Insider คือคุณสามารถติดตั้ง Windows 11 ได้ แม้ว่าจะไม่เป็นไปตามข้อกำหนดการกำหนดค่าขั้นต่ำของ Microsoft ก็ตาม สิ่งนี้ได้รับการยืนยันจาก Microsoft เอง
ในบทความนี้ Quantrimang จะแนะนำวิธีเข้าร่วม Windows Insider Program เพื่อสัมผัสประสบการณ์ Windows 11 ตั้งแต่เนิ่นๆ
วิธีเข้าร่วมโปรแกรม Windows Insider
ขั้นตอนที่ 1 : คุณต้องมีบัญชี Microsoft หากคุณยังไม่มี คุณสามารถดูวิธีสร้างบัญชี Microsoft ได้
ขั้นตอนที่ 2 : บนคอมพิวเตอร์ Windows 10 ของคุณ กดWindows + Iเพื่อเปิดการตั้งค่า
ขั้นตอนที่ 3 : ในหน้าต่างการตั้งค่า เลือกอัปเดตและความปลอดภัย
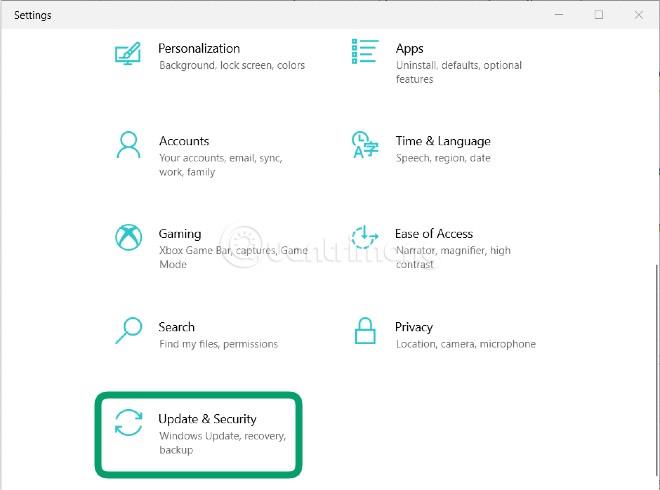
ขั้นตอนที่ 4:ค้นหาและคลิกWindows Insider Programในแถบด้านขวา
ขั้นตอนที่ 5 : คลิกเริ่มต้นใช้งาน
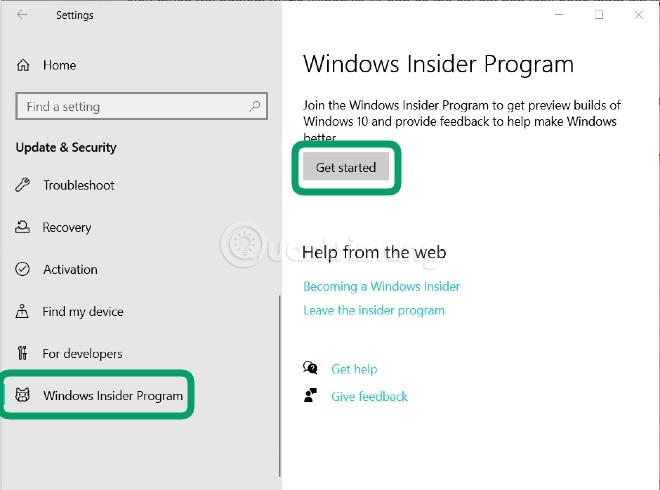
ขั้นตอนที่ 6 : รอให้หน้าจอโหลด จากนั้นคลิกเชื่อมโยงบัญชี

ขั้นตอนที่ 7 : ที่นี่ คุณเลือกบัญชีที่คุณได้เข้าสู่ระบบแล้วหรือเข้าสู่ระบบบัญชี Microsoft ที่คุณเพิ่งสร้างขึ้นโดยคลิกบัญชี Microsoftอีกทางเลือกหนึ่งคือคุณสามารถใช้บัญชี Microsoft ที่ออกโดยหน่วยงาน องค์กร โรงเรียน... โดยคลิกบัญชีที่ทำงานหรือโรงเรียน หลังจากเลือกแล้ว คลิกดำเนินการต่อ
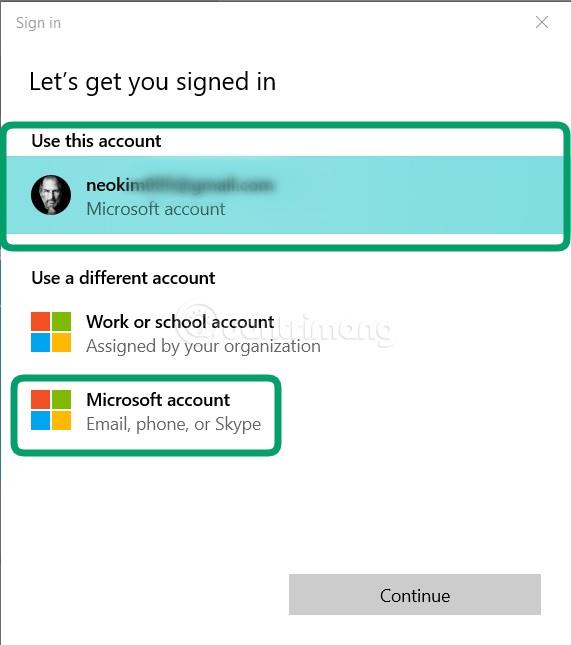
ขั้นตอนที่ 8 : เข้าสู่ระบบบัญชีของคุณ หากคุณเลือกบัญชีเข้าสู่ระบบที่มีอยู่ คุณไม่จำเป็นต้องทำตามขั้นตอนนี้
ขั้นตอนที่ 9 : หน้าจอจะแสดง 3 ตัวเลือกสำหรับคุณ หลังจากเลือกแล้วให้คลิกยืนยันเพื่อยืนยัน รายละเอียดของตัวเลือกมีดังนี้:
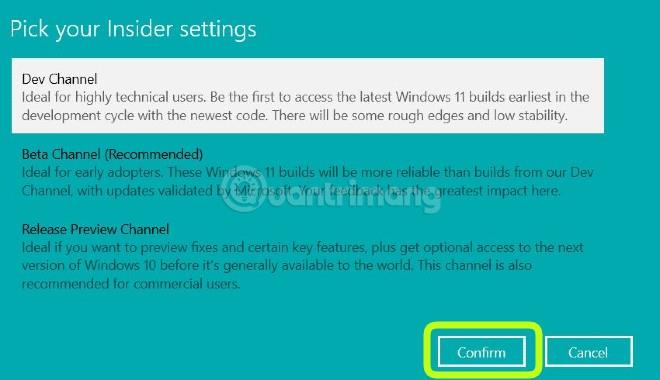
ขั้นตอนที่ 10 : หน้าจอใหม่จะปรากฏขึ้นเพื่อเตือนคุณว่าการเข้าร่วม Windows Insider Program หมายความว่าคุณอนุญาตให้ Microsoft รวบรวมข้อมูลเกี่ยวกับประสบการณ์การใช้งาน Windows ของคุณจากคอมพิวเตอร์ของคุณ นอกจากนี้ Microsoft ขอเตือนอีกครั้งว่าการใช้เวอร์ชันทดสอบจะทำให้คุณพบข้อผิดพลาดมากกว่าปกติ คลิกยืนยันเพื่อยืนยันหรือยกเลิกเพื่อ "เลี้ยวรถ" หากไม่พร้อม
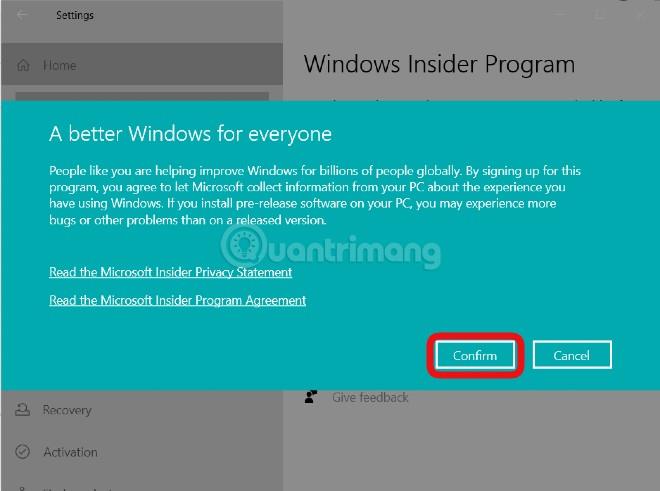
ขั้นตอนที่ 11 : คลิกรีสตาร์ททันทีเพื่อรีสตาร์ทคอมพิวเตอร์และใช้การเปลี่ยนแปลงที่คุณเพิ่งทำทันทีหรือเลือกรีสตาร์ทในภายหลัง
หมายเหตุ:ปัจจุบัน Microsoft ได้เปิดตัว Windows 11 Insider Preview สำหรับผู้ใช้ที่เข้าร่วมในช่องเบต้า Windows 11 รุ่น Beta Channel คือรุ่น 22000.100 แต่ไม่มีฟีเจอร์ Chat จาก Microsoft Team
วิธีดาวน์โหลดและติดตั้ง Windows 11 Insider Preview
ปัจจุบัน Microsoft ได้เปิดตัว Windows 11 Insider Preview ตัวแรกสำหรับผู้ใช้ที่เข้าร่วมใน Windows Insider Program กระบวนการอัปเดตและการติดตั้งเกิดขึ้นอย่างรวดเร็วและไม่ทำให้ข้อมูลของคุณสูญหาย หากต้องการดาวน์โหลดและติดตั้ง ให้ทำตามขั้นตอนเหล่านี้:
ขั้นตอนที่ 1 : เข้าร่วมโปรแกรม Windows Insiderตามคำแนะนำด้านบน
ขั้นตอนที่ 2 : หลังจากรีสตาร์ทคอมพิวเตอร์ ให้กดWindows + Iเพื่อเปิดการตั้งค่าจากนั้นเลือกUpdate & Security
ขั้นตอนที่ 3 : คลิกตรวจสอบการอัปเดต
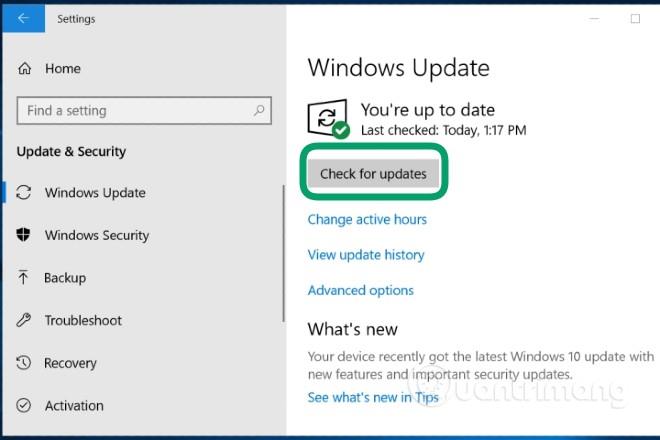
ขั้นตอนที่ 4 : คุณจะเห็นระบบแจ้งเตือนว่ามีการอัปเดต Windows 11 และระบบจะดาวน์โหลดการอัปเดตนี้โดยอัตโนมัติ กระบวนการดาวน์โหลดและติดตั้งใช้เวลาประมาณ 1 ถึง 2 ชั่วโมง ขึ้นอยู่กับความเร็วเครือข่ายของคุณ
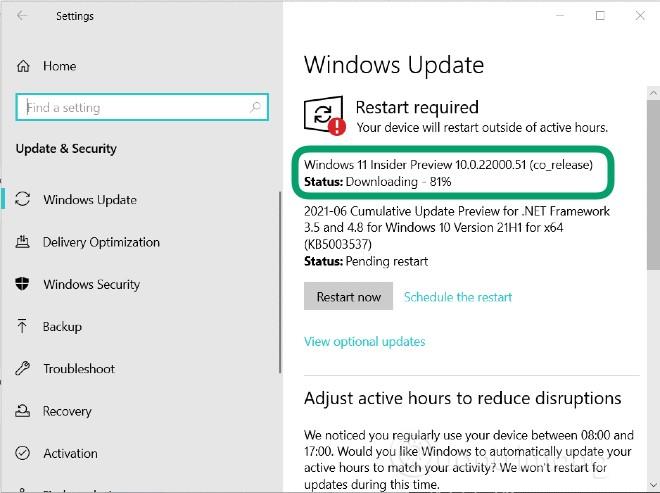
ขั้นตอนที่ 5 : เมื่อการติดตั้งเสร็จสมบูรณ์ ระบบจะแสดงการแจ้งเตือนที่มุมขวาล่างของหน้าจอ ให้คุณรีสตาร์ทคอมพิวเตอร์เพื่อดำเนินการติดตั้งต่อ หากคุณไม่พร้อม คุณสามารถเลือกรีสตาร์ทในตอนเย็นหรือกำหนดเวลารีสตาร์ทได้
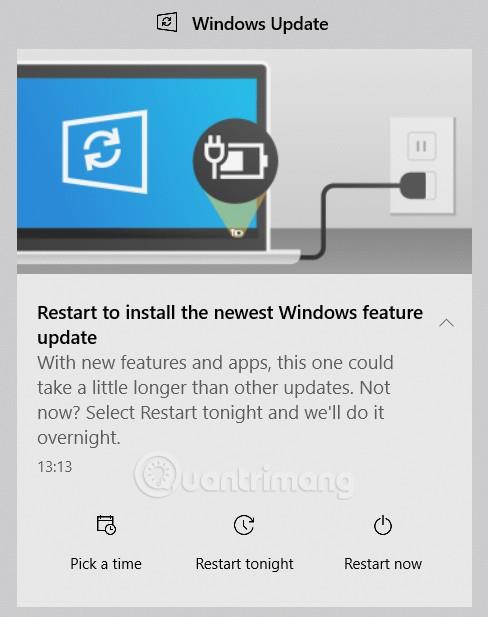
ขั้นตอนที่ 6 : รอให้ระบบติดตั้งการอัปเดต กระบวนการนี้ใช้เวลาสักครู่และอุปกรณ์ของคุณจะรีบูตสองสามครั้ง
กระบวนการติดตั้งเสร็จสมบูรณ์ ลงชื่อเข้าใช้อุปกรณ์ของคุณเพื่อสัมผัสประสบการณ์
วิธีติดตั้ง Windows 11 Insider Preview จากเวอร์ชัน Windows 11 dev ที่รั่วไหลออกมา
หากคุณกำลังติดตั้ง Windows 11 dev เวอร์ชันที่รั่วไหลออกมาก่อนหน้านี้ คุณสามารถอัปเดตเป็น Windows 11 Insider Preview ได้ วิธีทำก็แสนง่าย:
ขั้นตอนที่ 1 : ลงทะเบียนเพื่อเข้าร่วม Windows Insider Program ตามคำแนะนำด้านบน
ขั้นตอนที่ 2 : ตรวจสอบการอัปเดตและติดตั้งตามคำแนะนำของระบบ
ขอให้โชคดี!
บทความนี้จะแสดงวิธีย่อขนาดหน้าจอใน Windows 10 เพื่อให้คุณใช้งานได้อย่างมีประสิทธิภาพ
Xbox Game Bar เป็นเครื่องมือสนับสนุนที่ยอดเยี่ยมที่ Microsoft ติดตั้งบน Windows 10 ซึ่งผู้ใช้สามารถเรียนรู้วิธีเปิดหรือปิดได้อย่างง่ายดาย
หากความจำของคุณไม่ค่อยดี คุณสามารถใช้เครื่องมือเหล่านี้เพื่อเตือนตัวเองถึงสิ่งสำคัญขณะทำงานได้
หากคุณคุ้นเคยกับ Windows 10 หรือเวอร์ชันก่อนหน้า คุณอาจประสบปัญหาในการนำแอปพลิเคชันไปยังหน้าจอคอมพิวเตอร์ของคุณในอินเทอร์เฟซ Windows 11 ใหม่ มาทำความรู้จักกับวิธีการง่ายๆ เพื่อเพิ่มแอพพลิเคชั่นลงในเดสก์ท็อปของคุณ
เพื่อหลีกเลี่ยงปัญหาและข้อผิดพลาดหน้าจอสีน้ำเงิน คุณต้องลบไดรเวอร์ที่ผิดพลาดซึ่งเป็นสาเหตุของปัญหาออก บทความนี้จะแนะนำวิธีถอนการติดตั้งไดรเวอร์บน Windows โดยสมบูรณ์
เรียนรู้วิธีเปิดใช้งานแป้นพิมพ์เสมือนบน Windows 11 เพื่อเพิ่มความสะดวกในการใช้งาน ผสานเทคโนโลยีใหม่เพื่อประสบการณ์ที่ดียิ่งขึ้น
เรียนรู้การติดตั้งและใช้ AdLock เพื่อบล็อกโฆษณาบนคอมพิวเตอร์ของคุณอย่างมีประสิทธิภาพและง่ายดาย
เวิร์มคอมพิวเตอร์คือโปรแกรมมัลแวร์ประเภทหนึ่งที่มีหน้าที่หลักคือการแพร่ไวรัสไปยังคอมพิวเตอร์เครื่องอื่นในขณะที่ยังคงทำงานอยู่บนระบบที่ติดไวรัส
เรียนรู้วิธีดาวน์โหลดและอัปเดตไดรเวอร์ USB บนอุปกรณ์ Windows 10 เพื่อให้ทำงานได้อย่างราบรื่นและมีประสิทธิภาพ
หากคุณต้องการเรียนรู้เพิ่มเติมเกี่ยวกับ Xbox Game Bar และวิธีปรับแต่งให้เหมาะกับประสบการณ์การเล่นเกมที่สมบูรณ์แบบของคุณ บทความนี้มีข้อมูลทั้งหมด








