วิธีย่อขนาดหน้าจอใน Windows 10

บทความนี้จะแสดงวิธีย่อขนาดหน้าจอใน Windows 10 เพื่อให้คุณใช้งานได้อย่างมีประสิทธิภาพ
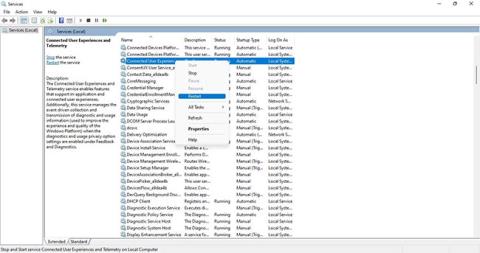
คุณสังเกตเห็นกระบวนการในตัวจัดการงานที่เรียกว่า Microsoft Compatible Telemetry ที่ใช้ทรัพยากรระบบจำนวนมากหรือไม่? กระบวนการนี้แสดงปริมาณการใช้ทรัพยากรของบริการของ Microsoft ซึ่งรับผิดชอบในการรวบรวมข้อมูลทางเทคนิคเกี่ยวกับประสิทธิภาพของอุปกรณ์ Microsoft ใช้ข้อมูลนี้สำหรับการอัปเดตในอนาคตเพื่อแก้ไขปัญหาทางเทคนิค
แต่อะไรทำให้มันกินทรัพยากรจำนวนมากทำให้ระบบของคุณทำงานช้า? คุณสามารถทำอะไรได้บ้างเพื่อลดการใช้งาน CPU สูงของกระบวนการนี้
ทำการตรวจสอบเบื้องต้น
ขั้นแรก ให้ทำการตรวจสอบเบื้องต้นเหล่านี้:
เริ่มใช้การแก้ไขที่เหลือหากการทดสอบข้างต้นไม่ได้ผล
1. รีเฟรชบริการประสบการณ์ผู้ใช้ที่เชื่อมต่อและการวัดและส่งข้อมูลทางไกล
รีเฟรชบริการ Connected User Experiences และ Telemetry ในแอปพลิเคชัน Windows Services เพื่อขจัดปัญหาชั่วคราวใดๆ ที่เกิดขึ้นกับกระบวนการ การทำเช่นนี้สามารถช่วยแก้ไขปัญหาหลักของบริการและลดภาระที่เกิดขึ้นได้ ทำตามขั้นตอนเหล่านี้เพื่อเริ่มบริการนี้ใหม่:
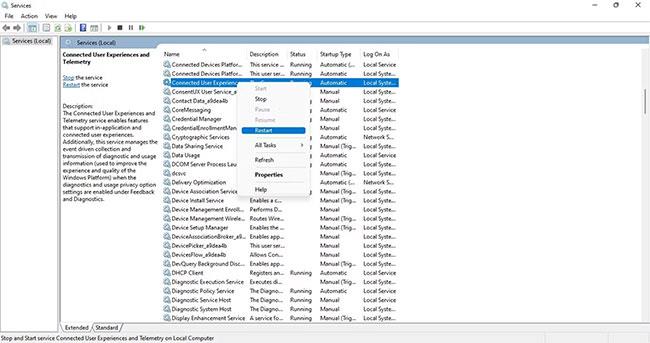
รีเฟรชบริการประสบการณ์ผู้ใช้ที่เชื่อมต่อและการวัดและส่งข้อมูลทางไกล
2. เปลี่ยนการตั้งค่าการวินิจฉัยและคำติชม
ด้วยการป้องกันไม่ให้ Windows ส่งข้อมูลการวินิจฉัยเพิ่มเติมไปยัง Microsoft คุณสามารถลดภาระของกระบวนการ Telemetry ความเข้ากันได้ของ Microsoft ได้ นอกจากนี้ คุณสามารถเลือกไม่รับคำแนะนำส่วนบุคคลอื่นๆ ของ Microsoft เพื่อลดการใช้ทรัพยากรได้ ทำตามขั้นตอนด้านล่างเพื่อเปลี่ยนการตั้งค่าเหล่านี้:
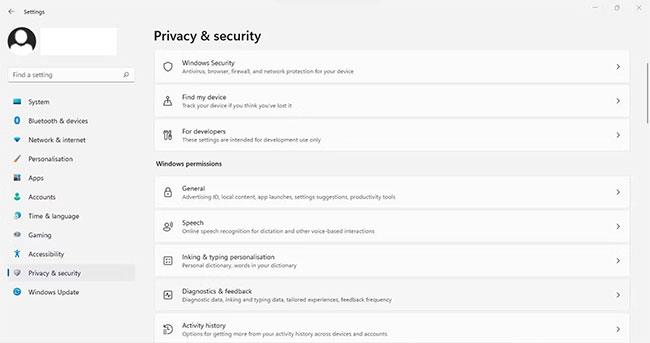
เปิดการตั้งค่าการวินิจฉัยและคำติชม
ปิดประสบการณ์ที่ปรับให้เหมาะสม
คุณยังสามารถลบข้อมูลการวินิจฉัยก่อนหน้านี้ที่ Microsoft รวบรวมไว้เกี่ยวกับอุปกรณ์ของคุณได้ ซึ่งสามารถลดปริมาณทรัพยากรที่ใช้โดย Telemetry ความเข้ากันได้ของ Microsoft ได้อย่างมาก ขยาย เมนู ลบข้อมูลการวินิจฉัยแล้วกดDelete
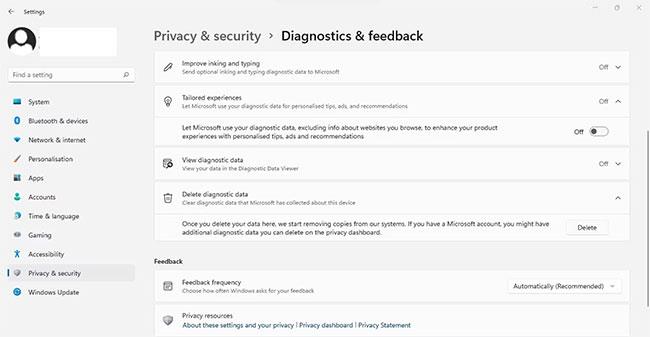
คลิกลบ
ด้วยการลบข้อมูลการวินิจฉัย คุณจะพลาดการอัปเดตที่เหมาะสมและการแก้ไขด้านความปลอดภัยที่ Microsoft มักจัดเตรียมไว้ให้เพื่อทำให้ระบบปฏิบัติการของคุณปลอดภัยและมีประสิทธิภาพมากขึ้น ดังนั้นคุณควรใช้มันเมื่อทุกอย่างล้มเหลวเท่านั้น
3. การจัดการรันไทม์ของกระบวนการ Telemetry ในแอปพลิเคชัน Task Scheduler
ตามค่าเริ่มต้น แอปพลิเคชัน Task Scheduler จะกำหนดเวลาให้กระบวนการ Telemetry ทำงานทุกวันตามเวลาที่กำหนด โดยไม่จำกัดระยะเวลา ด้วยการปรับการตั้งค่าการเปิดใช้งานของงาน คุณสามารถจำกัดการใช้ทรัพยากรของกระบวนการนี้ในช่วงเวลาทำงานของวันเมื่อคุณใช้คอมพิวเตอร์ได้
นี่คือสิ่งที่คุณต้องทำ:
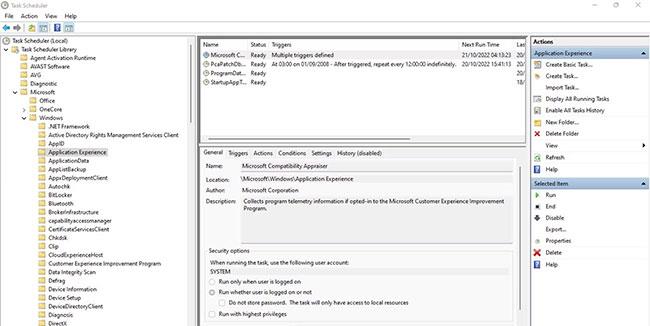
ไปที่ไลบรารี Task Scheduler > Microsoft > Windows > Application Experience
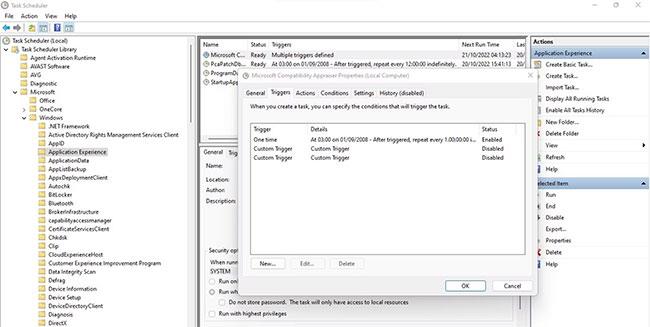
ไปที่แท็บทริกเกอร์
คลิกตกลง
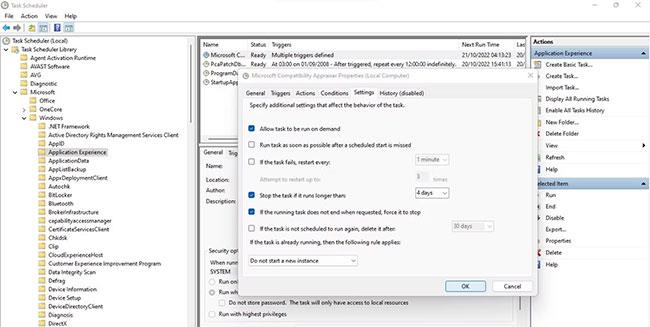
ยกเลิกการเลือกกล่องเรียกใช้โดยเร็วที่สุดหลังจากพลาดการเริ่มตามกำหนดการ
การเปลี่ยนแปลงข้างต้นจะช่วยให้คุณสามารถจำกัดเวลาที่กระบวนการ Telemetry ทำงาน และไม่สร้างภาระให้กับทรัพยากรระบบในขณะที่คุณกำลังทำงาน หากไม่ได้ผลลัพธ์ที่ต้องการ ให้แทนที่ไฟล์ ComparTelRunner.exe
4. แทนที่ไฟล์ CompatTelRunner.exe ด้วยตนเอง
ไฟล์ CompatTelRunner.exe รันกระบวนการ Telemetry ดังนั้นหากเกิดความเสียหายคุณอาจพบการใช้งาน CPU สูง ในขณะที่เรียกใช้การสแกน SFC ซึ่งจะซ่อมแซมไฟล์ระบบที่เสียหายโดยอัตโนมัติ มักจะกำจัดความเป็นไปได้นี้ คุณสามารถแทนที่ไฟล์ด้วยตนเองได้หากไฟล์ยังคงเป็นภาระต่อทรัพยากร
วิธีที่ง่ายที่สุดในการทำเช่นนี้คือการคัดลอกไฟล์จากระบบอื่นที่ Telemetry ทำงานได้อย่างสมบูรณ์แบบ นี่คือสิ่งที่คุณต้องทำ:
takeown /f C:\Windows\System32\CompatTelRunner.exe
แทนที่ไฟล์ CompatTelRunner.exe ด้วยตนเอง
ขั้นตอนข้างต้นจะทำให้คุณเป็นเจ้าของไฟล์ จากนั้น แทนที่ไฟล์ CompatTelRunner.exe บนอุปกรณ์ของคุณด้วยสำเนาที่ไม่มีปัญหาจากคอมพิวเตอร์เครื่องอื่น หากการแก้ไขนี้ไม่ได้ผล คุณควรปิดคุณสมบัติ Telemetry
5. ปิดการใช้งาน Telemetry ใน Windows
หากกระบวนการ Telemetry ความเข้ากันได้ของ Microsoft ยังคงสร้างภาระให้กับทรัพยากรของคุณ คุณควรปิดการใช้งาน เนื่องจากการปิดใช้งานคุณสมบัติ Telemetry อาจส่งผลกระทบอย่างมีนัยสำคัญต่อประสิทธิภาพของระบบและส่งผลเสียต่อประสบการณ์ผู้ใช้ จึงควรพิจารณาเป็นทางเลือกสุดท้ายเท่านั้น
Windows มีวิธีต่างๆ ในการปิด Telemetry: ใช้ Registry Editor และ Group Policy Editor ปิดใช้งานงานใน Task Scheduler หรือปิดใช้งานบริการ หากคุณต้องการไปเส้นทาง นี้โปรดดูคำแนะนำของ Quantrimang.com เกี่ยวกับวิธีปิดการใช้งาน Windows Telemetry
บทความนี้จะแสดงวิธีย่อขนาดหน้าจอใน Windows 10 เพื่อให้คุณใช้งานได้อย่างมีประสิทธิภาพ
Xbox Game Bar เป็นเครื่องมือสนับสนุนที่ยอดเยี่ยมที่ Microsoft ติดตั้งบน Windows 10 ซึ่งผู้ใช้สามารถเรียนรู้วิธีเปิดหรือปิดได้อย่างง่ายดาย
หากความจำของคุณไม่ค่อยดี คุณสามารถใช้เครื่องมือเหล่านี้เพื่อเตือนตัวเองถึงสิ่งสำคัญขณะทำงานได้
หากคุณคุ้นเคยกับ Windows 10 หรือเวอร์ชันก่อนหน้า คุณอาจประสบปัญหาในการนำแอปพลิเคชันไปยังหน้าจอคอมพิวเตอร์ของคุณในอินเทอร์เฟซ Windows 11 ใหม่ มาทำความรู้จักกับวิธีการง่ายๆ เพื่อเพิ่มแอพพลิเคชั่นลงในเดสก์ท็อปของคุณ
เพื่อหลีกเลี่ยงปัญหาและข้อผิดพลาดหน้าจอสีน้ำเงิน คุณต้องลบไดรเวอร์ที่ผิดพลาดซึ่งเป็นสาเหตุของปัญหาออก บทความนี้จะแนะนำวิธีถอนการติดตั้งไดรเวอร์บน Windows โดยสมบูรณ์
เรียนรู้วิธีเปิดใช้งานแป้นพิมพ์เสมือนบน Windows 11 เพื่อเพิ่มความสะดวกในการใช้งาน ผสานเทคโนโลยีใหม่เพื่อประสบการณ์ที่ดียิ่งขึ้น
เรียนรู้การติดตั้งและใช้ AdLock เพื่อบล็อกโฆษณาบนคอมพิวเตอร์ของคุณอย่างมีประสิทธิภาพและง่ายดาย
เวิร์มคอมพิวเตอร์คือโปรแกรมมัลแวร์ประเภทหนึ่งที่มีหน้าที่หลักคือการแพร่ไวรัสไปยังคอมพิวเตอร์เครื่องอื่นในขณะที่ยังคงทำงานอยู่บนระบบที่ติดไวรัส
เรียนรู้วิธีดาวน์โหลดและอัปเดตไดรเวอร์ USB บนอุปกรณ์ Windows 10 เพื่อให้ทำงานได้อย่างราบรื่นและมีประสิทธิภาพ
หากคุณต้องการเรียนรู้เพิ่มเติมเกี่ยวกับ Xbox Game Bar และวิธีปรับแต่งให้เหมาะกับประสบการณ์การเล่นเกมที่สมบูรณ์แบบของคุณ บทความนี้มีข้อมูลทั้งหมด








