วิธีย่อขนาดหน้าจอใน Windows 10

บทความนี้จะแสดงวิธีย่อขนาดหน้าจอใน Windows 10 เพื่อให้คุณใช้งานได้อย่างมีประสิทธิภาพ
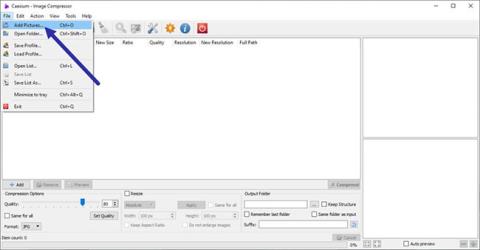
หากขนาดไฟล์ของรูปภาพ JPG ใหญ่เกินไปคุณสามารถย่อหรือลดขนาดไฟล์ JPG ในWindows 10ได้โดยไม่สูญเสียคุณภาพของรูปภาพ นี่คือวิธีการ
JPG - รูปแบบรูปภาพยอดนิยมใน Windows
เมื่อพูดถึงรูปแบบภาพ JPG หรือ JPEG เป็นหนึ่งในรูปแบบที่ได้รับความนิยมมากที่สุด จริงๆ แล้วเกือบทุกภาพที่คุณถ่ายจะอยู่ในรูปแบบ JPG ไม่เพียงแต่ภาพถ่ายเท่านั้น แต่ภาพอื่นๆ ที่คุณพบจากแหล่งต่างๆ เช่น บนเว็บก็จะอยู่ในรูปแบบ JPG ด้วย สาเหตุบางประการที่ทำให้ JPG ได้รับความนิยมมากก็เนื่องมาจากว่ามันผสานรวมเทคโนโลยีการบีบอัดแบบ lossy ความสามารถในการแสดงสีมากกว่า 16 ล้านสี รองรับความละเอียดสูงกว่าและขนาดไฟล์เล็กกว่า JPG พร้อมตัวเลือกอื่น ๆ
โดยทั่วไป ขนาดไฟล์ JPG ขึ้นอยู่กับกล้อง ความละเอียด และฉากที่คุณพยายามจะถ่าย ยิ่งความละเอียดสูงและฉากซับซ้อนมากขึ้น ขนาดไฟล์ JPG ก็จะยิ่งใหญ่ขึ้น
ในกรณีส่วนใหญ่ นี่ไม่ใช่ปัญหา อย่างไรก็ตาม หากคุณกำลังพยายามสำรองข้อมูลรูปภาพหรือส่งไฟล์แนบทางอีเมล ไฟล์ขนาดใหญ่อาจเป็นปัญหาได้ ในกรณีดังกล่าว คุณสามารถบีบอัดไฟล์ JPG โดยไม่สูญเสียคุณภาพหรือเปลี่ยนขนาดมากเกินไป ด้วยวิธีนี้ คุณจะได้รับประโยชน์สองประการในเวลาเดียวกัน ทั้งการลดขนาดไฟล์และการรักษาคุณภาพเท่าเดิม
ในคู่มือ Windows 10 ที่รวดเร็วและง่ายดายนี้ ให้Quantrimang.comแสดงวิธีลดขนาดไฟล์ JPG โดยไม่ลดคุณภาพของภาพใน Windows 10!
ลดขนาดไฟล์ JPG ใน Windows 10
หากต้องการลดขนาดไฟล์ JPG โดยไม่เปลี่ยนขนาดหรือลดคุณภาพ คุณต้องใช้ซอฟต์แวร์บีบอัดรูปภาพแบบพิเศษ ข่าวดีก็คือมีซอฟต์แวร์บีบอัดรูปภาพฟรีสำหรับ Windows มากมายที่ทำงานได้ดีมาก ในกรณีนี้ บทความนี้จะใช้เครื่องมือฟรีน้ำหนักเบาที่เรียกว่า Cesium Image Compressor ตัวซอฟต์แวร์นั้นค่อนข้างใช้งานง่ายและมีคุณสมบัติที่จำเป็นทั้งหมดที่คุณต้องการ
1. ขั้นแรกดาวน์โหลด Cesium Image Compressor จากเว็บไซต์นี้ หากต้องการ คุณสามารถดาวน์โหลดเวอร์ชันพกพาแทนตัวติดตั้งปกติได้ ในกรณีที่คุณไม่ทราบ เวอร์ชันพกพาจะให้คุณใช้แอปนี้ได้โดยไม่ต้องติดตั้ง หากคุณดาวน์โหลดเวอร์ชันพกพา ให้แตกโฟลเดอร์ในไฟล์ zip ไปยังเดสก์ท็อปของคุณ
2. เปิดแอปพลิเคชัน Cesium Image Compressor โดยใช้ทางลัดบนเดสก์ท็อป หากคุณดาวน์โหลดเวอร์ชันพกพา ให้เปิดโฟลเดอร์ที่แตกออกมาแล้วดับเบิลคลิกไฟล์ Cesium.exe
3. คลิก ตัวเลือก ไฟล์ > เพิ่มรูปภาพในหน้าต่างแอปพลิเคชัน
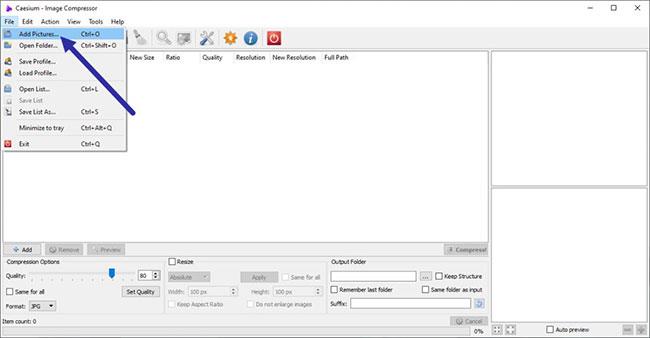
คลิกตัวเลือก ไฟล์ > เพิ่มรูปภาพ
4. เลือกรูปภาพ JPG ทั้งหมด ที่คุณต้องการบีบอัดหรือลดขนาดไฟล์ แล้วคลิกเปิดในกรณีตัวอย่าง ผู้เขียนเลือกไฟล์ JPG สองไฟล์ คุณสามารถเลือกไฟล์จำนวนเท่าใดก็ได้ที่คุณต้องการ
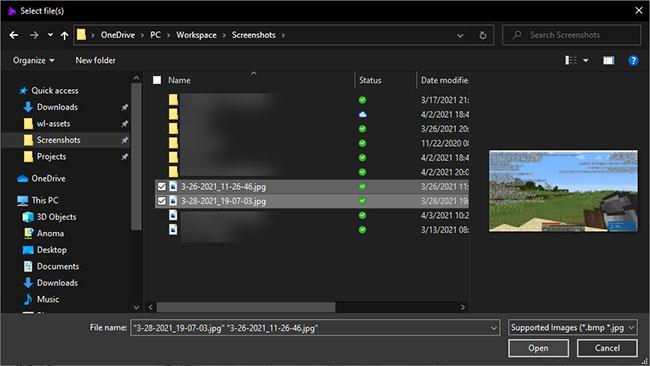
เลือกรูปภาพ JPG ทั้งหมดที่คุณต้องการบีบอัดหรือลดขนาดไฟล์
5. ในหน้าต่างแอปพลิเคชัน ให้ตั้งค่าคุณภาพของภาพเป็น 80 ในตัวเลือกการบีบอัดตามกฎทั่วไป การตั้งค่าคุณภาพของภาพระหว่าง 80% ถึง 90% จะให้ความสมดุลที่ดีระหว่างขนาดไฟล์และคุณภาพของภาพ ในกรณีที่คุณสงสัยว่า ยิ่งการตั้งค่าคุณภาพต่ำลง ขนาดไฟล์ก็จะยิ่งเล็กลง จากนั้นเลือก ช่องทำเครื่องหมาย Same for allและเลือกJPGจากเมนูแบบเลื่อนลง Format
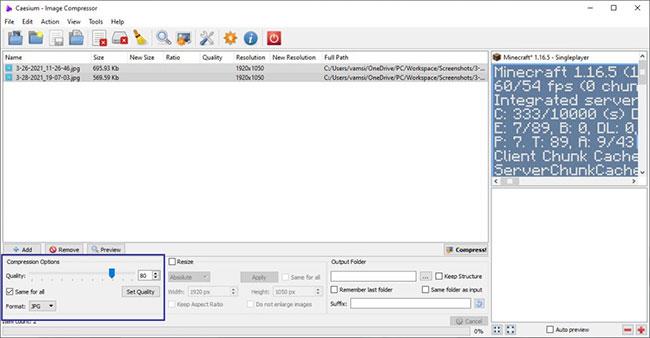
ตั้งค่าคุณภาพของภาพเป็น 80
6. เลือก กล่องกาเครื่องหมาย โฟลเดอร์เดียวกันกับอินพุตในส่วนเอาต์พุตจากนั้นตรวจสอบให้แน่ใจว่า ได้เพิ่ม “_compressed”ลงในช่องคำต่อท้ายในส่วนเดียวกัน หากคุณต้องการเลือกโฟลเดอร์เอาท์พุตอื่นเพื่อบันทึกไฟล์ JPG ที่บีบอัด ให้ยกเลิกการเลือก“โฟลเดอร์เดียวกันกับอินพุต”คลิก ปุ่ม เรียกดูและเลือกโฟลเดอร์ที่คุณต้องการ

เลือกกล่องกาเครื่องหมายโฟลเดอร์เดียวกันกับอินพุต
7. สุดท้ายคลิกปุ่มบีบอัด
8. ทันทีที่คุณคลิกปุ่ม โปรแกรมจะบีบอัดรูปภาพเพื่อลดขนาดไฟล์ JPG เมื่อเสร็จแล้วคุณจะเห็นข้อความเตือนแจ้งให้คุณทราบ แอปพลิเคชั่นจะแสดงขนาดไฟล์เก่าและใหม่ในหน้าต่างหลัก ในกรณีตัวอย่าง ขนาดไฟล์ JPG จะลดลง 36%
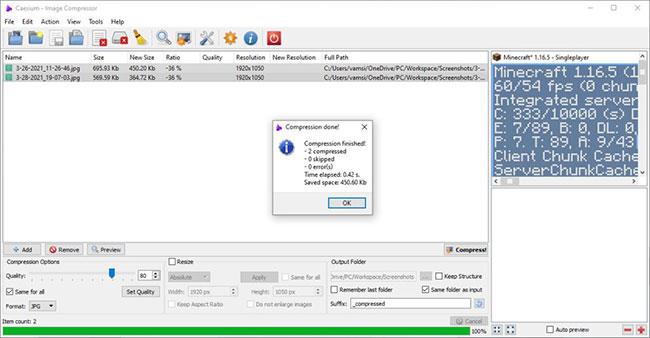
แอปพลิเคชั่นจะแสดงขนาดไฟล์เก่าและใหม่ในหน้าต่างหลัก
9. เนื่องจากโฟลเดอร์เอาต์พุตเหมือนกับโฟลเดอร์อินพุต คุณจะพบรูปภาพที่ถูกบีบอัดข้างรูปภาพต้นฉบับ รูปภาพที่บีบอัดจะมี“_compressed”ต่อท้ายชื่อไฟล์

รูปภาพที่บีบอัดจะมี “_compressed” อยู่ที่ท้ายชื่อไฟล์
นั่นคือทั้งหมดที่มีให้! การลดขนาดไฟล์ JPG ใน Windows 10 เป็นเรื่องง่ายใช่ไหม?
หวังว่าคุณจะประสบความสำเร็จ
บทความนี้จะแสดงวิธีย่อขนาดหน้าจอใน Windows 10 เพื่อให้คุณใช้งานได้อย่างมีประสิทธิภาพ
Xbox Game Bar เป็นเครื่องมือสนับสนุนที่ยอดเยี่ยมที่ Microsoft ติดตั้งบน Windows 10 ซึ่งผู้ใช้สามารถเรียนรู้วิธีเปิดหรือปิดได้อย่างง่ายดาย
หากความจำของคุณไม่ค่อยดี คุณสามารถใช้เครื่องมือเหล่านี้เพื่อเตือนตัวเองถึงสิ่งสำคัญขณะทำงานได้
หากคุณคุ้นเคยกับ Windows 10 หรือเวอร์ชันก่อนหน้า คุณอาจประสบปัญหาในการนำแอปพลิเคชันไปยังหน้าจอคอมพิวเตอร์ของคุณในอินเทอร์เฟซ Windows 11 ใหม่ มาทำความรู้จักกับวิธีการง่ายๆ เพื่อเพิ่มแอพพลิเคชั่นลงในเดสก์ท็อปของคุณ
เพื่อหลีกเลี่ยงปัญหาและข้อผิดพลาดหน้าจอสีน้ำเงิน คุณต้องลบไดรเวอร์ที่ผิดพลาดซึ่งเป็นสาเหตุของปัญหาออก บทความนี้จะแนะนำวิธีถอนการติดตั้งไดรเวอร์บน Windows โดยสมบูรณ์
เรียนรู้วิธีเปิดใช้งานแป้นพิมพ์เสมือนบน Windows 11 เพื่อเพิ่มความสะดวกในการใช้งาน ผสานเทคโนโลยีใหม่เพื่อประสบการณ์ที่ดียิ่งขึ้น
เรียนรู้การติดตั้งและใช้ AdLock เพื่อบล็อกโฆษณาบนคอมพิวเตอร์ของคุณอย่างมีประสิทธิภาพและง่ายดาย
เวิร์มคอมพิวเตอร์คือโปรแกรมมัลแวร์ประเภทหนึ่งที่มีหน้าที่หลักคือการแพร่ไวรัสไปยังคอมพิวเตอร์เครื่องอื่นในขณะที่ยังคงทำงานอยู่บนระบบที่ติดไวรัส
เรียนรู้วิธีดาวน์โหลดและอัปเดตไดรเวอร์ USB บนอุปกรณ์ Windows 10 เพื่อให้ทำงานได้อย่างราบรื่นและมีประสิทธิภาพ
หากคุณต้องการเรียนรู้เพิ่มเติมเกี่ยวกับ Xbox Game Bar และวิธีปรับแต่งให้เหมาะกับประสบการณ์การเล่นเกมที่สมบูรณ์แบบของคุณ บทความนี้มีข้อมูลทั้งหมด








