วิธีย่อขนาดหน้าจอใน Windows 10

บทความนี้จะแสดงวิธีย่อขนาดหน้าจอใน Windows 10 เพื่อให้คุณใช้งานได้อย่างมีประสิทธิภาพ

การอัปเดตWindows 10ได้รับการเผยแพร่โดยมีวัตถุประสงค์เพื่อปรับปรุงความปลอดภัยและแก้ไขข้อผิดพลาดของระบบ อย่างไรก็ตาม บางครั้งการอัปเดตใหม่อาจทำให้เกิดปัญหากับผู้ใช้บางราย หรือในบางกรณีคอมพิวเตอร์ทำงานไม่เสถียรหรือราบรื่นเมื่ออัพเกรดเป็น Windows 10 ในกรณีเหล่านี้ผู้ใช้สามารถพิจารณาถอนการติดตั้งการอัปเดต Windows 10 ใหม่เพื่อกลับไปใช้ Windows เวอร์ชันที่ติดตั้งจองไว้ล่วงหน้า
บทความด้านล่างจะแนะนำวิธีถอนการติดตั้ง Windows 10 Update และกลับไปใช้ Windows เวอร์ชันเก่าที่ติดตั้งก่อนอัปเดต
วิธีลบการอัปเดต Windows 10 เพื่อกลับเป็น Windows เวอร์ชันเก่า
1. เปิดแผงควบคุม ( มุมมองไอคอน) แล้วคลิก ไอคอน โปรแกรมและคุณลักษณะ
2. คลิก ลิงก์ ดูการอัปเดตที่ติดตั้งทางด้านซ้าย

คลิกลิงก์ดูการอัปเดตที่ติดตั้ง
3. เลือกการอัปเดต (เช่น KB2058109) ที่คุณต้องการถอนการติดตั้ง และคลิกถอนการติดตั้งบนแถบเครื่องมือ

เลือกการอัปเดตที่จะถอนการติดตั้ง
4. คลิกใช่เพื่อยืนยัน
5. หากได้รับแจ้งจาก UAC ให้คลิกใช่
6. หากจำเป็นต้องรีบูตเพื่อให้กระบวนการถอนการติดตั้งการอัปเดตเสร็จสมบูรณ์ ให้คลิกรีสตาร์ททันทีหรือรีสตาร์ทในภายหลัง ขึ้นอยู่กับสิ่งที่คุณต้องการทำ การอัปเดตจะไม่ถูกถอนการติดตั้งอย่างสมบูรณ์จนกว่าคุณจะรีสตาร์ทคอมพิวเตอร์
บันทึก:
ตำแหน่งรูปภาพของตัวเลือกจะแตกต่างกันไปขึ้นอยู่กับเวอร์ชันของ Windows แต่ชื่อข้อความยังคงเหมือนเดิม อย่าลืมเปิดแผงควบคุมคลิกโปรแกรมจากนั้นค้นหาและคลิกดูการอัปเดตที่ติดตั้ง
หมายเหตุถึงผู้อ่าน ในการกลับสู่ Windows เวอร์ชันก่อนหน้า คอมพิวเตอร์ไม่ได้ใช้คุณสมบัติ Storage Sense โดยมีตัวเลือกการติดตั้ง Windows ก่อนหน้า ลบข้อมูลสำรอง Windows 10 เก่า เพื่อเพิ่มพื้นที่ว่างในไดรฟ์ 10-20 GB ความรู้สึกที่เก็บข้อมูลจะเข้าถึงได้ในเริ่ม > การตั้งค่า > ระบบ > ที่เก็บข้อมูล
ผู้อ่านสามารถอ้างอิงถึงความรู้สึกในการจัดเก็บข้อมูลในการอัปเดต Windows 10 Spring Creators ตามบทความด้านล่าง

หรือหากคอมพิวเตอร์ของคุณไม่มีโฟลเดอร์ Windows.oldคุณจะไม่สามารถกลับไปใช้ Windows เวอร์ชันก่อนหน้าได้ตามขั้นตอนด้านล่างนี้

หากเลือกและไม่ถูกลบ ให้ทำตามคำแนะนำด้านล่างเพื่อลบการอัปเดต Windows 10
ขั้นตอนที่ 1:ก่อนอื่นเราจะเปิดอิน เทอร์เฟซหน้าต่าง การตั้งค่า Windowsโดยคลิกเมนูเริ่มแล้วคลิกไอคอนฟันเฟือง
หรือคุณสามารถใช้คีย์ผสมWindows+I

คลิกไอคอนการตั้งค่าในเมนูเริ่ม
ขั้นตอนที่ 2: ใน อินเทอร์เฟซการตั้งค่า Windowsคลิกอัปเดตและ��วามปลอดภัย ต่อไป เพื่อตั้งค่าการเปลี่ยนแปลง

คลิกอัปเดตและความปลอดภัยในการตั้งค่า Windows
ขั้นตอนที่ 3:ภายใต้การอัปเดตและความปลอดภัยคลิกการกู้คืนจากอินเทอร์เฟซด้านซ้าย
ปฏิบัติตามส่วนย้อนกลับไปยังเวอร์ชันก่อนหน้าของ Windows 10 ต่อไปคลิกเริ่มต้นใช้งานและปฏิบัติตามคำแนะนำบนหน้าจอ

กลับสู่ระบบปฏิบัติการเวอร์ชันก่อนหน้า
หมายเหตุ:ดังที่คุณเห็นในภาพด้านบน ปุ่มเริ่มต้นใช้งานถูกปิดใช้งาน สาเหตุเป็นเพราะคอมพิวเตอร์ในรูปภาพอัปเดต Windows 10 มากกว่า 10 วันที่แล้ว ดังนั้นวิธีนี้ใช้ได้เฉพาะเมื่อคุณต้องการกลับไปใช้ Windows เวอร์ชันเก่าภายในเวลาไม่ถึง 10 วันหลังจากอัปเดตเป็นเวอร์ชันใหม่
หากเวอร์ชันก่อนหน้าที่คุณติดตั้งคือ Windows 7/8/8.1 คำว่า Go back to Windows 7/8/8.1 จะปรากฏขึ้น
ขั้นตอนที่ 4:ณ จุดนี้ ระบบจะถามคุณว่าทำไมคุณถึงต้องการลบการอัปเดต Windows 10 เพื่อกลับไปเป็น Windows เวอร์ชันก่อนหน้า เลือกและคลิกถัดไปด้านล่าง
ขั้นตอนที่ 5: อินเทอร์เฟ ซ Check for Updates?จะปรากฏขึ้นกดNo เพื่อดำเนินการต่อ

จากนั้นระบบจะให้ข้อมูลเกี่ยวกับการถอนการติดตั้ง Windows 10 April Update แก่คุณ คลิกปุ่มถัดไป

ขั้นตอนที่ 6:หากคุณใช้รหัสผ่านเพื่อเข้าสู่ระบบ Windows เวอร์ชันก่อนหน้า ตรวจสอบให้แน่ใจว่าคุณยังจำรหัสผ่านนั้นได้ คลิกถัดไปเพื่อดำเนินการต่อ

ขั้นตอนที่ 6:ในที่สุดคลิกกลับไปที่รุ่นก่อนหน้าเพื่อกลับไปเป็น Windows เวอร์ชันก่อนหน้า

จากนั้น Windows จะดำเนินการกู้คืน Windows เวอร์ชันก่อนหน้าต่อไป แม้ว่าการกู้คืนระบบนี้จะไม่ทำให้ข้อมูลสูญหาย แต่ผู้ใช้ยังต้องสำรองข้อมูลสำคัญด้วย การกำหนดค่าบางอย่างในการตั้งค่าหรือแอปพลิเคชันบางตัวจะต้องได้รับการติดตั้งใหม่
หาก Windows 10 21H1 ทำให้อุปกรณ์ของคุณเกิดปัญหาหรือมีข้อผิดพลาดที่ไม่ทราบ คุณจะต้องย้อนกลับไปเป็น Windows 10 เวอร์ชันก่อนหน้า
ในบทความนี้ Quantrimang จะแนะนำวิธีลบการอัปเดต Windows 10 21H1 เพื่อกลับไปเป็น Windows 10 เวอร์ชันก่อนหน้าโดยไม่สูญเสียข้อมูล:
ถอนการติดตั้ง Windows 10 21H1 จาก 20H2 หรือ 2004
หากต้องการถอนการติดตั้ง Windows 10 21H1 บนคอมพิวเตอร์ที่ใช้เวอร์ชัน 20H2 หรือ 2004 ก่อนหน้านี้ ให้ทำตามขั้นตอนเหล่านี้:



หลังจากที่คุณทำตามขั้นตอนข้างต้นเสร็จแล้ว การอัปเดต 21H1 จะถูกลบออก และคอมพิวเตอร์ของคุณจะกลับมาเป็น Windows 10 2004 หรือ 20H2
ถอนการติดตั้ง Windows 10 21H1 จากปี 1909
หากต้องการถอนการติดตั้ง Windows 10 21H1 บนคอมพิวเตอร์ที่ใช้ Windows 10 เวอร์ชัน 1909 ก่อนหน้านี้ ให้ทำตามขั้นตอนเหล่านี้:
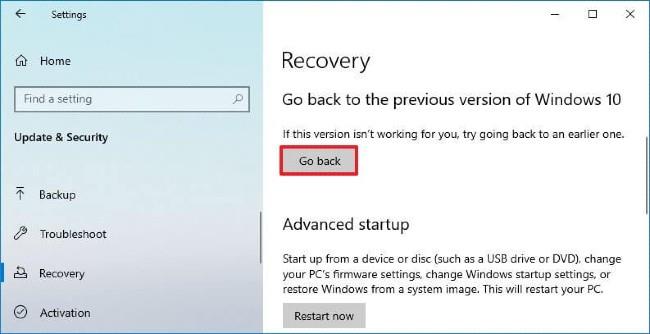



หลังจากทำตามขั้นตอนต่างๆ เรียบร้อยแล้ว คอมพิวเตอร์ของคุณจะกลับมาเป็น Windows 10 1909
1. เปิด Command Prompt ด้วยสิทธิ์ของผู้ดูแลระบบ
2. คัดลอกและวางคำสั่งด้านล่างลงใน Command Prompt จากนั้นกดEnterเพื่อดูรายการแพ็คเกจ Windows Update ที่ติดตั้งทั้งหมด
wmic qfe list brief /format:table3. ป้อนคำสั่งที่คุณต้องการใช้ด้านล่างลงใน Command Prompt แล้วกดEnter
ถอนการติดตั้งการอัปเดต พร้อมท์ให้ยืนยันการถอนการติดตั้ง และรีสตาร์ทคอมพิวเตอร์
wusa /uninstall /kb:updateIDถอนการติดตั้งการอัปเดตโดยอัตโนมัติโดยไม่ต้องโต้ตอบกับผู้ใช้ รีสตาร์ทคอมพิวเตอร์ของคุณโดยอัตโนมัติหากจำเป็น
wusa /uninstall /kb:updateID /quietถอนการติดตั้งการอัปเดตโดยไม่ต้องโต้ตอบกับผู้ใช้ และจะไม่รีสตาร์ทคอมพิวเตอร์ คุณจะต้องรีสตาร์ทคอมพิวเตอร์ด้วยตนเองหลังจากนั้น
wusa /uninstall /kb:updateID /quiet /norestartถอนการติดตั้งการอัปเดตโดยอัตโนมัติและเตือนผู้ใช้เป็นเวลาไม่กี่วินาทีก่อนที่จะรีสตาร์ทคอมพิวเตอร์โดยอัตโนมัติ
wusa /uninstall /kb:updateID /quiet /warnrestart:secondsถอนการติดตั้งการอัปเดตโดยไม่แจ้งให้ทราบ และแจ้งให้รีสตาร์ทคอมพิวเตอร์หากจำเป็น
wusa /uninstall /kb:updateID /quiet /promptrestartถอนการติดตั้งการอัปเดตโดยไม่ต้องโต้ตอบกับผู้ใช้ บังคับปิดแอปพลิเคชันและรีสตาร์ทคอมพิวเตอร์
wusa /uninstall /kb:updateID /quiet /forcerestartบันทึก:
แทนที่updateIDในคำสั่งด้านบนด้วยหมายเลข KB ที่แท้จริงของการอัปเดตที่คุณต้องการถอนการติดตั้ง
แทนที่วินาทีในคำสั่งด้านบนด้วยจำนวนวินาทีที่คุณต้องการรับคำเตือนก่อนรีสตาร์ทคอมพิวเตอร์โดยอัตโนมัติ
ตัวอย่างเช่น:
wusa /uninstall /kb:3058109 /quiet /warnrestart:304. หากได้รับแจ้ง คลิกใช่เพื่อยืนยัน
5. หากได้รับแจ้งให้รีสตาร์ทเพื่อถอนการติดตั้งการอัปเดตให้เสร็จสิ้น ให้คลิกRestart NowหรือRestartในภายหลัง ขึ้นอยู่กับสิ่งที่คุณต้องการดำเนินการ การอัปเดตจะไม่ถูกถอนการติดตั้งอย่างสมบูรณ์จนกว่าคุณจะรีสตาร์ทคอมพิวเตอร์
1. เปิด Command Prompt ด้วยสิทธิ์ของผู้ดูแลระบบ
2. คัดลอกและวางคำสั่งด้านล่างลงใน Command Prompt จากนั้นกดEnterเพื่อดูรายการแพ็คเกจ Windows Update ที่ติดตั้งทั้งหมด
dism /online /get-packages /format:table
ดูรายการแพ็คเกจ Windows Update ที่ติดตั้งทั้งหมด
3. จดชื่อแพ็คเกจ (เช่น "Package_for_KB4555452 ~ 31bf3856ad364e35 ~ amd64 ~~ 10.0.1.3180") ของการอัปเดต (เช่น "KB4555452") ที่คุณต้องการถอนการติดตั้ง
4. ป้อนคำสั่งด้านล่างลงใน Command Prompt แล้วกดEnter
dism /online /Remove-Package /PackageName:บันทึก:
แทนที่คำสั่งด้านบนด้วยชื่อแพ็กเกจจริง (เช่น "Package_for_KB4555452 ~ 31bf3856ad364e35 ~ amd64 ~~ 10.0.1.3180") จากขั้นตอนที่ 3
ตัวอย่างเช่น:
[c]dism /online /Remove-Package /PackageName:Package_for_KB4555452~31bf3856ad364e35~amd64~~10.0.1.31805. หากจำเป็นต้องรีสตาร์ทเพื่อถอนการติดตั้งการอัปเดตให้เสร็จสมบูรณ์ คุณจะได้รับแจ้งให้ป้อนYหรือNเพื่อรีสตาร์ทคอมพิวเตอร์ทันที
หมายเหตุ : ตัวเลือกนี้ใช้ได้เฉพาะกับ Windows 10 เวอร์ชัน 1809 เท่านั้น
1. บูตไปที่การเริ่มต้นขั้นสูง
2. คลิกแก้ไขปัญหา

คลิกแก้ไขปัญหา
3. คลิกตัวเลือกขั้นสูง

คลิกตัวเลือกขั้นสูง
4. คลิกถอนการติดตั้งการอัปเดต

คลิกถอนการติดตั้งการอัปเดต
5. คลิกถอนการติดตั้งการอัปเดตคุณภาพล่าสุดหรือถอนการติดตั้งการอัปเดตคุณสมบัติล่าสุดสำหรับการอัปเดตประเภทสุดท้ายที่คุณต้องการถอนการติดตั้ง
6. คลิกบัญชีผู้ดูแลระบบที่คุณต้องการระบุข้อมูลการเข้าสู่ระบบเพื่ออนุมัติการดำเนินการนี้
7. ป้อนรหัสผ่านสำหรับบัญชีผู้ดูแลระบบนี้แล้วคลิกดำเนินการต่อ
8. คลิกถอนการติดตั้งการอัปเดตคุณภาพหรือถอนการติดตั้งการอัปเดตคุณสมบัติขึ้นอยู่กับสิ่งที่คุณเลือก
9. ตอนนี้ การอัปเดตจะเริ่มถอนการติดตั้ง
10. หากถอนการติดตั้งการอัปเดตสำเร็จ ให้คลิกเสร็จสิ้น
11. ตอนนี้คุณสามารถรีสตาร์ทคอมพิวเตอร์ Windows 10 ของคุณได้แล้ว
หมายเหตุ : ตัวเลือกนี้จะมีประโยชน์เมื่อคุณไม่สามารถเข้าสู่ระบบหรือบูตเข้าสู่ Windows 10 ได้
1. บูตจาก USB การติดตั้ง Windows 10 หรือไดรฟ์กู้คืนและพร้อมรับคำสั่งเมื่อทำการบูท ( Shift + F10 )
2. คัดลอกและวางคำสั่งต่อไปนี้ลงใน Command Prompt จากนั้นกดEnterเพื่อดูรายการไดรฟ์ที่มีอยู่ทั้งหมดตามอักษรระบุไดรฟ์
wmic logicaldisk get nameบันทึก:
หาก คำสั่ง get name ของ wmic logicใช้งานไม่ได้สำหรับคุณ คุณสามารถป้อนคำสั่ง diskpart กดEnterป้อน คำสั่ง List Volumeแล้วกดEnterเพื่อดูรายการไดรฟ์ที่มีอยู่ทั้งหมดตามอักษรระบุไดรฟ์
3. ป้อนคำสั่งด้านล่างลงใน Command Prompt แล้วกดEnterเพื่อดูว่าไดรฟ์นี้ (เช่น "C") มีโฟลเดอร์ Windows หรือไม่ ถ้าไม่ ให้ทำซ้ำคำสั่งด้วยอักษรระบุไดรฟ์อื่นจนกว่าคุณจะพบอักษรระบุไดรฟ์ที่มีโฟลเดอร์ Windows
dir :แทนที่คำสั่งด้านบนด้วยอักษรระบุไดรฟ์ (เช่น "C") จากขั้นตอนที่ 2 เพื่อดูว่ามีโฟลเดอร์ Windows หรือไม่
ตัวอย่างเช่น:
dir C:
ดูว่าไดรฟ์มีโฟลเดอร์ Windows หรือไม่
4. ป้อนคำสั่งด้านล่างลงใน Command Prompt แล้วกดEnterเพื่อดูรายการแพ็คเกจ Windows Update ที่ติดตั้งทั้งหมด
dism.exe /Image::\ /get-packages /format:tableหมายเหตุ : แทนที่คำสั่งข้างต้นด้วยอักษรระบุไดรฟ์ (เช่น "C") จากขั้นตอนที่ 3 ที่มีโฟลเดอร์ Windows
ตัวอย่างเช่น:
dism.exe /Image:C:\ /get-packages /format:table:5. จดชื่อแพ็คเกจ (เช่น "Package_for_KB4537759 ~ 31bf3856ad364e35 ~ amd64 ~~ 10.0.1.0") ของการอัปเดต (เช่น "KB4537759") ที่คุณต้องการถอนการติดตั้ง

จดชื่อแพ็คเกจที่คุณต้องการถอนการติดตั้ง
6. ป้อนคำสั่งด้านล่างลงใน Command Prompt แล้วกดEnterเพื่อถอนการติดตั้งการอัปเดต
dism.exe /Image::\ /Remove-Package /PackageName:บันทึก:
แทนที่คำสั่งด้านบนด้วยอักษรระบุไดรฟ์ (เช่น "C") จากขั้นตอนที่ 3 ที่มีโฟลเดอร์ Windows
แทนที่คำสั่งด้านบนด้วยชื่อแพ็กเกจจริง (เช่น "Package_for_KB4537759 ~ 31bf3856ad364e35 ~ amd64 ~~ 10.0.1.0") ที่คุณต้องการถอนการติดตั้งจากขั้นตอนที่ 5
ตัวอย่างเช่น:
[c]dism.exe /Image:C:\ /Remove-Package /PackageName:Package_for_KB4537759~31bf3856ad364e35~amd64~~10.0.1.07. เมื่อการถอนการติดตั้งเสร็จสมบูรณ์ ให้พิมพ์ exit ลงใน Command Prompt แล้วกดEnterเพื่อปิด Command Prompt
8. ปิดหน้าต่างอื่นๆ ที่เปิดอยู่ แล้วรีสตาร์ทคอมพิวเตอร์เพื่อให้กระบวนการถอนการติดตั้งการอัปเดตเสร็จสมบูรณ์
ดูเพิ่มเติม:
ขอให้คุณประสบความสำเร็จ!
บทความนี้จะแสดงวิธีย่อขนาดหน้าจอใน Windows 10 เพื่อให้คุณใช้งานได้อย่างมีประสิทธิภาพ
Xbox Game Bar เป็นเครื่องมือสนับสนุนที่ยอดเยี่ยมที่ Microsoft ติดตั้งบน Windows 10 ซึ่งผู้ใช้สามารถเรียนรู้วิธีเปิดหรือปิดได้อย่างง่ายดาย
หากความจำของคุณไม่ค่อยดี คุณสามารถใช้เครื่องมือเหล่านี้เพื่อเตือนตัวเองถึงสิ่งสำคัญขณะทำงานได้
หากคุณคุ้นเคยกับ Windows 10 หรือเวอร์ชันก่อนหน้า คุณอาจประสบปัญหาในการนำแอปพลิเคชันไปยังหน้าจอคอมพิวเตอร์ของคุณในอินเทอร์เฟซ Windows 11 ใหม่ มาทำความรู้จักกับวิธีการง่ายๆ เพื่อเพิ่มแอพพลิเคชั่นลงในเดสก์ท็อปของคุณ
เพื่อหลีกเลี่ยงปัญหาและข้อผิดพลาดหน้าจอสีน้ำเงิน คุณต้องลบไดรเวอร์ที่ผิดพลาดซึ่งเป็นสาเหตุของปัญหาออก บทความนี้จะแนะนำวิธีถอนการติดตั้งไดรเวอร์บน Windows โดยสมบูรณ์
เรียนรู้วิธีเปิดใช้งานแป้นพิมพ์เสมือนบน Windows 11 เพื่อเพิ่มความสะดวกในการใช้งาน ผสานเทคโนโลยีใหม่เพื่อประสบการณ์ที่ดียิ่งขึ้น
เรียนรู้การติดตั้งและใช้ AdLock เพื่อบล็อกโฆษณาบนคอมพิวเตอร์ของคุณอย่างมีประสิทธิภาพและง่ายดาย
เวิร์มคอมพิวเตอร์คือโปรแกรมมัลแวร์ประเภทหนึ่งที่มีหน้าที่หลักคือการแพร่ไวรัสไปยังคอมพิวเตอร์เครื่องอื่นในขณะที่ยังคงทำงานอยู่บนระบบที่ติดไวรัส
เรียนรู้วิธีดาวน์โหลดและอัปเดตไดรเวอร์ USB บนอุปกรณ์ Windows 10 เพื่อให้ทำงานได้อย่างราบรื่นและมีประสิทธิภาพ
หากคุณต้องการเรียนรู้เพิ่มเติมเกี่ยวกับ Xbox Game Bar และวิธีปรับแต่งให้เหมาะกับประสบการณ์การเล่นเกมที่สมบูรณ์แบบของคุณ บทความนี้มีข้อมูลทั้งหมด








