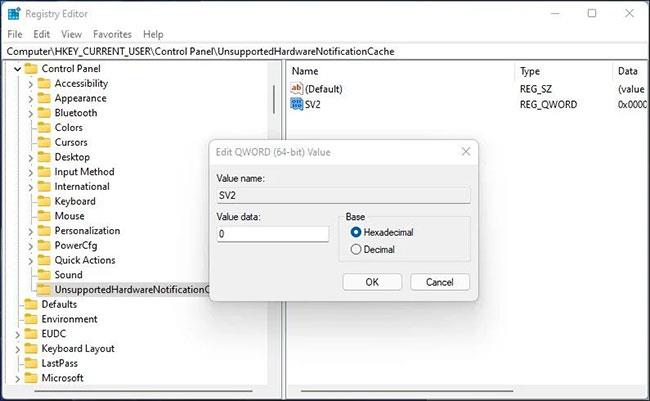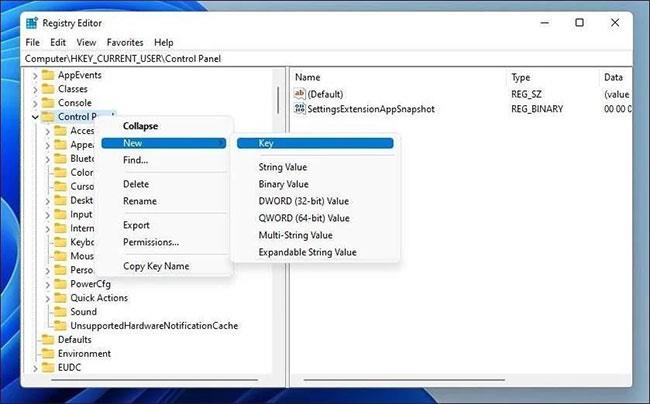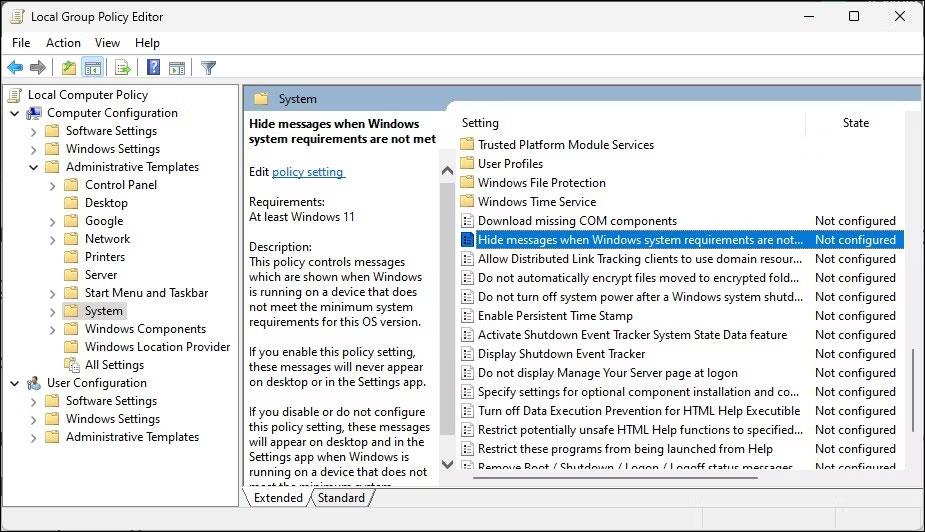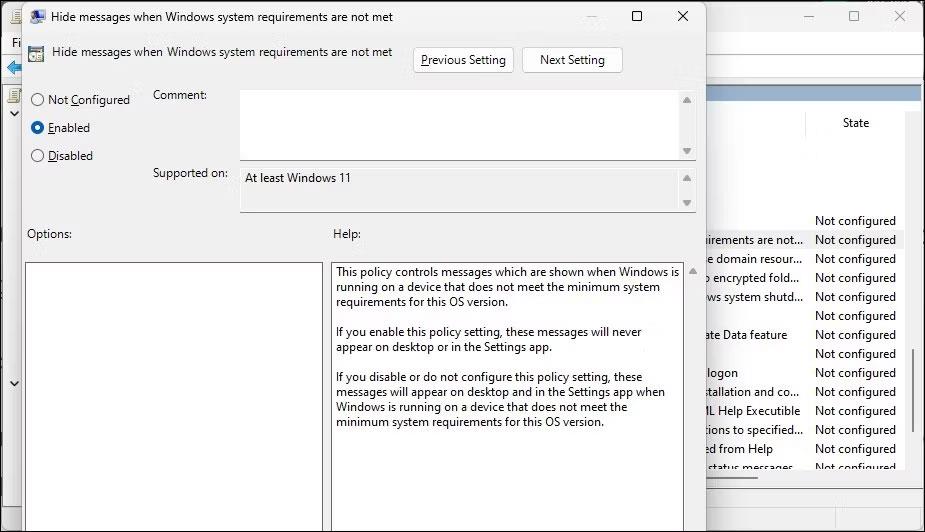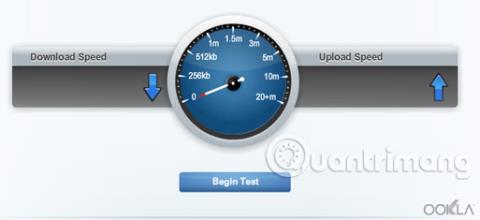หากคุณใช้ Windows 11 บนฮาร์ดแวร์ที่ไม่รองรับระบบปฏิบัติการ Windows เวอร์ชันใหม่นี้จะแสดงลายน้ำ "ไม่ตรงตามข้อกำหนดของระบบ" ที่มุมซ้ายล่างของหน้าจอ
นี่อาจไม่เป็นปัญหาหากคุณใช้ระบบปฏิบัติการบนเครื่องเสมือน แต่สำหรับคนส่วนใหญ่ การประกาศครั้งนี้ทำให้รู้สึกไม่สบายใจอย่างมาก โชคดีที่คุณสามารถกำจัดข้อความที่น่ารำคาญนี้ได้ด้วยการทำเคล็ดลับ Registry Quantrimang.com จะแนะนำวิธีดำเนินการให้คุณในบทความต่อไปนี้!
เหตุใด Windows 11 จึงแสดงข้อความ "ไม่ตรงตามข้อกำหนดของระบบ"
Windows 11 ของ Microsoft มีข้อกำหนดด้านฮาร์ดแวร์ที่มีความต้องการมากกว่าเวอร์ชันก่อนหน้ามาก หากระบบของคุณไม่ตรงตามข้อกำหนดขั้นต่ำของระบบ รวมถึงTPM 2.0การติดตั้งจะหยุดโดยไม่คาดคิด
อย่างไรก็ตาม ปัญหานี้มีวิธีแก้ไขมากมาย คุณสามารถข้ามข้อจำกัดและติดตั้ง Windows 11 บนฮาร์ดแวร์ที่ไม่รองรับได้
แม้ว่าในตอนแรก Microsoft จะอนุญาตให้ติดตั้งบนฮาร์ดแวร์ที่ไม่รองรับโดยมีคำเตือนเกี่ยวกับปัญหาด้านความปลอดภัยและการขาดการอัปเดตในอนาคต แต่ตอนนี้ Microsoft ได้ตัดสินใจใส่ลายน้ำถาวรเพื่อเตือนผู้ใช้ว่าระบบของพวกเขาไม่รองรับ ข้อความที่คล้ายกันอาจปรากฏในแอปการตั้งค่า
1. วิธีลบข้อความ "ไม่ตรงตามข้อกำหนดของระบบ" โดยใช้ Registry Editor
หากคุณเห็นลายน้ำ "ไม่ตรงตามข้อกำหนดของระบบ" บนพีซีของคุณ คุณสามารถลบลายน้ำออกได้โดยแก้ไขค่า DWORD ใน Registry Editor
ทำตามขั้นตอนเหล่านี้เพื่อลบข้อความ "ไม่ตรงตามข้อกำหนดของระบบ" ใน Windows 11:
1. กดWin + Rเพื่อเปิดกล่องโต้ตอบ Run
2. พิมพ์regeditแล้วคลิกOKเพื่อเปิด Registry Editor
3. ในRegistry Editorนำทางไปยังเส้นทางต่อไปนี้ คุณยังสามารถคัดลอกและวางเส้นทางลงในแถบที่อยู่ของ Registry Editor เพื่อการนำทางอย่างรวดเร็ว
HKEY_CURRENT_USER\Control Panel\UnsupportedHardwareNotificationCache
4. ในบานหน้าต่างด้านขวา คลิกขวาที่ ค่า SV2 DWORDแล้วเลือกModify
5. ป้อน0ในช่องข้อมูลค่า
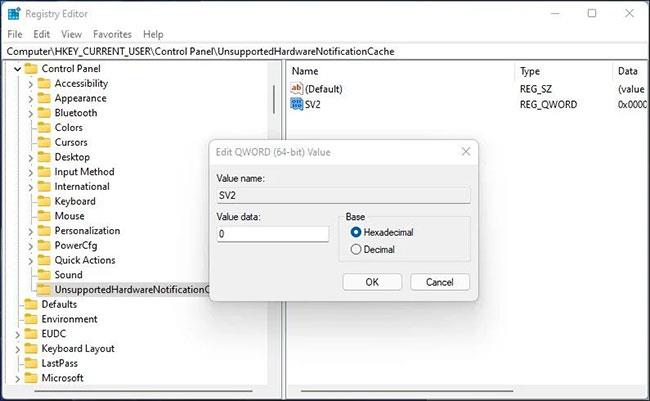
ป้อน 0 ในช่องข้อมูลค่า
6. คลิกตกลงเพื่อบันทึกการเปลี่ยนแปลง
7. ปิด Registry Editor และรีสตาร์ทพีซีของคุณเพื่อใช้การเปลี่ยนแปลง หลังจากรีสตาร์ท Windows 11 จะไม่แสดงข้อความฮาร์ดแวร์ที่ไม่รองรับอีกต่อไป
หากคุณไม่มี คีย์ UnsupportedHardwareNotificationCacheคุณจะต้องสร้างคีย์ใหม่และตั้งค่าให้ เพื่อทำสิ่งนี้:
1. ใน Registry Editor คลิกขวาที่ ปุ่ม Control ( HKEY_CURRENT_USER\Control Panel ) และเลือกNew > Key
2. ถัดไป เปลี่ยนชื่อคีย์เป็นUnsupportedHardwareNotificationCache
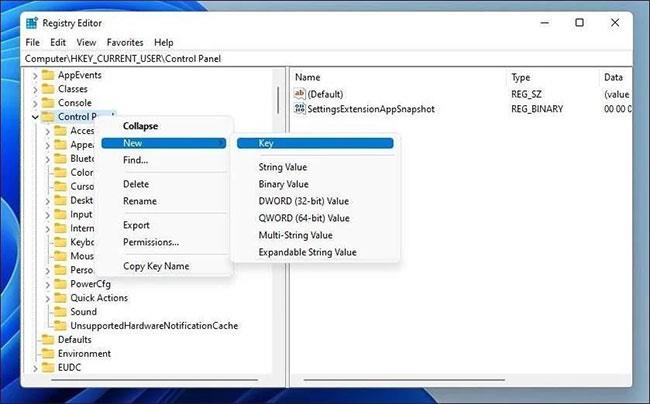
สร้างคีย์ UnsupportedHardwareNotificationCache ใหม่
3. จากนั้นคลิกขวาที่คีย์ใหม่แล้วเลือกใหม่ > DWORD (64-บิต )
4. เปลี่ยนชื่อค่าSV2
5. ถัดไป แก้ไข ค่า SV2 DWORD และตั้งค่าValue data เป็น 2
6. คลิกตกลงเพื่อบันทึกการเปลี่ยนแปลง
2. ลบข้อความ "ไม่พบความต้องการของระบบ" โดยใช้ตัวแก้ไขนโยบายกลุ่ม
คุณสามารถใช้ตัวแก้ไขนโยบายกลุ่มเพื่อปิดข้อความ "ไม่พบความต้องการของระบบ" ใน Windows 11 เพื่อให้บรรลุเป้าหมายนี้ คุณจะต้องแก้ไขนโยบายกลุ่มซ่อนข้อความ เมื่อไม่เป็นไปตามข้อกำหนดของระบบ Windowsและตั้งค่าเป็นเปิดใช้งาน
เฉพาะรุ่น Windows 11 Pro, Enterprise และ Education เท่านั้นที่มีการติดตั้ง Local Group Policy Editor ตามค่าเริ่มต้น หากใช้งาน Home edition ให้ทำตามขั้นตอนเหล่านี้เพื่อเปิดใช้งาน Group Policy Editor ใน Windows Home
หากต้องการปิดข้อความ "ไม่พบความต้องการของระบบ" ด้วย GPedit ให้ทำดังต่อไปนี้:
1. กดWin + Rเพื่อเปิดกล่องโต้ตอบ Run
2. พิมพ์gpedit.mscแล้วคลิกตกลงเพื่อ เปิดตัวแก้ไข นโยบายกลุ่มคลิกใช่หากได้รับแจ้งจากการควบคุมบัญชีผู้ใช้
3. ใน Group Policy Editor นำทางไปยังตำแหน่งต่อไปนี้:
Local Computer Policy > Computer Configuration > Administrative Templates > System
4. ทางด้านขวา ให้เลื่อนลงและค้นหานโยบายซ่อนข้อความเมื่อไม่เป็นไปตามข้อกำหนดของระบบ Windows
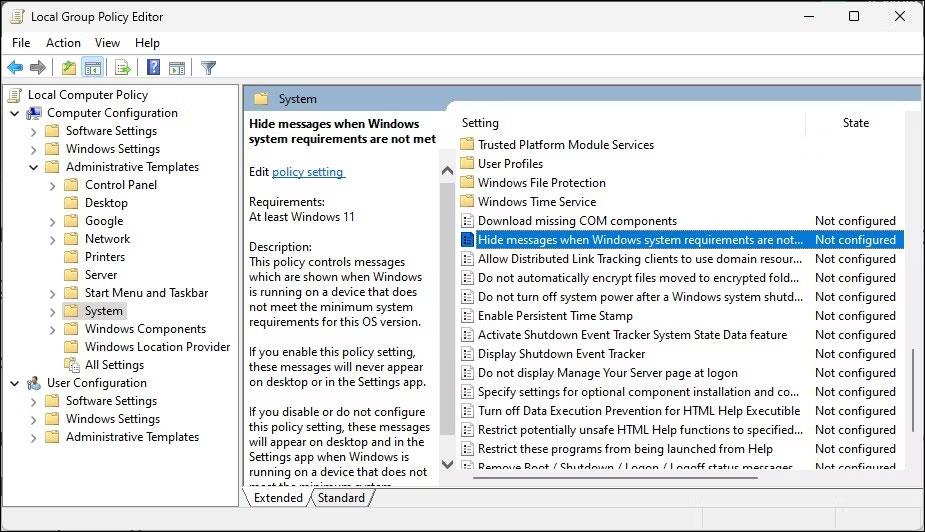
ค้นหานโยบายซ่อนข้อความเมื่อไม่เป็นไปตามข้อกำหนดของระบบ Windows
5. จากนั้นเลือกและคลิกสองครั้งที่นโยบายเพื่อเปิดคุณสมบัติ
6. เลือกเปิดใช้งานเพื่อเปิดใช้งานการตั้งค่านโยบาย
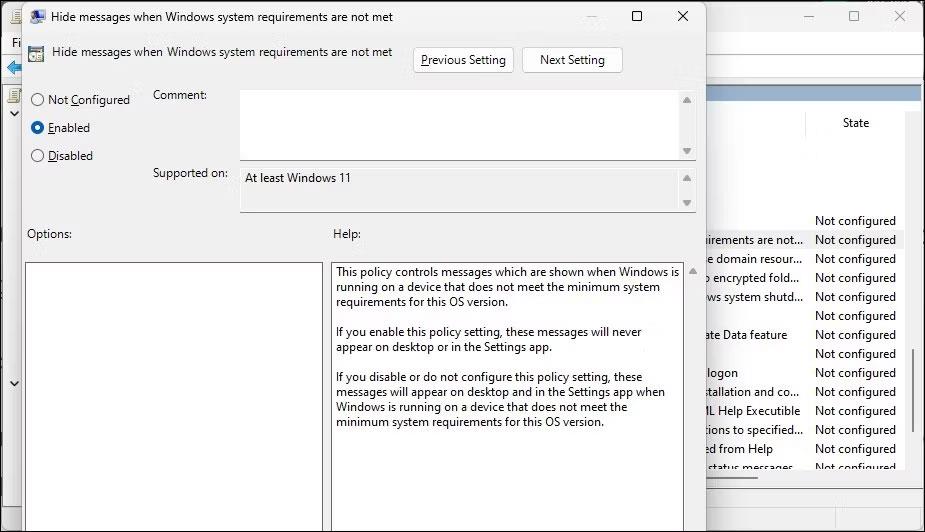
เลือกเปิดใช้งาน
7. คลิกใช้ > ตกลงเพื่อบันทึกการเปลี่ยนแปลง
ตอนนี้คุณต้องรีสตาร์ทคอมพิวเตอร์เพื่อใช้การเปลี่ยนแปลง หลังจากรีบูต ข้อความ "ไม่เป็นไปตามข้อกำหนดขั้นต่ำของระบบ" จะไม่ปรากฏบนหน้าจออีกต่อไป
หากคุณต้องการคืนค่าการเปลี่ยนแปลง ให้เปิด นโยบาย ซ่อนข้อความเมื่อไม่ตรงตามข้อกำหนดของระบบ Windows อีกครั้งและตั้งค่าเป็นไม่ได้กำหนดค่า