วิธีย่อขนาดหน้าจอใน Windows 10

บทความนี้จะแสดงวิธีย่อขนาดหน้าจอใน Windows 10 เพื่อให้คุณใช้งานได้อย่างมีประสิทธิภาพ
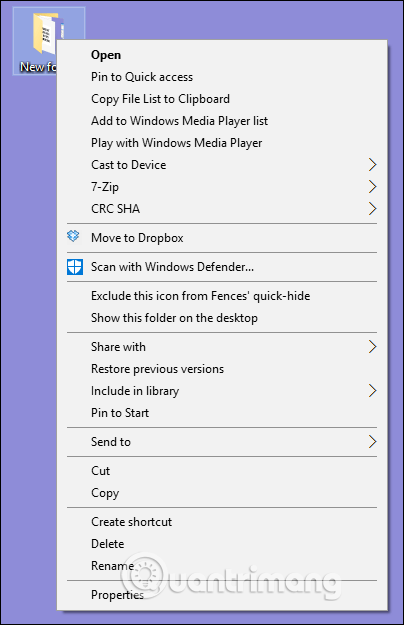
คุณเคยคลิกขวาที่ไฟล์หรือโฟลเดอร์และสงสัยว่าตัวเลือกเหล่านี้ทำให้เมนูบริบทยุ่งเหยิงอยู่ที่ไหนและจะลบออกได้อย่างไร? โปรดอ่านบทความต่อไปนี้
คำแนะนำในการลบตัวเลือกในเมนูบริบท
Windows มีตัวเลือกมากมายในเมนูบริบทตามค่าเริ่มต้น และรายการจะขยายใหญ่ขึ้นเมื่อคุณติดตั้งแอปพลิเคชันเพิ่มเติม บางครั้งแอปพลิเคชันจะ "ต่อสู้" กันเพื่อสงวน "ที่ดิน" ส่วนหนึ่งไว้ในเมนูคลิกขวานี้ และคนส่วนใหญ่ไม่ได้ใช้เลยแม้แต่ครึ่งเดียว บทความนี้จะแนะนำให้คุณลบรายการในเมนูบริบทโดยแก้ไขรีจิสทรีหรือใช้แอปพลิเคชันบุคคลที่สามฟรี
คุณไม่จำเป็นต้องใช้ความพยายามมากเกินไปในการสร้างเมนูตามบริบทที่ยาว:
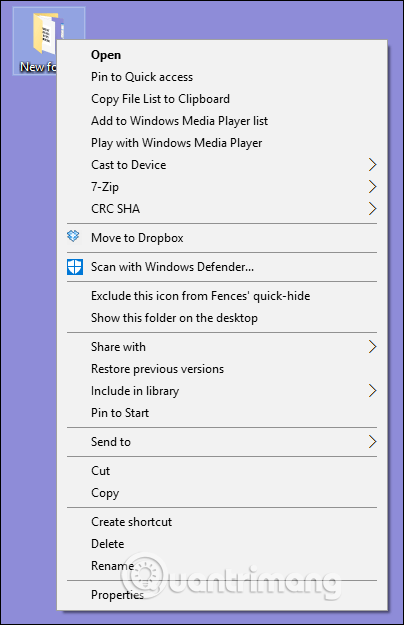
สร้างเมนูบริบทที่กระชับและสะอาดตาดังนี้:
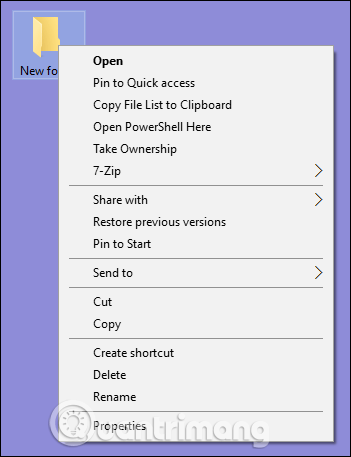
หากคุณต้องการล้างข้อมูลทุกอย่างในเมนูบริบทโดยไม่ต้องใช้ซอฟต์แวร์บุคคลที่สาม Registry Editor เป็นตัวเลือกที่เหมาะสม
คำเตือน: Registry Editor เป็นเครื่องมือที่ทรงพลัง และการใช้ในทางที่ผิดจะทำให้ระบบไม่เสถียรหรือแม้กระทั่งไม่ทำงาน คุณควรสำรองข้อมูลรีจิสทรีก่อนทำการเปลี่ยนแปลงเพื่อป้องกันปัญหาไม่ให้เกิดขึ้น
เปิดตัวแก้ไขรีจิสทรีโดยกดStartแล้วพิมพ์regeditจากนั้นกดEnterและให้สิทธิ์ในการเปลี่ยนแปลงคอมพิวเตอร์
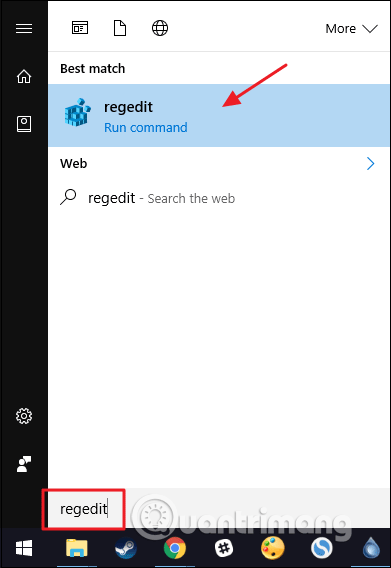
รายการในเมนูบริบทของคุณไม่อยู่ในตำแหน่งเดียวกันในรีจิสทรี ดังนั้นคุณต้องค้นหารายการที่ใช้สำหรับไฟล์และโฟลเดอร์โดยค้นหาคีย์ต่อไปนี้ในบานหน้าต่างนำทางด้านซ้าย
HKEY_CLASSES_ROOT\*\shell
HKEY_CLASSES_ROOT\*\shellex\ContextMenuHandlers
HKEY_CLASSES_ROOT\AllFileSystemObjects\ShellEx
คุณจะพบรายการเมนูบริบทเฉพาะโฟลเดอร์ภายใต้คีย์ต่อไปนี้:
HKEY_CLASSES_ROOT\ไดเรกทอรี\เชลล์
HKEY_CLASSES_ROOT\Directory\shellex\ContextMenuHandlers
คุณจะต้องจัดการรายการเมนูบริบทที่พบในตำแหน่งเหล่านี้แตกต่างออกไปเล็กน้อย ต่อไปนี้เป็นวิธีจัดการกับรายการในคีย์ทั่วไปบางคีย์
ดูตัวอย่างการลบรายการต่อไปนี้เพื่อทำความเข้าใจวิธีการดำเนินการ ในตัวอย่างนี้ เมื่อติดตั้งซอฟต์แวร์เครื่องเล่นวิดีโอ VLC ระบบจะเพิ่มรายการลงในเมนูบริบทที่เรียกว่าAdd to VLC media player's Playlist
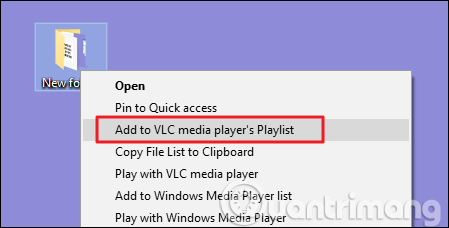
หากต้องการลบรายการนี้ในเมนูบริบทใน Registry Editor ให้ค้นหาคีย์ต่อไปนี้:
HKEY_CLASSES_ROOT\Directory\shell\AddtoPlaylistVLC
คุณจะเห็นคีย์นี้ในเปลือกคีย์ รายการเชลล์คีย์มักจะตรวจพบและจัดการได้ง่าย
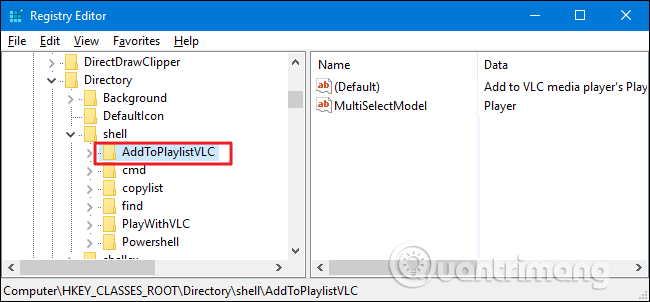
เราจะมีวิธีจัดการกับมันดังนี้ คุณสามารถลบคีย์ AddToPlaylistVLC ได้อย่างสมบูรณ์ และคีย์จะหายไปจากเมนูบริบท อย่างไรก็ตาม เว้นแต่คุณจะสำรองข้อมูลรีจิสทรีหรือส่งออกคีย์นั้นไปยังไฟล์ REGคุณจะไม่สามารถเรียกคืนได้โดยง่ายหากคุณเปลี่ยนใจ
ตัวเลือกที่สองคือการปิดใช้งานแทนที่จะลบคีย์ ในการดำเนินการนี้ ให้คลิกขวาที่คีย์ AddToPlaylistVLC หรือคีย์อื่นๆ ที่คุณต้องการลบ และเลือกNew > String Valueตั้งชื่อค่าใหม่LegacyDisable
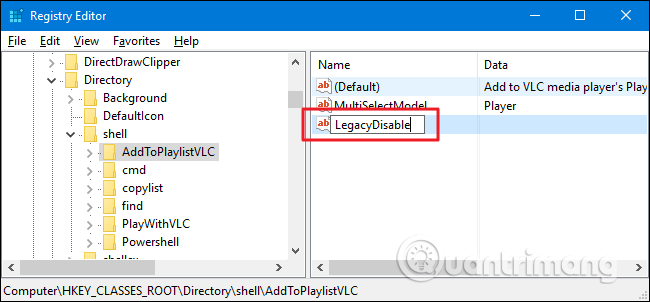
ทันทีที่คุณสร้างค่า LegacyDisable การเปลี่ยนแปลงจะมีผลทันที คลิกขวาที่ไฟล์หรือโฟลเดอร์ใน File Explorer และรายการเพลย์ลิสต์ของ Add to VLC media player จะไม่อยู่ในเมนูบริบทอีกต่อไป
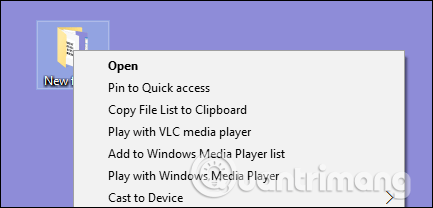
หากคุณต้องการใช้รายการในเมนูบริบทเป็นครั้งคราว แต่ไม่ต้องการให้เกะกะเมนูที่ใช้บ่อยนี้ คุณสามารถซ่อนรายการนั้นในเมนูบริบทที่ขยายได้ ซึ่งจะมองเห็นได้เมื่อกดปุ่มค้างไว้ขณะคลิกขวาที่โฟลเดอร์Shiftเท่านั้น หรือไฟล์. ในการดำเนินการนี้ ให้คลิกขวาที่คีย์ AddToPlaylistVLC หรือคีย์อื่นๆ ที่คุณต้องการซ่อน และเลือกNew > String Valueตั้งชื่อค่านี้ว่าExtended
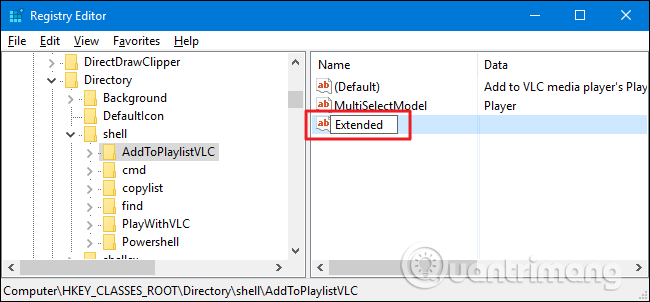
ตอนนี้จะปรากฏเฉพาะเมื่อคุณคลิกขวาที่โฟลเดอร์ในขณะที่กดปุ่มค้างShiftไว้
คุณอาจสังเกตเห็นว่าคีย์รีจิสทรีบางรายการที่แสดงไว้ที่ตอนต้นของส่วนนี้มีชื่อเชลล์ (ส่วนขยายของเชลล์) แทนที่จะเป็นเพียงเชลล์ คุณต้องจัดการคีย์ประเภทนี้แตกต่างออกไปเล็กน้อย ในตัวอย่างนี้ เราจะค้นหาคีย์ต่อไปนี้:
HKEY_CLASSES_ROOT\Directory\shellex\ContextMenuHandlers
รายการ Shellex นั้นจัดการได้ยากกว่าเล็กน้อย แต่คุณยังสามารถค้นหารายการที่จะลบตามชื่อคีย์ทางด้านซ้ายได้ ที่ นี่เราจะทำงานกับ คีย์ DropboxExtภายใน คีย์ ContextMenuHandlers
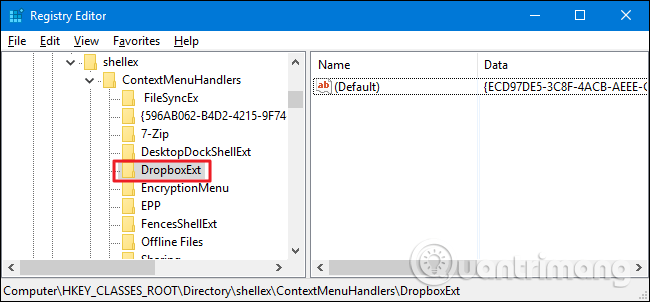
เมื่อคุณติดตั้ง Dropbox ระบบจะเพิ่ม คำสั่ง Move to Dropboxลงในเมนูบริบท หากคุณต้องการลากและวาง คุณจะไม่ค่อยใช้คำสั่งนี้และต้องการลบออกจากเมนูคลิกขวา
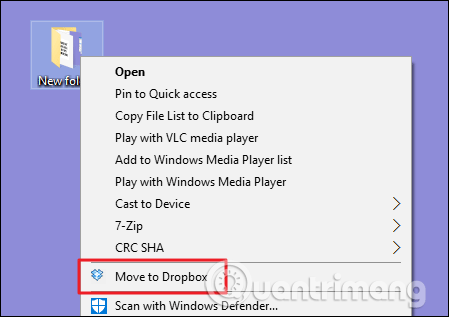
คุณไม่สามารถใช้เคล็ดลับเช่นค่า LegacyDisable และ Extended ที่กล่าวถึงข้างต้นพร้อมกับรายการคีย์ Shellex คุณยังคงสามารถลบคีย์ DropboxExt เพื่อลบออกจากเมนูบริบทได้ (อย่าลืมสำรองคีย์) แต่การปิดใช้งานจะง่ายกว่า คุณเพียงแค่ต้องเลือกคีย์ทางด้านซ้าย ดับเบิลคลิกที่ค่า(ค่าเริ่มต้น)ภายในคีย์นั้นเพื่อเปิดหน้าต่างคุณสมบัติ
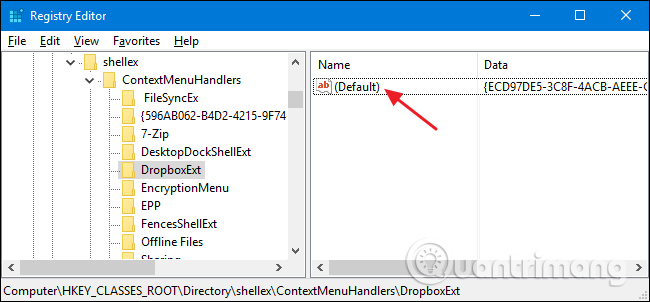
บนหน้าต่างคุณสมบัติ ในกล่อง ข้อมูลค่า ให้แก้ไขค่าที่มีอยู่โดยเพิ่มเครื่องหมายขีดกลางสองสามอันข้างหน้า แต่ระวังอย่าลบค่าใดๆ ที่มีอยู่ ด้วยวิธีนี้ หากคุณเปลี่ยนใจ คุณเพียงแค่ต้องลบเส้นประเพื่อกู้คืน เมื่อ เสร็จแล้ว คลิกตกลง
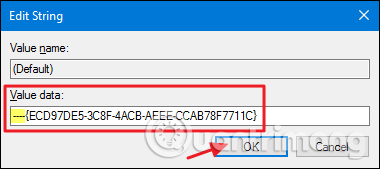
คุณจะเห็นการเปลี่ยนแปลงทันทีบนเมนูบริบท
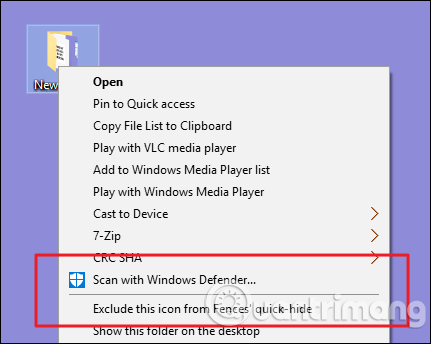
อย่างไรก็ตาม สำหรับรายการคีย์เชลล์ คุณจะไม่มีทางซ่อนตัวเลือกในเมนูบริบทที่ขยายได้เหมือนกับที่คุณทำกับรายการคีย์เชลล์
หากคุณต้องการลบรายการเมนูบริบทที่มองเห็นได้เฉพาะเมื่อคลิกขวาที่ไฟล์บางประเภท คุณก็สามารถทำได้เช่นกัน รายการเหล่านี้ถูกจัดเก็บไว้ที่อื่นนอกเหนือจากสถานที่ปกติที่เราเพิ่งค้นหา หากต้องการค้นหา คุณต้องกำหนด คีย์ นามสกุลไฟล์โดยดูใน HKEY_CLASSES_ROOT
ตัวอย่างเช่น สมมติว่าเมื่อคุณคลิกขวาที่เอกสาร Excel คุณจะเห็นรายการให้เปิดไฟล์ (XLSX)
คุณจะเริ่มต้นด้วยการค้นหาคีย์รีจิสทรีต่อไปนี้สำหรับส่วนขยาย XLSX:
HKEY_CLASSES_ROOT\.xlsx
คอลัมน์ข้อมูลสำหรับคีย์เชลล์(ค่าเริ่มต้น)ระบุว่าประเภทไฟล์ที่แท้จริงของไฟล์คือ Excel.Sheet.12
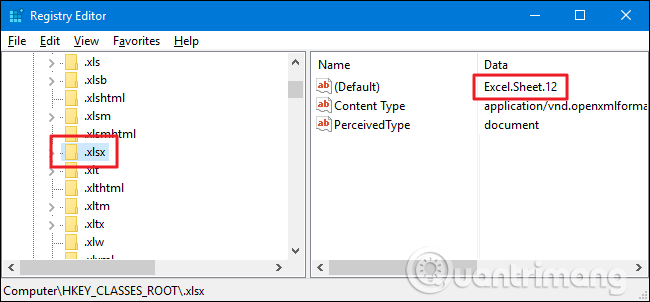
ตอนนี้คุณสามารถเรียกดูคีย์ส่วนขยายนั้นได้:
HKEY_CLASSES_ROOT\Excel.Sheet.12\shell
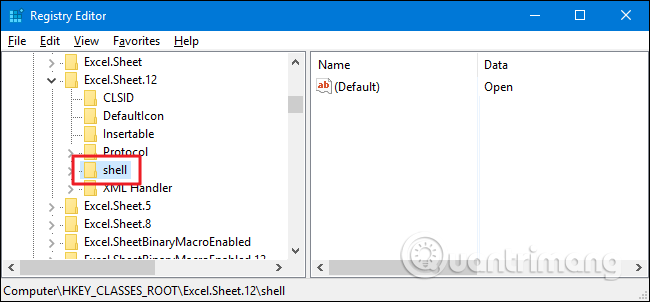
หลังจากค้นหาเปลือกกุญแจที่ถูกต้องแล้ว คุณสามารถใช้เทคนิคเดียวกันในส่วนก่อนหน้าเพื่อลบ ปิดใช้งาน หรือซ่อนรายการในเมนูบริบทที่ขยายได้
แทนที่จะแก้ไข Registry คุณสามารถดาวน์โหลดเครื่องมือสองตัวจาก NirSoft เพื่อล้างเมนูบริบทได้ ทำไมคุณต้องมีเครื่องมือสองชิ้น? เนื่องจากเครื่องมือหนึ่งจะจัดการรายการเชลล์และอีกเครื่องมือหนึ่งจะจัดการรายการเชลล์ เครื่องมือทั้งสองนี้ใช้งานง่าย
เริ่มต้นด้วยการดาวน์โหลดเครื่องมือทั้งสอง เครื่องมือแรกคือ ShellMenuView ซึ่งจัดการรายการเชลล์ทั่วไป เครื่องมือที่สองคือ ShellExView ซึ่งจัดการรายการเชลล์ เลื่อนไปที่ด้านล่างของทั้งสองหน้าเพื่อค้นหาลิงค์ดาวน์โหลด เครื่องมือทั้งสองนี้ใช้งานได้กับ Windows เวอร์ชันส่วนใหญ่ตั้งแต่ 98 ถึง Windows 10 คุณจะต้องได้รับเวอร์ชัน 32 บิตหรือ 64 บิต ขึ้นอยู่กับว่าคุณใช้Windows เวอร์ชัน 32 บิตหรือ 64 บิต
ดาวน์โหลด ShellMenuView จากลิงค์ด้านล่าง:
http://www.nirsoft.net/utils/shell_menu_view.htmlดาวน์โหลด ShellExView จากลิงค์ด้านล่าง:
http://www.nirsoft.net/utils/shexview.htmlเครื่องมือแรกที่เราจะตรวจสอบคือ ShellMenuView ซึ่งช่วยให้สามารถจัดการรายการเชลล์ทั่วไปทั้งหมดด้วยอินเทอร์เฟซที่ใช้งานง่าย หลังจากดาวน์โหลดและแตกไฟล์เครื่องมือแล้ว ให้ดับเบิลคลิกที่ไฟล์ EXEเพื่อเรียกใช้ นี่เป็นเครื่องมือพกพาดังนั้นคุณไม่จำเป็นต้องติดตั้ง
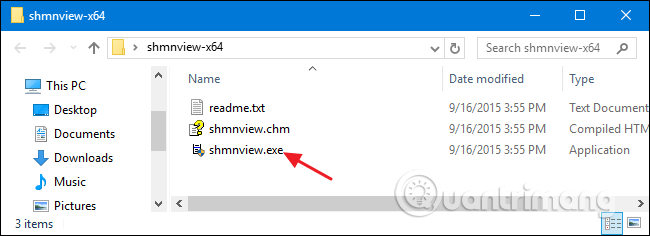
ในหน้าต่าง ShellMenuView เพียงเรียกดูรายการจนกว่าคุณจะพบรายการที่คุณต้องการปิดการใช้งาน คุณสามารถปิดการใช้งานรายการด้วยเครื่องมือเหล่านี้เท่านั้นโดยไม่ต้องลบหรือซ่อนรายการเหล่านั้นในเมนูบริบทที่ขยาย เครื่องมือเหล่านี้ปิดการใช้งานรายการโดยการสร้างค่าสตริง LegacyDisable ภายในคีย์ที่เหมาะสม เช่นเดียวกับเมื่อแก้ไขรีจิสทรีด้วยตนเอง
เมื่อคุณพบรายการที่คุณต้องการปิดใช้งาน ให้คลิก ปุ่ม ปิดใช้งานบนแถบเครื่องมือ (ไฟสีแดง)
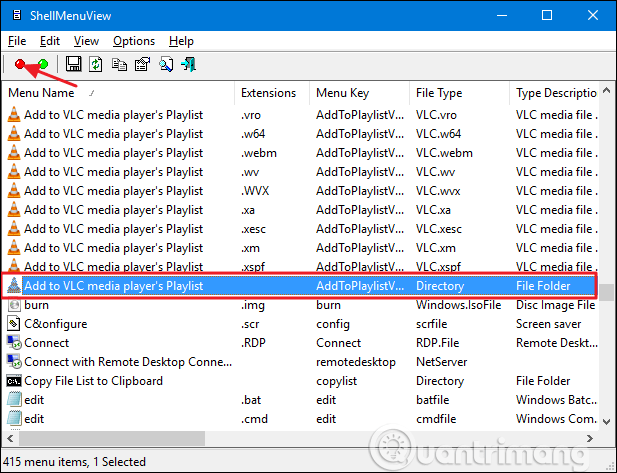
คุณสมบัติที่เป็นประโยชน์ของเครื่องมือนี้คือสามารถปิดการใช้งานรายการเมนูบริบทได้หลากหลาย
หากคุณต้องการลบรายการในคีย์ Shellex คุณต้องใช้เครื่องมือที่สอง ShellExView เครื่องมือนี้ทำงานคล้ายกับเครื่องมือแรก คุณเพียงแค่ต้องเลือกหนึ่งรายการขึ้นไปจากนั้นคลิกที่ ปุ่ม ปิดการใช้งานเพื่อลบออกจากเมนูบริบท
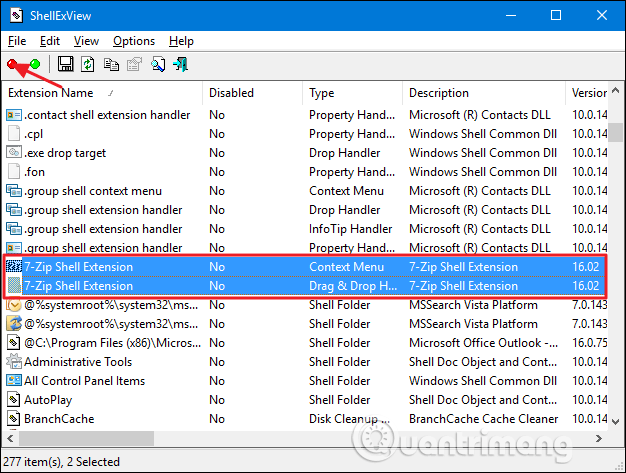
ขอให้คุณประสบความสำเร็จ!
บทความนี้จะแสดงวิธีย่อขนาดหน้าจอใน Windows 10 เพื่อให้คุณใช้งานได้อย่างมีประสิทธิภาพ
Xbox Game Bar เป็นเครื่องมือสนับสนุนที่ยอดเยี่ยมที่ Microsoft ติดตั้งบน Windows 10 ซึ่งผู้ใช้สามารถเรียนรู้วิธีเปิดหรือปิดได้อย่างง่ายดาย
หากความจำของคุณไม่ค่อยดี คุณสามารถใช้เครื่องมือเหล่านี้เพื่อเตือนตัวเองถึงสิ่งสำคัญขณะทำงานได้
หากคุณคุ้นเคยกับ Windows 10 หรือเวอร์ชันก่อนหน้า คุณอาจประสบปัญหาในการนำแอปพลิเคชันไปยังหน้าจอคอมพิวเตอร์ของคุณในอินเทอร์เฟซ Windows 11 ใหม่ มาทำความรู้จักกับวิธีการง่ายๆ เพื่อเพิ่มแอพพลิเคชั่นลงในเดสก์ท็อปของคุณ
เพื่อหลีกเลี่ยงปัญหาและข้อผิดพลาดหน้าจอสีน้ำเงิน คุณต้องลบไดรเวอร์ที่ผิดพลาดซึ่งเป็นสาเหตุของปัญหาออก บทความนี้จะแนะนำวิธีถอนการติดตั้งไดรเวอร์บน Windows โดยสมบูรณ์
เรียนรู้วิธีเปิดใช้งานแป้นพิมพ์เสมือนบน Windows 11 เพื่อเพิ่มความสะดวกในการใช้งาน ผสานเทคโนโลยีใหม่เพื่อประสบการณ์ที่ดียิ่งขึ้น
เรียนรู้การติดตั้งและใช้ AdLock เพื่อบล็อกโฆษณาบนคอมพิวเตอร์ของคุณอย่างมีประสิทธิภาพและง่ายดาย
เวิร์มคอมพิวเตอร์คือโปรแกรมมัลแวร์ประเภทหนึ่งที่มีหน้าที่หลักคือการแพร่ไวรัสไปยังคอมพิวเตอร์เครื่องอื่นในขณะที่ยังคงทำงานอยู่บนระบบที่ติดไวรัส
เรียนรู้วิธีดาวน์โหลดและอัปเดตไดรเวอร์ USB บนอุปกรณ์ Windows 10 เพื่อให้ทำงานได้อย่างราบรื่นและมีประสิทธิภาพ
หากคุณต้องการเรียนรู้เพิ่มเติมเกี่ยวกับ Xbox Game Bar และวิธีปรับแต่งให้เหมาะกับประสบการณ์การเล่นเกมที่สมบูรณ์แบบของคุณ บทความนี้มีข้อมูลทั้งหมด








