วิธีย่อขนาดหน้าจอใน Windows 10

บทความนี้จะแสดงวิธีย่อขนาดหน้าจอใน Windows 10 เพื่อให้คุณใช้งานได้อย่างมีประสิทธิภาพ
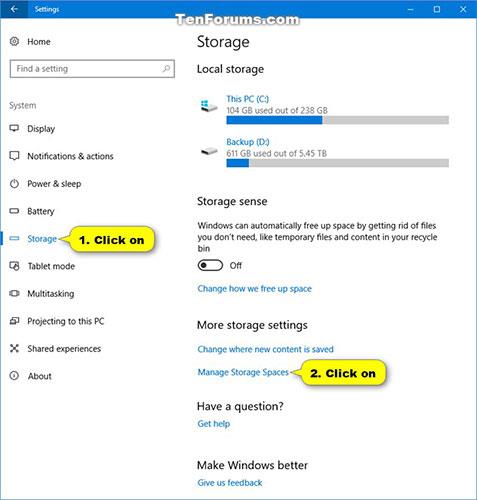
คู่มือนี้จะแสดงวิธีลบไดรฟ์ออกจาก Storage Pool ใน Storage Spaces บน Windows 10
พื้นที่จัดเก็บและพูลการจัดเก็บข้อมูล
พื้นที่จัดเก็บข้อมูลช่วยปกป้องข้อมูลจากความล้มเหลวของไดรฟ์และขยายพื้นที่จัดเก็บข้อมูลเมื่อเวลาผ่านไปเมื่อคุณเพิ่มไดรฟ์ลงในพีซีของคุณ คุณสามารถใช้พื้นที่จัดเก็บข้อมูลเพื่อจัดกลุ่มไดรฟ์ตั้งแต่สองตัวขึ้นไปเข้าด้วยกันในพูลพื้นที่จัดเก็บข้อมูล จากนั้นใช้ความจุจากพูลนั้นเพื่อสร้างไดรฟ์เสมือนที่เรียกว่าพื้นที่จัดเก็บข้อมูล
โดยทั่วไปพื้นที่จัดเก็บข้อมูลเหล่านี้จะจัดเก็บสำเนาข้อมูลไว้สองชุด ดังนั้นหากไดรฟ์ตัวใดตัวหนึ่งทำงานล้มเหลว คุณจะยังคงมีสำเนาข้อมูลครบถ้วน หากพื้นที่ไม่เพียงพอ เพียงเพิ่มไดรฟ์เพิ่มเติมลงในพูลพื้นที่จัดเก็บข้อมูล
หากคุณสร้างพูลใน Windows 10 หรืออัปเกรดพูลที่มีอยู่ คุณจะสามารถลบวอลลุมออกจากพูลได้ ข้อมูลที่จัดเก็บไว้ในไดรฟ์นั้นจะถูกถ่ายโอนไปยังไดรฟ์อื่นในพูล และคุณจะสามารถใช้ไดรฟ์เพื่อวัตถุประสงค์อื่นได้ฟรี
หมายเหตุ:คุณต้องเข้าสู่ระบบด้วยสิทธิ์ผู้ดูแลระบบเพื่อลบไดรฟ์ออกจากพูลที่จัดเก็บข้อมูล
วิธีลบไดรฟ์ออกจาก Storage Pool ใน Storage Spaces บน Windows 10
มีวิธีดังนี้:
1. เปิดการตั้งค่าคลิก ไอคอน ระบบแตะพื้นที่เก็บข้อมูล ทางด้านซ้าย และคลิก ลิงก์จัดการพื้นที่เก็บข้อมูลทางด้านขวา
หมายเหตุ : คุณยังสามารถเปิดแผงควบคุม (มุมมองไอคอน) และคลิกไอคอนพื้นที่เก็บข้อมูลได้

คลิกลิงก์จัดการพื้นที่เก็บข้อมูลทางด้านขวา
2. คลิก ปุ่ม เปลี่ยนการตั้งค่าแล้วคลิกใช่หาก UAC แจ้ง
3. ในฟิสิคัลไดรฟ์ สำหรับพูลหน่วยเก็บข้อมูลที่คุณต้องการ คลิก ลิงก์เตรียมการลบสำหรับไดรฟ์ที่คุณต้องการลบ
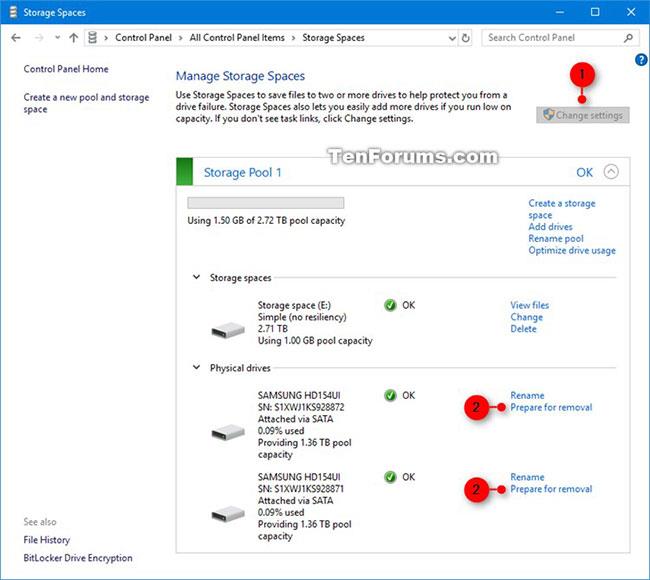
คลิกลิงก์เตรียมการลบสำหรับไดรฟ์ที่คุณต้องการลบ
4. คลิก ปุ่ม เตรียมพร้อมสำหรับการลบ
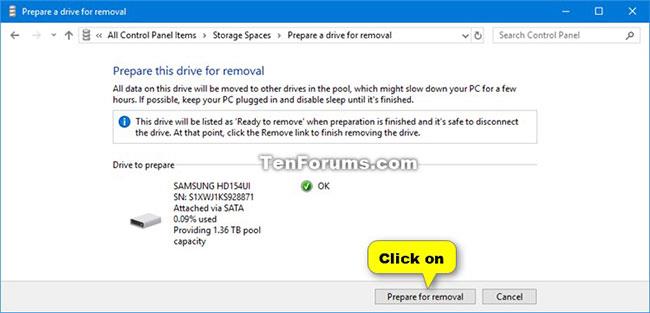
คลิกปุ่มเตรียมพร้อมสำหรับการลบ
หมายเหตุ : เสียบปลั๊กพีซีไว้จนกว่าไดรฟ์จะพร้อมที่จะถอดออก การดำเนินการนี้อาจใช้เวลาสองสามชั่วโมง ขึ้นอยู่กับปริมาณข้อมูลที่คุณเก็บไว้ที่นั่น
หากคุณประสบปัญหาเมื่อคุณพยายามเตรียมไดรฟ์สำหรับการลบ อาจเป็นเพราะคุณมีพื้นที่ว่างไม่เพียงพอในพูลเพื่อจัดเก็บข้อมูลทั้งหมดจากไดรฟ์ที่คุณต้องการลบ ลองเพิ่มไดรฟ์ใหม่ลงในพูลที่มีความจุเพียงพอ ซึ่งเทียบเท่ากับไดรฟ์ที่คุณต้องการถอดออก แล้วลองอีกครั้ง
5. ไดร ฟ์จะแสดงเป็นกำลังเตรียมสำหรับการถอด
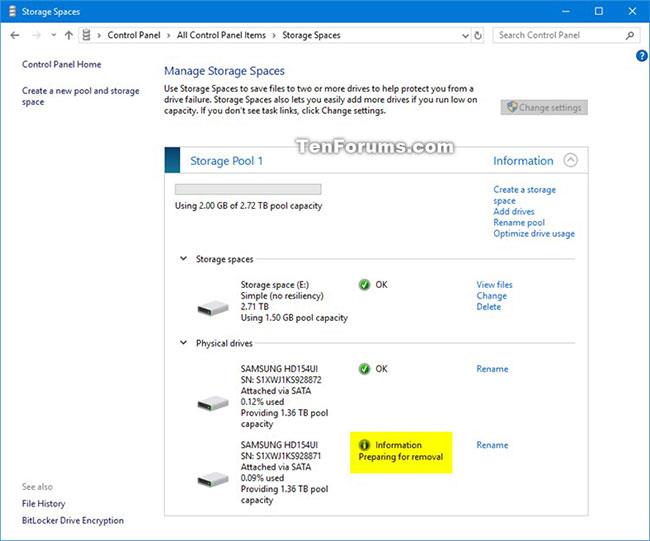
ไดรฟ์จะแสดงเป็นกำลังเตรียมการลบ
6. เมื่อไดรฟ์แสดงเป็นReady to Removeให้คลิกลิงก์ Remove
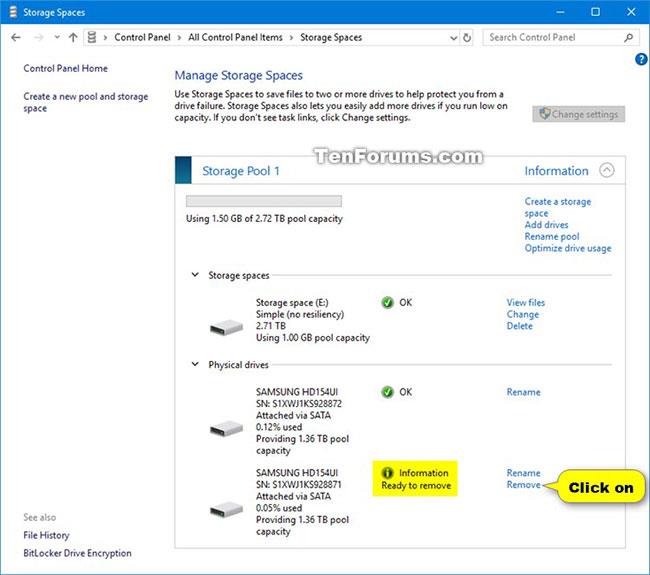
คลิกลิงก์ลบ
7. คลิกปุ่มลบไดรฟ์

คลิกปุ่มลบไดรฟ์
8. ไดรฟ์จะถูกลบออกจากพูลจัดเก็บข้อมูล
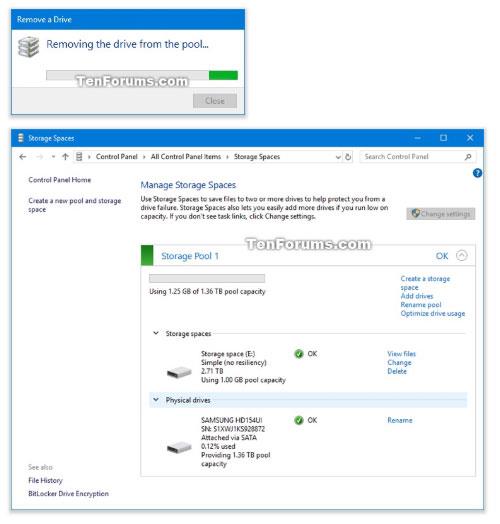
ไดรฟ์จะถูกลบออกจากพูลหน่วยเก็บข้อมูล
9. ไดรฟ์ที่คุณลบจะแสดงเป็นไดรฟ์ที่ไม่ได้จัดสรรในการจัดการดิสก์ (diskmgmt.msc) พร้อมให้คุณยกเลิกการต่อเชื่อมหรือฟอร์แมต
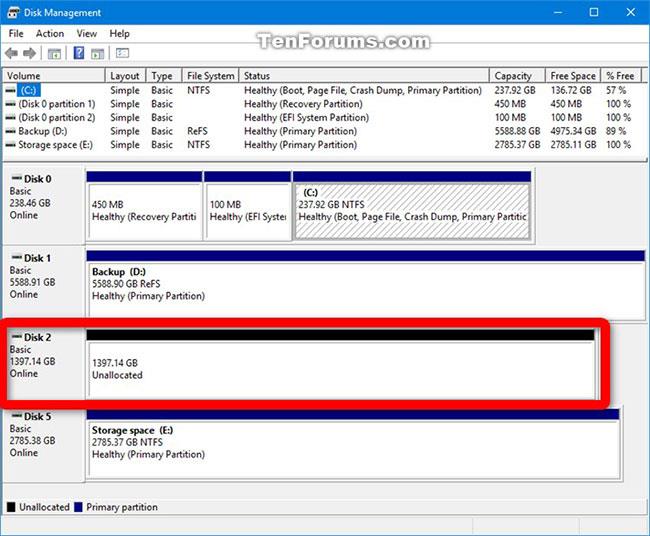
ไดรฟ์ที่คุณลบจะแสดงเป็นไดรฟ์ที่ไม่ได้จัดสรรในการจัดการดิสก์
บทความนี้จะแสดงวิธีย่อขนาดหน้าจอใน Windows 10 เพื่อให้คุณใช้งานได้อย่างมีประสิทธิภาพ
Xbox Game Bar เป็นเครื่องมือสนับสนุนที่ยอดเยี่ยมที่ Microsoft ติดตั้งบน Windows 10 ซึ่งผู้ใช้สามารถเรียนรู้วิธีเปิดหรือปิดได้อย่างง่ายดาย
หากความจำของคุณไม่ค่อยดี คุณสามารถใช้เครื่องมือเหล่านี้เพื่อเตือนตัวเองถึงสิ่งสำคัญขณะทำงานได้
หากคุณคุ้นเคยกับ Windows 10 หรือเวอร์ชันก่อนหน้า คุณอาจประสบปัญหาในการนำแอปพลิเคชันไปยังหน้าจอคอมพิวเตอร์ของคุณในอินเทอร์เฟซ Windows 11 ใหม่ มาทำความรู้จักกับวิธีการง่ายๆ เพื่อเพิ่มแอพพลิเคชั่นลงในเดสก์ท็อปของคุณ
เพื่อหลีกเลี่ยงปัญหาและข้อผิดพลาดหน้าจอสีน้ำเงิน คุณต้องลบไดรเวอร์ที่ผิดพลาดซึ่งเป็นสาเหตุของปัญหาออก บทความนี้จะแนะนำวิธีถอนการติดตั้งไดรเวอร์บน Windows โดยสมบูรณ์
เรียนรู้วิธีเปิดใช้งานแป้นพิมพ์เสมือนบน Windows 11 เพื่อเพิ่มความสะดวกในการใช้งาน ผสานเทคโนโลยีใหม่เพื่อประสบการณ์ที่ดียิ่งขึ้น
เรียนรู้การติดตั้งและใช้ AdLock เพื่อบล็อกโฆษณาบนคอมพิวเตอร์ของคุณอย่างมีประสิทธิภาพและง่ายดาย
เวิร์มคอมพิวเตอร์คือโปรแกรมมัลแวร์ประเภทหนึ่งที่มีหน้าที่หลักคือการแพร่ไวรัสไปยังคอมพิวเตอร์เครื่องอื่นในขณะที่ยังคงทำงานอยู่บนระบบที่ติดไวรัส
เรียนรู้วิธีดาวน์โหลดและอัปเดตไดรเวอร์ USB บนอุปกรณ์ Windows 10 เพื่อให้ทำงานได้อย่างราบรื่นและมีประสิทธิภาพ
หากคุณต้องการเรียนรู้เพิ่มเติมเกี่ยวกับ Xbox Game Bar และวิธีปรับแต่งให้เหมาะกับประสบการณ์การเล่นเกมที่สมบูรณ์แบบของคุณ บทความนี้มีข้อมูลทั้งหมด








