วิธีย่อขนาดหน้าจอใน Windows 10

บทความนี้จะแสดงวิธีย่อขนาดหน้าจอใน Windows 10 เพื่อให้คุณใช้งานได้อย่างมีประสิทธิภาพ

ไม่ใช่เรื่องเกินจริงที่จะกล่าวว่าไดรเวอร์เป็นส่วนหนึ่งของ "จิตวิญญาณ" ของ Windows อุปกรณ์ทุกเครื่องที่คุณเชื่อมต่อและติดตั้งบนระบบ Windows จำเป็นต้องมีไดรเวอร์ที่เกี่ยวข้องในการทำงาน
ปัญหาคือเมื่อเวลาผ่านไป คอมพิวเตอร์ Windows ของคุณอาจ "ค้าง" ได้ด้วยไดรเวอร์เก่าจำนวนนับไม่ถ้วนที่ติดตั้งไว้เมื่อนานมาแล้วและไม่จำเป็นอีกต่อไป ไม่เพียงแต่ใช้พื้นที่จัดเก็บข้อมูลเท่านั้น แต่บางครั้งยังสามารถนำไปสู่ปัญหาบนพีซีของคุณได้
แน่นอนว่าคุณสามารถถอนการติดตั้งไดรเวอร์อุปกรณ์ใดๆ ได้อย่างง่ายดายโดยใช้เครื่องมือในตัวของ Windows ปัญหาคือตัวจัดการอุปกรณ์ Windows จะแสดงเฉพาะอุปกรณ์ที่เชื่อมต่ออยู่ในปัจจุบัน และไม่มีตัวเลือกในการดูไดรเวอร์เก่าหรือที่ซ่อนอยู่ ในบทความนี้ เราจะได้เรียนรู้วิธีบังคับให้ไดรเวอร์ที่ซ่อนอยู่ "เปิดเผย" รวมถึงวิธีลบไดรเวอร์เก่าที่ไม่ได้ใช้ใน Windows 10
สำหรับไดรเวอร์กราฟิกและเสียง ให้ใช้ DDU
กราฟิกการ์ดเป็นอุปกรณ์ที่ซับซ้อนมาก เมื่อคุณซื้อกราฟิกการ์ดใหม่หรืออัปเกรดการ์ดเก่า ข้อผิดพลาดอาจเกิดขึ้นได้เนื่องจากความขัดแย้งของไดรเวอร์ (อาจเป็นไปได้ว่า GPU ทำงานไม่สมบูรณ์ หรือแฮงค์และรีสตาร์ทได้ง่าย)
คุณควรใช้เครื่องมือ Guru 3D ฟรีDDU (Display Driver Uninstaller)เพื่อถอนการติดตั้งไดรเวอร์การ์ดแสดงผลเก่าของคุณในเชิงรุก ก่อนที่จะอัปเกรดเป็นไดรเวอร์ใหม่ เพื่อหลีกเลี่ยงปัญหาข้างต้นที่อาจเกิดขึ้น
หลังจากดาวน์โหลดและแตกไฟล์ DDU แล้ว คุณจะต้องเปิด Windows 10 ใน Safe Modeจากนั้นเปิดเครื่องมือนี้และเลือกประเภทอุปกรณ์ที่คุณต้องการถอนการติดตั้งไดรเวอร์สำหรับ (GPU หรือเสียง) จากเมนูแบบเลื่อนลง จากนั้นคลิก “ Clean and restart ” เพื่อถอนการติดตั้งไดรเวอร์ที่เกี่ยวข้องโดยสมบูรณ์
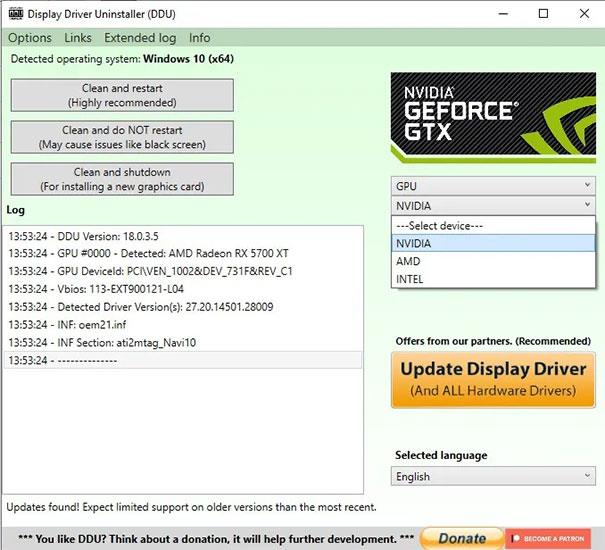
กลับสู่ Windows 10 ในโหมดปกติ ตอนนี้คุณสามารถติดตั้งไดรเวอร์ GPU หรือเสียงใหม่ได้โดยไม่ต้องกลัวว่าจะมีข้อขัดแย้งหรือการรบกวนจากไดรเวอร์เก่าในระบบ
Force แสดงไดรเวอร์เก่า
ก่อนที่จะถอนการติดตั้งไดรเวอร์เก่า เราต้องบังคับให้ไดรเวอร์ "แสดงรูปแบบดั้งเดิม" ในรายการเฉพาะ
ในการทำเช่นนั้น ขั้นแรกให้กด คีย์ผสม Win + Xแล้วเลือก “ Command Prompt (Admin) ”จากรายการตัวเลือกที่ปรากฏขึ้น

พิมพ์คำสั่งต่อไปนี้แล้วกดปุ่ม Enter เพื่อดำเนินการคำสั่ง:
ตั้งค่า DEVMGR_SHOW_NONPRESENT_DEVICES=1
คำสั่งดังกล่าวจะบังคับให้ไดรเวอร์เก่าหรือที่ไม่ได้ใช้ทั้งหมดแสดงในรายการ Device Manager จากรายการนี้ คุณสามารถเลือกและถอนการติดตั้งไดรเวอร์ที่ไม่ต้องการได้อย่างง่ายดาย
ถอนการติดตั้งไดรเวอร์เก่าใน Windows
หากต้องการถอนการติดตั้งไดรเวอร์เก่า ขั้นแรกให้กด ปุ่ม Win + X รวมกัน แล้วคลิกเพื่อเลือก " Device Manager " จากรายการที่ปรากฏขึ้น

ไปที่แท็บ " มุมมอง " และเลือก ตัวเลือก " แสดงอุปกรณ์ที่ซ่อน " เพื่อแสดงไดรเวอร์เก่าที่ซ่อนไว้ทั้งหมด

ข้อดีของฟีเจอร์นี้คือชื่อของไดรเวอร์เก่าทั้งหมดจะเบลอ ดังนั้นคุณจึงสามารถระบุและแยกแยะไดรเวอร์เหล่านั้นจากไดรเวอร์ที่ยังใช้งานอยู่ได้อย่างง่ายดายเพื่อหลีกเลี่ยงการลบโดยไม่ตั้งใจ
เลือกไดรเวอร์เก่าที่คุณต้องการถอนการติดตั้ง คลิกขวาและคลิกที่ตัวเลือก “ ถอนการติดตั้ง ”

นั่นคือทั้งหมดที่คุณต้องทำ เมื่อใช้เคล็ดลับนี้ คุณสามารถค้นหาและถอนการติดตั้งไดรเวอร์เก่าที่ซ่อนอยู่ได้อย่างง่ายดาย แต่คุณยังต้องระวังอย่าลบไดรเวอร์ที่ยังคงใช้งานอยู่ เนื่องจากอาจทำให้เกิดปัญหากับอุปกรณ์ฮาร์ดแวร์ที่เกี่ยวข้องกับไดรเวอร์นั้นได้ ตรวจสอบอีกครั้งทุกครั้งก่อนที่จะถอนการติดตั้งไดรเวอร์อุปกรณ์ใดๆ
อ้างถึงบทความเพิ่มเติมด้านล่าง:
ขอให้โชคดี!
บทความนี้จะแสดงวิธีย่อขนาดหน้าจอใน Windows 10 เพื่อให้คุณใช้งานได้อย่างมีประสิทธิภาพ
Xbox Game Bar เป็นเครื่องมือสนับสนุนที่ยอดเยี่ยมที่ Microsoft ติดตั้งบน Windows 10 ซึ่งผู้ใช้สามารถเรียนรู้วิธีเปิดหรือปิดได้อย่างง่ายดาย
หากความจำของคุณไม่ค่อยดี คุณสามารถใช้เครื่องมือเหล่านี้เพื่อเตือนตัวเองถึงสิ่งสำคัญขณะทำงานได้
หากคุณคุ้นเคยกับ Windows 10 หรือเวอร์ชันก่อนหน้า คุณอาจประสบปัญหาในการนำแอปพลิเคชันไปยังหน้าจอคอมพิวเตอร์ของคุณในอินเทอร์เฟซ Windows 11 ใหม่ มาทำความรู้จักกับวิธีการง่ายๆ เพื่อเพิ่มแอพพลิเคชั่นลงในเดสก์ท็อปของคุณ
เพื่อหลีกเลี่ยงปัญหาและข้อผิดพลาดหน้าจอสีน้ำเงิน คุณต้องลบไดรเวอร์ที่ผิดพลาดซึ่งเป็นสาเหตุของปัญหาออก บทความนี้จะแนะนำวิธีถอนการติดตั้งไดรเวอร์บน Windows โดยสมบูรณ์
เรียนรู้วิธีเปิดใช้งานแป้นพิมพ์เสมือนบน Windows 11 เพื่อเพิ่มความสะดวกในการใช้งาน ผสานเทคโนโลยีใหม่เพื่อประสบการณ์ที่ดียิ่งขึ้น
เรียนรู้การติดตั้งและใช้ AdLock เพื่อบล็อกโฆษณาบนคอมพิวเตอร์ของคุณอย่างมีประสิทธิภาพและง่ายดาย
เวิร์มคอมพิวเตอร์คือโปรแกรมมัลแวร์ประเภทหนึ่งที่มีหน้าที่หลักคือการแพร่ไวรัสไปยังคอมพิวเตอร์เครื่องอื่นในขณะที่ยังคงทำงานอยู่บนระบบที่ติดไวรัส
เรียนรู้วิธีดาวน์โหลดและอัปเดตไดรเวอร์ USB บนอุปกรณ์ Windows 10 เพื่อให้ทำงานได้อย่างราบรื่นและมีประสิทธิภาพ
หากคุณต้องการเรียนรู้เพิ่มเติมเกี่ยวกับ Xbox Game Bar และวิธีปรับแต่งให้เหมาะกับประสบการณ์การเล่นเกมที่สมบูรณ์แบบของคุณ บทความนี้มีข้อมูลทั้งหมด








