วิธีย่อขนาดหน้าจอใน Windows 10

บทความนี้จะแสดงวิธีย่อขนาดหน้าจอใน Windows 10 เพื่อให้คุณใช้งานได้อย่างมีประสิทธิภาพ

ExtTag.exe และ ExtTags.exe เป็นโปรแกรมแอดแวร์ที่เป็นอันตรายซึ่งติดตั้งอยู่ในปลั๊กอิน (แถบเครื่องมือ ส่วนขยาย หรือส่วนเสริม) บนเว็บเบราว์เซอร์เพื่อเปลี่ยนเส้นทางคุณไปยังเว็บไซต์อื่นโดยไม่ได้รับอนุญาตจากคุณ หรือเพื่อแสดงโฆษณาที่ไม่ต้องการหรือหน้าต่างป๊อปอัปบนเว็บไซต์ คุณเยี่ยมชม
ส่วนที่ 1: ExtTag.exe / ExtTags.exe คืออะไร
ExtTag.exe และ ExtTags.exe เป็นโปรแกรมแอดแวร์ที่เป็นอันตรายซึ่งติดตั้งอยู่ในปลั๊กอิน (แถบเครื่องมือ ส่วนขยาย หรือส่วนเสริม) บนเว็บเบราว์เซอร์เพื่อเปลี่ยนเส้นทางคุณไปยังเว็บไซต์อื่นโดยไม่ได้รับอนุญาตจากคุณ หรือเพื่อแสดงโฆษณาที่ไม่ต้องการหรือหน้าต่างป๊อปอัปบนเว็บไซต์ คุณเยี่ยมชม
สามารถติดตั้ง ExtTag.exe และ ExtTags.exe บนเบราว์เซอร์ยอดนิยม เช่น Internet Explorer, Google Chrome หรือ Firefox โดยไม่ได้รับอนุญาตจากผู้ใช้ โปรแกรมแอดแวร์ประเภทนี้อาจมีมัลแวร์ (ซอฟต์แวร์ที่เป็นอันตราย) ในโค้ดเพื่อ "ประนีประนอม" ปัญหาด้านความปลอดภัยในคอมพิวเตอร์และทำให้คอมพิวเตอร์เสี่ยงต่อแฮกเกอร์หรือการโจมตีที่เป็นอันตรายอื่น ๆ การโจมตีทางอินเทอร์เน็ต
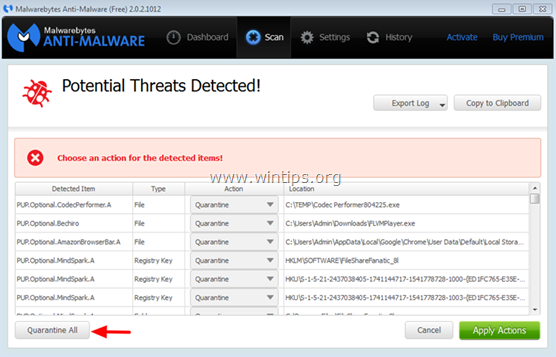
ในทางเทคนิค ExtTag.exe และ ExtTags.exe ไม่ใช่รูปแบบของไวรัสและจัดเป็นโปรแกรมที่อาจไม่พึงประสงค์ (PUP - โปรแกรมที่อาจไม่เป็นที่ต้องการ)ที่สามารถมีและติดตั้งโปรแกรมที่เป็นอันตรายบนคอมพิวเตอร์ของคุณ คอมพิวเตอร์ของคุณ เช่น แอดแวร์ แถบเครื่องมือ หรือไวรัส หากคอมพิวเตอร์ของคุณ "ติดไวรัส" ด้วยแอดแวร์ ExtTag.exe และ ExtTags.exe หน้าต่างป๊อปอัปโฆษณา แบนเนอร์ และลิงก์ผู้สนับสนุนจะปรากฏขึ้นบนหน้าจอคอมพิวเตอร์ของคุณอย่างต่อเนื่อง หรือในบางกรณี ความเร็วในการเรียกดูเว็บเบราว์เซอร์ช้าเนื่องจากโปรแกรมที่เป็นอันตรายทำงานอยู่ ในพื้นหลัง.
โปรแกรมโฆษณา ExtTag.exe และ ExtTags.exe ได้รับการติดตั้งโดยที่ผู้ใช้ไม่ทราบ สาเหตุก็คือเนื่องจากโปรแกรมเหล่านี้บรรจุอยู่ในซอฟต์แวร์ฟรีอื่นๆ และเมื่อผู้ใช้ดาวน์โหลดสิ่งเหล่านี้ เมื่อติดตั้งซอฟต์แวร์นี้ มันจะติดตั้งโปรแกรมโฆษณา ExtTag.exe และไม่ได้ตั้งใจ ExtTags.exe
ดังนั้น เมื่อติดตั้งโปรแกรมใด ๆ บนคอมพิวเตอร์ของคุณ คุณควร:
- ในหน้าจอการติดตั้งแอพพลิเคชั่น อย่าคลิก ปุ่ม Nextเร็วเกินไป
- อ่านข้อกำหนดอย่างละเอียดก่อนคลิกยอมรับ
- เลือกการติดตั้ง "กำหนดเอง" เสมอ - ปรับแต่งการติดตั้ง
- ปฏิเสธที่จะติดตั้งซอฟต์แวร์เพิ่มเติมที่คุณไม่ต้องการติดตั้ง
- ยกเลิกการเลือกตัวเลือกใดๆ ที่ระบุว่าหน้าแรกและการตั้งค่าการค้นหาของคุณจะได้รับการแก้ไข
ส่วนที่ 2: ลบ ExtTag.exe / ExtTags.exe โดยสิ้นเชิง
ขั้นตอนที่ 1: เริ่มคอมพิวเตอร์ของคุณในเซฟโหมดที่มีระบบเครือข่าย
หากต้องการเริ่มคอมพิวเตอร์ในเซฟโหมดด้วย Netowrking ให้ทำตามขั้นตอนด้านล่าง:
- บน Windows 7, Vista และ Windows XP:
1. ปิดโปรแกรมทั้งหมดแล้วรีสตาร์ทคอมพิวเตอร์ของคุณ
2. กดปุ่ม F8ขณะที่คอมพิวเตอร์รีสตาร์ท ก่อนที่โลโก้ Apple จะปรากฏขึ้น
3. ตอนนี้เมนู "เมนูตัวเลือกขั้นสูงของ Windows" ปรากฏขึ้นบนหน้าจอ ให้ใช้ปุ่มลูกศรเพื่อเลือกSafe Mode with Networkingจากนั้นกดEnter
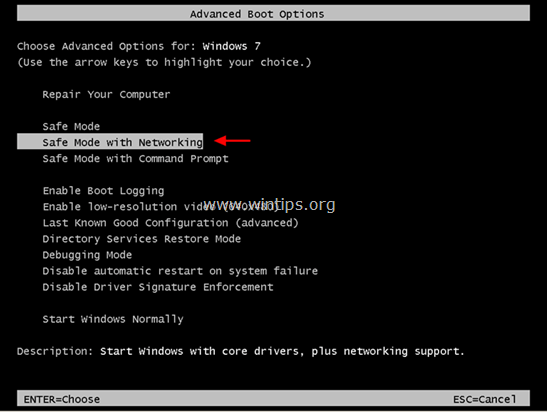
- บน Windows 8 และ 8.1:
1. กด คีย์ผสมWindows + Rเพื่อเปิดหน้าต่างคำสั่ง Run
2. บนหน้าต่างคำสั่ง Run ให้ป้อน “ msconfig”แล้วกด Enter
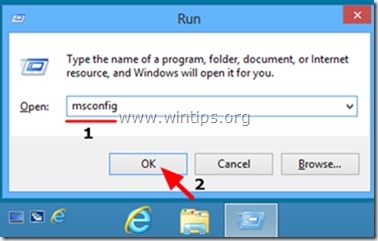
3. ในขณะนี้ หน้าต่าง System Configuration จะปรากฏขึ้นบนหน้าจอ โดยคลิกที่แท็บ Bootจากนั้นตรวจสอบSafe BootและNetwork
4. คลิกตกลงจากนั้นรีสตาร์ทคอมพิวเตอร์ของคุณ
บันทึก:
หากต้องการรีสตาร์ท Windows เข้าสู่โหมดปกติ (โหมดปกติ) ให้ทำตามขั้นตอนเดียวกัน จากนั้นยกเลิกการเลือก กล่อง Safe Boot เท่านี้ ก็เสร็จสิ้น
ขั้นตอนที่ 2: ลบการตั้งค่ารีจิสทรีและส่วนขยาย ExTag โดยใช้ RogueKiller
1. ดาวน์โหลด RogueKiller ลงในคอมพิวเตอร์ของคุณและติดตั้ง RogueKiller เป็นโปรแกรมป้องกันไวรัสที่สามารถค้นหา ป้องกัน และลบมัลแวร์และซอฟต์แวร์อื่นๆ บางอย่าง เช่น รูทคิท โร้ก เวิร์ม ฯลฯ
ดาวน์โหลด RogueKiller ลงในอุปกรณ์ของคุณและติดตั้งที่นี่
2. ดับเบิลคลิกเพื่อเรียกใช้ RogueKiller
3. หลังจากกระบวนการสแกนล่วงหน้าสิ้นสุดลง ให้คลิกปุ่มสแกนเพื่อทำการสแกนทั้งระบบ
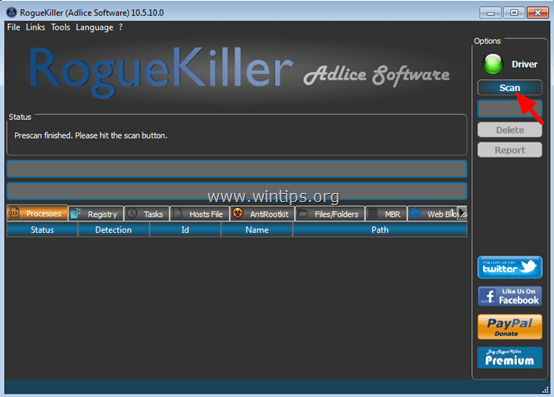
4. เมื่อการสแกนสิ้นสุดลง ให้เลือกรายการทั้งหมดที่พบในแท็บ Registryและแท็บ Web Browsersแล้วคลิกDeleteเพื่อลบรายการเหล่านี้ทั้งหมด
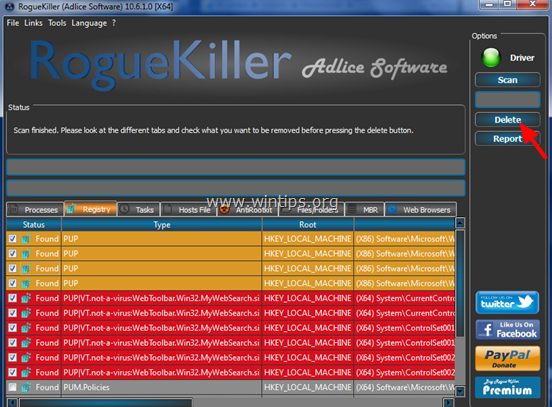
หากมีการร้องขอ ให้คลิกใช่เพื่อรีสตาร์ทคอมพิวเตอร์
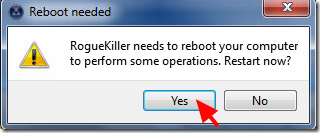
ขั้นตอนที่ 3: ลบโปรแกรมที่เป็นอันตราย ExTag & SafeFinder ออกจากแผงควบคุม
1. เมื่อต้องการทำสิ่งนี้:
- บน Windows 7 และ Windows Vista: ไปที่Start => Control Panel
- บน Windows XP: ไปที่Start => Settings => Control Panel
- บน Windows 8 และ 8.1:
กด คีย์ผสมWindows + Rเพื่อเปิดหน้าต่างคำสั่ง Run
ถัดไปเข้าสู่แผงควบคุมที่นั่นแล้วกด Enter
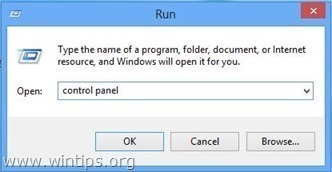
2. ในหน้าต่างคำสั่งแผงควบคุม:
- บน Windows XP: ดับเบิ้ลคลิกAdd or Remove Programs
- บน Windows Vista, 7 และ Windows 8: ดับเบิลคลิกที่Programs and FeaturesหรือUninstall a Program
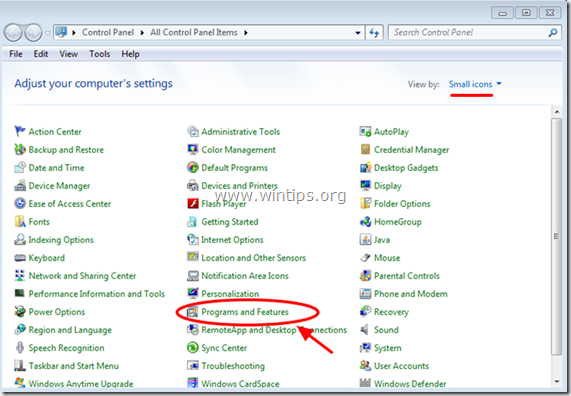
3. ในหน้าต่างโปรแกรมจะแสดง:
- จัดเรียงโปรแกรมที่แสดงตามวันที่ติดตั้ง (คลิก Installed On)
- ถอนการติดตั้งโปรแกรมที่ไม่รู้จักที่เพิ่งติดตั้งบนระบบของคุณ
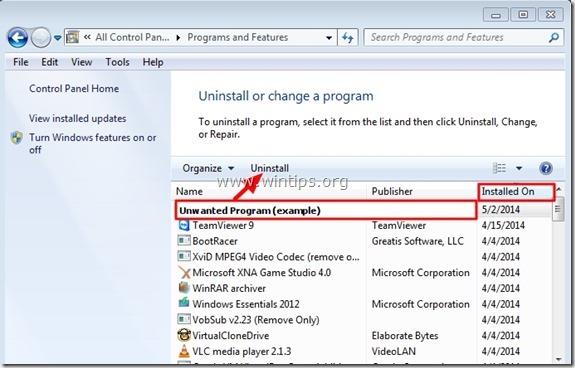
- ถอนการติดตั้งแอปพลิเคชัน:
บันทึก:
- หากไม่พบโปรแกรมที่ไม่ต้องการ ให้ดำเนินการตามขั้นตอนด้านล่าง
ขั้นตอนที่ 4: ลบโฆษณา ExtTag ด้วย AdwCleaner
1. ดาวน์โหลด AdwCleaner ไปยังอุปกรณ์ของคุณและติดตั้ง
ดาวน์โหลด AdwCleaner ลงในอุปกรณ์ของคุณและติดตั้งที่นี่
2. ปิดโปรแกรมทั้งหมดที่คุณเปิดไว้ จากนั้นดับเบิลคลิก AdwCleaner เพื่อเปิดโปรแกรมบนคอมพิวเตอร์ของคุณ
3. ยอมรับข้อกำหนดแล้วคลิก ปุ่ม สแกน
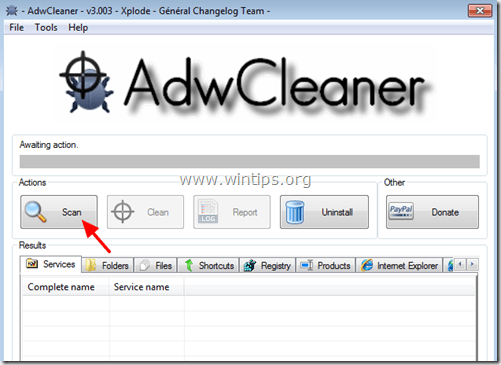
4. หลังจากกระบวนการสแกนสิ้นสุดลง คลิกCleanเพื่อลบโปรแกรมที่เป็นอันตรายและไม่พึงประสงค์ทั้งหมด
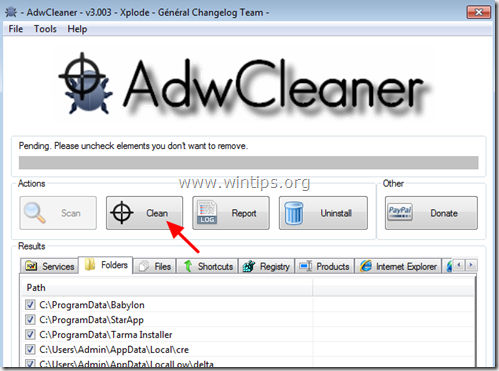
5. ในหน้าต่าง AdwCleaner – Information คลิกOKจากนั้นคลิกOKอีกครั้งเพื่อรีสตาร์ทคอมพิวเตอร์
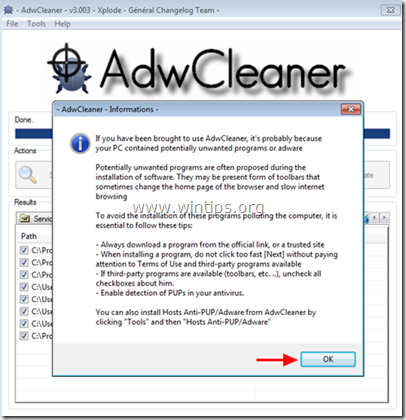
6. หลังจากที่คอมพิวเตอร์บูตเสร็จแล้ว ให้ปิดหน้าต่างข้อมูล AdwCleaner (readme) แล้วทำตามขั้นตอนด้านล่าง
ขั้นตอนที่ 5: ลบ ExtTag.exe และ ExtTags Ads ด้วยเครื่องมือกำจัด Junkware
1. ดาวน์โหลด Junkware Removal Tool ลงในคอมพิวเตอร์ของคุณและติดตั้ง
ดาวน์โหลด Junkware Removal Tool ไปยังอุปกรณ์ของคุณและติดตั้งได้ที่นี่
2. หลังจากดาวน์โหลดและติดตั้ง Junkware Removal Tool สำเร็จแล้ว ให้เปิดโปรแกรม
กดปุ่มใดก็ได้เพื่อเริ่มสแกนคอมพิวเตอร์ของคุณด้วย JRT – Junkware Removal Tool
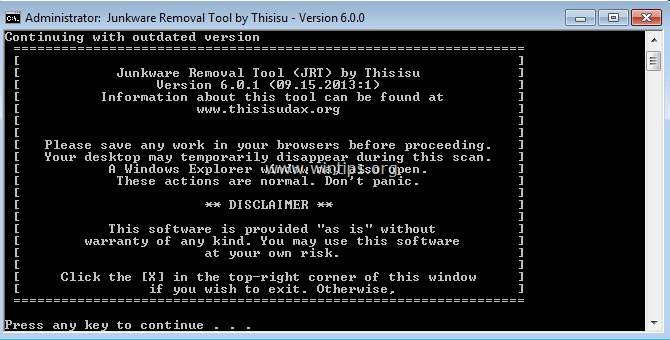
3. รอให้ JRT สแกนและทำความสะอาดระบบของคุณ
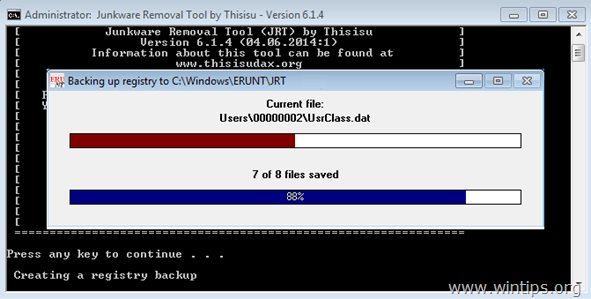
4. ปิดไฟล์บันทึก JRT และรีสตาร์ทคอมพิวเตอร์ของคุณ
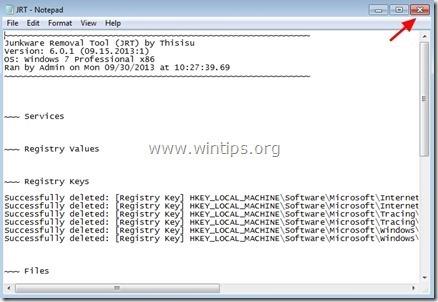
ขั้นตอนที่ 6: ลบไฟล์และบริการ ExtTag
1. ปิดการใช้งานบริการ: ตรวจสอบบริการและแท็ก Ext
2. ลบโฟลเดอร์ตามเส้นทางด้านล่างบนคอมพิวเตอร์ของคุณ:
C:\Program Files\schk32\ (หรือ C:\Program Files\schk32\schk32.exe)
ขั้นตอนที่ 7: ลบ ExtTag ด้วย Malwarebytes Anti-Malware Free
Malwarebytes Anti-Malware เป็นหนึ่งในโปรแกรมกำจัดฟรีแวร์ที่มีประสิทธิภาพสำหรับมัลแวร์ทั้งหมด
ดาวน์โหลด Malwarebytes Anti-Malware ไปยังอุปกรณ์ของคุณและติดตั้งได้ที่นี่
สแกนและทำความสะอาดคอมพิวเตอร์ของคุณด้วย Malwarebytes Anti-Malware:
1. เรียกใช้ Malwarebytes Anti-Malware และอนุญาตให้โปรแกรมอัปเดตเป็นเวอร์ชันล่าสุดหากจำเป็น
2. หลังจากกระบวนการอัพเดตเสร็จสิ้น คลิกScan Nowเพื่อเริ่มการสแกนระบบของคุณและลบโปรแกรมที่ไม่ต้องการ
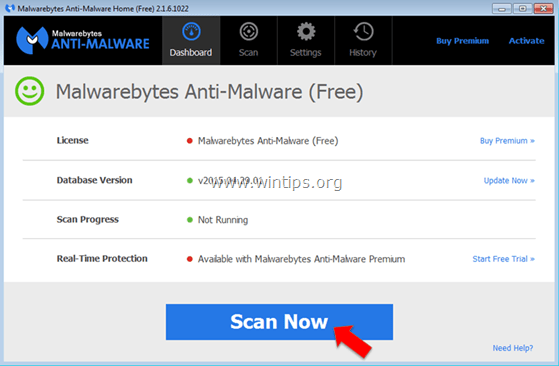
3. รอให้ Malwarebytes Anti-Malware ทำการสแกนระบบของคุณให้เสร็จสิ้น
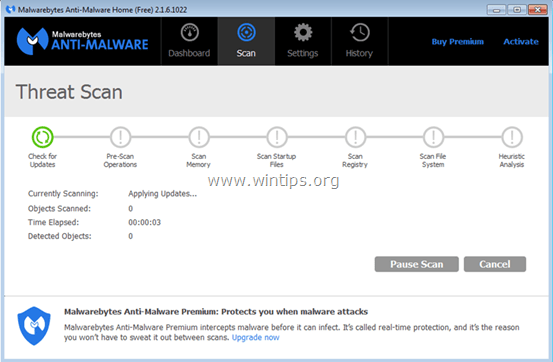
4. หลังจากกระบวนการสแกนสิ้นสุดลง คลิกกักกันทั้งหมด (ลบที่เลือกออก) เพื่อลบไฟล์ที่เป็นอันตรายที่ตรวจพบทั้งหมด
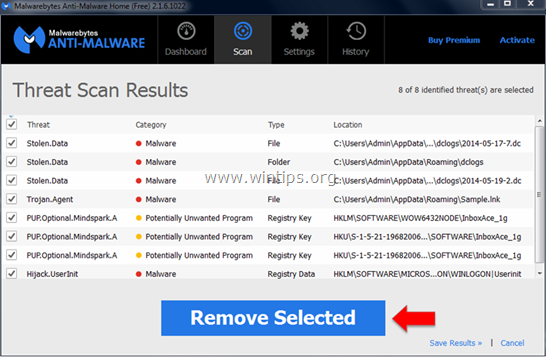
5. รอจนกว่า Malwarebytes Anti-Malware จะลบไฟล์ที่เป็นอันตรายทั้งหมดในระบบ จากนั้นรีสตาร์ทคอมพิวเตอร์เพื่อให้กระบวนการกำจัดมัลแวร์เสร็จสมบูรณ์
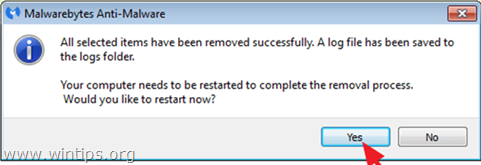
6. หลังจากบูตแล้ว ให้เรียกใช้ Malwarebytes Anti-Malware อีกครั้งเพื่อยืนยันว่าไม่มีมัลแวร์ "มีอยู่" ในระบบของคุณ
ขอแนะนำเพื่อให้แน่ใจว่าคอมพิวเตอร์ของคุณสะอาดปราศจากไวรัสและอยู่ในสถานะที่ปลอดภัย คุณควรสแกนคอมพิวเตอร์ของคุณด้วย Malwarebytes Anti-Malware ในเซฟโหมด
ขั้นตอนที่ 8: ลบ ExtTag บนเบราว์เซอร์ Internet Explorer, Chrome และ Firefox
เพื่อให้แน่ใจว่า ExtTag ถูกลบออกจาก Internet Explorer โดยสมบูรณ์ ให้รีเซ็ตการตั้งค่าเบราว์เซอร์ Internet Explorer เป็นสถานะเริ่มต้นดั้งเดิม
- เบราว์เซอร์ Internet Explorer:
1. บนหน้าต่างเบราว์เซอร์ Internet Explorer ค้นหาและคลิกไอคอนฟันเฟืองที่มุมขวาบนของหน้าจอ เลือกInternet Options
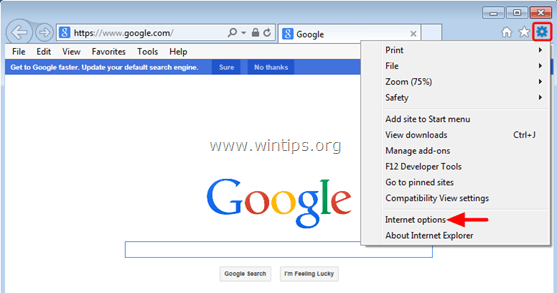
2. ถัดไปในหน้าต่าง Internet Options ให้ค้นหาและคลิกแท็บ Advanced
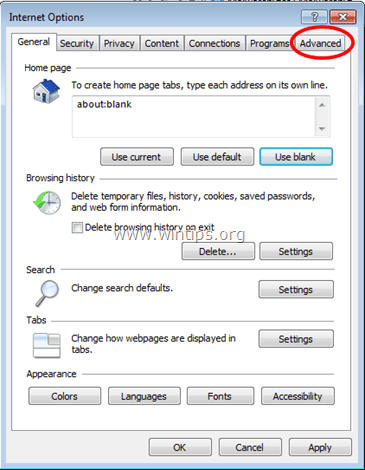
3. เลือกรีเซ็ต
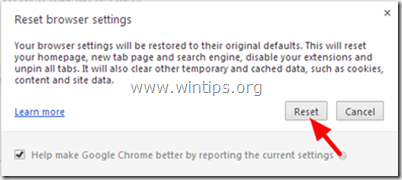
4. ทำเครื่องหมายที่“ลบการตั้งค่าส่วนบุคคล”จากนั้นเลือกรีเซ็ต
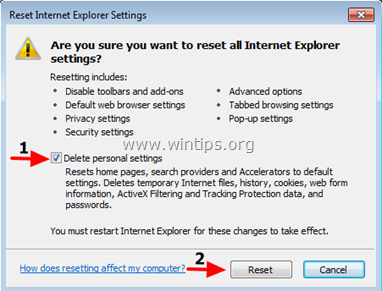
5. หลังจากกระบวนการรีเซ็ตเสร็จสิ้น คลิกปิดจากนั้นเลือกตกลงเพื่อปิดหน้าต่างตัวเลือกอินเทอร์เน็ต
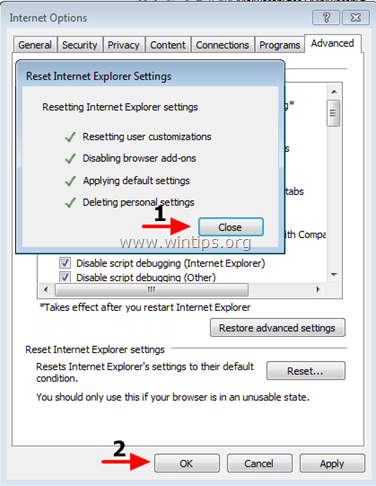
6. ปิดหน้าต่างทั้งหมด จากนั้นรีสตาร์ทเบราว์เซอร์ Internet Explorer ของคุณ
- เบราว์เซอร์ Google Chrome:
1. เปิดเบราว์เซอร์ Chrome ของคุณ จากนั้นคลิกที่ไอคอนเส้นประ 3 เส้นที่มุมขวาบนของหน้าจอ เลือกการตั้งค่า
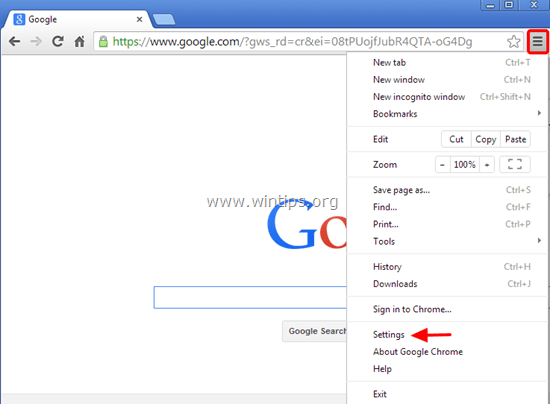
2. บนหน้าต่างการตั้งค่า เลื่อนลงเพื่อค้นหาและเลือกแสดงการตั้งค่าขั้นสูง (แสดงการตั้งค่าขั้นสูง)
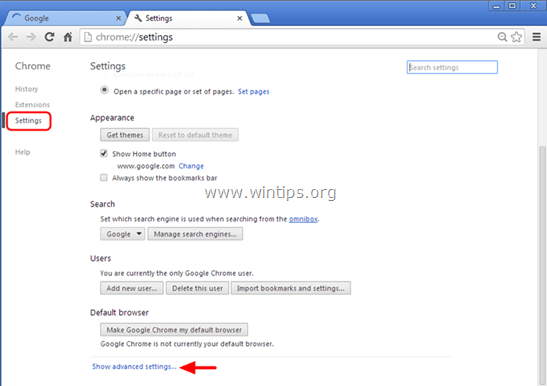
3. เลื่อนลงเพื่อค้นหาและเลือก“รีเซ็ตการตั้งค่าเบราว์เซอร์ ”
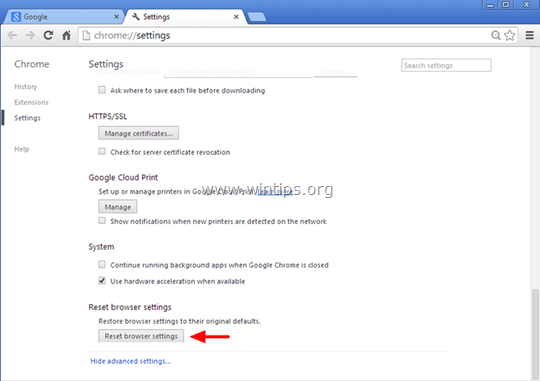
4. คลิก ปุ่ม รีเซ็ตอีกครั้ง
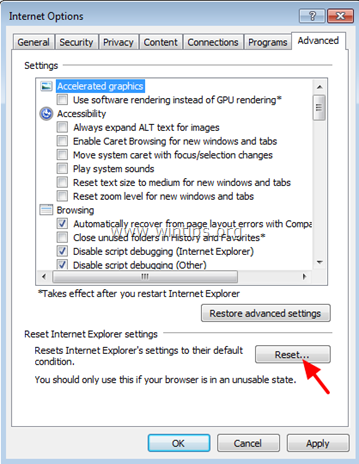
5. รีสตาร์ทเบราว์เซอร์ Chrome ของคุณ เท่านี้ก็เสร็จเรียบร้อย
บันทึก:
หากเกิดข้อผิดพลาด คุณจะต้องถอนการติดตั้ง Chrome โดยสมบูรณ์แล้วติดตั้งใหม่
- เบราว์เซอร์ไฟร์ฟอกซ์:
1. จากเมนู Firefox คลิกHelp => Troubleshooting Information
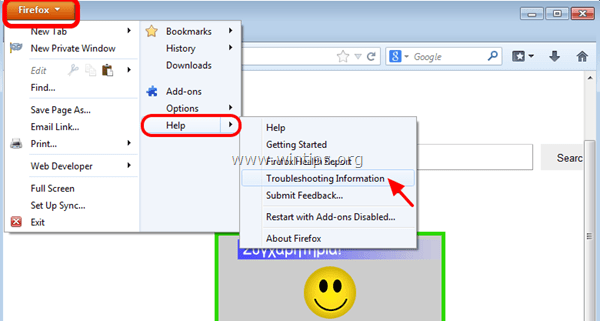
2. ในหน้าต่างข้อมูลการแก้ไขปัญหา คลิกรีเซ็ต Firefoxเพื่อรีเซ็ตเบราว์เซอร์ Firefox ให้เป็นสถานะเริ่มต้นดั้งเดิม
3. ถัดไปคลิกรีเซ็ต Firefoxอีกครั้ง
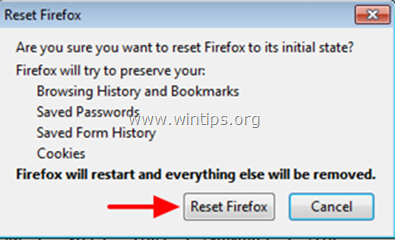
4. หลังจากกระบวนการรีเซ็ตเสร็จสิ้น ให้รีสตาร์ทเบราว์เซอร์ Firefox ของคุณ เท่านี้ก็เสร็จสิ้น
อ้างถึงบทความเพิ่มเติมด้านล่าง:
ขอให้โชคดี!
บทความนี้จะแสดงวิธีย่อขนาดหน้าจอใน Windows 10 เพื่อให้คุณใช้งานได้อย่างมีประสิทธิภาพ
Xbox Game Bar เป็นเครื่องมือสนับสนุนที่ยอดเยี่ยมที่ Microsoft ติดตั้งบน Windows 10 ซึ่งผู้ใช้สามารถเรียนรู้วิธีเปิดหรือปิดได้อย่างง่ายดาย
หากความจำของคุณไม่ค่อยดี คุณสามารถใช้เครื่องมือเหล่านี้เพื่อเตือนตัวเองถึงสิ่งสำคัญขณะทำงานได้
หากคุณคุ้นเคยกับ Windows 10 หรือเวอร์ชันก่อนหน้า คุณอาจประสบปัญหาในการนำแอปพลิเคชันไปยังหน้าจอคอมพิวเตอร์ของคุณในอินเทอร์เฟซ Windows 11 ใหม่ มาทำความรู้จักกับวิธีการง่ายๆ เพื่อเพิ่มแอพพลิเคชั่นลงในเดสก์ท็อปของคุณ
เพื่อหลีกเลี่ยงปัญหาและข้อผิดพลาดหน้าจอสีน้ำเงิน คุณต้องลบไดรเวอร์ที่ผิดพลาดซึ่งเป็นสาเหตุของปัญหาออก บทความนี้จะแนะนำวิธีถอนการติดตั้งไดรเวอร์บน Windows โดยสมบูรณ์
เรียนรู้วิธีเปิดใช้งานแป้นพิมพ์เสมือนบน Windows 11 เพื่อเพิ่มความสะดวกในการใช้งาน ผสานเทคโนโลยีใหม่เพื่อประสบการณ์ที่ดียิ่งขึ้น
เรียนรู้การติดตั้งและใช้ AdLock เพื่อบล็อกโฆษณาบนคอมพิวเตอร์ของคุณอย่างมีประสิทธิภาพและง่ายดาย
เวิร์มคอมพิวเตอร์คือโปรแกรมมัลแวร์ประเภทหนึ่งที่มีหน้าที่หลักคือการแพร่ไวรัสไปยังคอมพิวเตอร์เครื่องอื่นในขณะที่ยังคงทำงานอยู่บนระบบที่ติดไวรัส
เรียนรู้วิธีดาวน์โหลดและอัปเดตไดรเวอร์ USB บนอุปกรณ์ Windows 10 เพื่อให้ทำงานได้อย่างราบรื่นและมีประสิทธิภาพ
หากคุณต้องการเรียนรู้เพิ่มเติมเกี่ยวกับ Xbox Game Bar และวิธีปรับแต่งให้เหมาะกับประสบการณ์การเล่นเกมที่สมบูรณ์แบบของคุณ บทความนี้มีข้อมูลทั้งหมด








