วิธีย่อขนาดหน้าจอใน Windows 10

บทความนี้จะแสดงวิธีย่อขนาดหน้าจอใน Windows 10 เพื่อให้คุณใช้งานได้อย่างมีประสิทธิภาพ

บน Windows การเข้าสู่ระบบ อัตโนมัติมีความสะดวกเนื่องจากคุณสามารถเปิดโปรแกรมพีซีได้เมื่อเริ่มต้นระบบคุณยังสามารถให้พีซีของคุณบูตอัตโนมัติตามเวลาที่กำหนดได้ เพื่อปรับปรุงความปลอดภัย คุณสามารถให้ Windows 10 ล็อกอัตโนมัติและกำหนดให้ใช้รหัสผ่านหลังจากเข้าสู่ระบบอัตโนมัติได้
วิธีล็อค Windows PC หลังจากเข้าสู่ระบบอัตโนมัติ
ด้วยการล็อคอัตโนมัติเมื่อเข้าสู่ระบบ พีซีของคุณจะเข้าสู่ระบบโดยอัตโนมัติ เปิดและเริ่มโปรแกรมขณะบู๊ต - แต่จะล็อคตัวเองและคุณจะต้องป้อนรหัสผ่านเพื่อใช้งาน สิ่งนี้ไม่ปลอดภัยเท่ากับการหลีกเลี่ยงการเข้าสู่ระบบอัตโนมัติ เนื่องจากรหัสผ่านบัญชีผู้ใช้ของคุณจะยังคงถูกจัดเก็บและป้อนโดยอัตโนมัติโดยระบบ แต่ก็ยังดีกว่าการให้พีซีของคุณเริ่มและจัดเตรียมเดสก์ท็อปที่ไม่จำกัดโดยอัตโนม��ติ
ในการดำเนินการนี้ สิ่งที่คุณต้องทำคือปล่อยให้ Windows รันคำสั่งต่อไปนี้เมื่อเข้าสู่ระบบแล้ว:
rundll32.exe user32.dll, LockWorkStationคำสั่งนี้จะล็อคระบบมันทำหน้าที่เหมือนกับการกดWindows + L มีวิธีทำให้ Windows รันเมื่อเข้าสู่ระบบได้หลายวิธี รวมถึงในนโยบายกลุ่มด้วย อย่างไรก็ตาม วิธีที่ง่ายที่สุดคือเพียงเพิ่มคีย์ลัดลงใน โฟลเดอร์ เริ่มต้นของคุณ
ผู้เขียนดำเนินการขั้นตอนนี้บน Windows 10 แต่จะใช้ได้กับ Windows เวอร์ชันเก่าด้วย รวมถึง Windows 8 และ Windows 7
สร้างทางลัดการล็อค
ขั้นแรกให้เปิดโฟลเดอร์เริ่มต้น โดยกดWindows + R เพื่อเปิด กล่องโต้ตอบRunพิมพ์บรรทัดต่อไปนี้แล้วกดEnter :
shell:startupใน โฟลเดอร์StartupคลิกขวาและเลือกNew > Shortcut
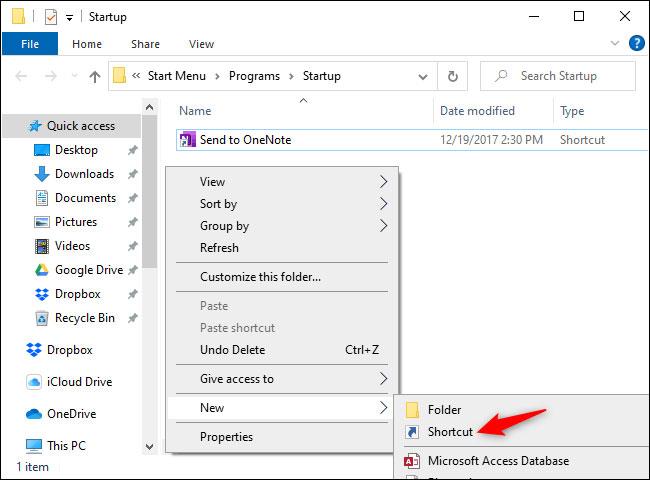
สร้างทางลัดใหม่
ใน กล่องโต้ตอบสร้างทางลัดให้คัดลอกและวาง (หรือพิมพ์) คำสั่งต่อไปนี้:
rundll32.exe user32.dll, LockWorkStationคลิกถัดไปเพื่อดำเนินการต่อ
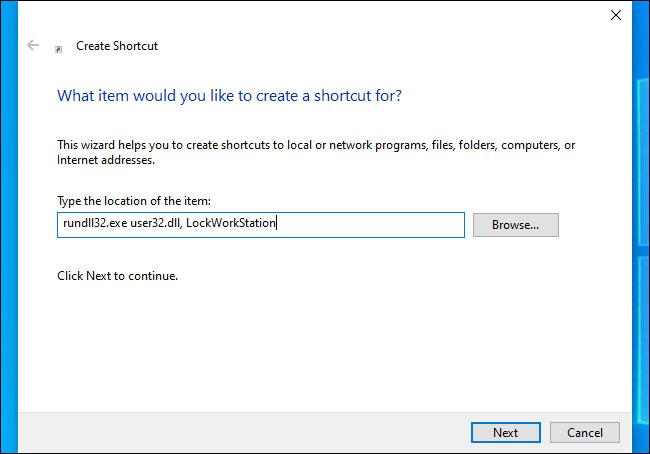
คลิกถัดไปเพื่อดำเนินการต่อ
ตั้งชื่อทางลัดตามที่คุณต้องการ เช่น “ ล็อคคอมพิวเตอร์ ”
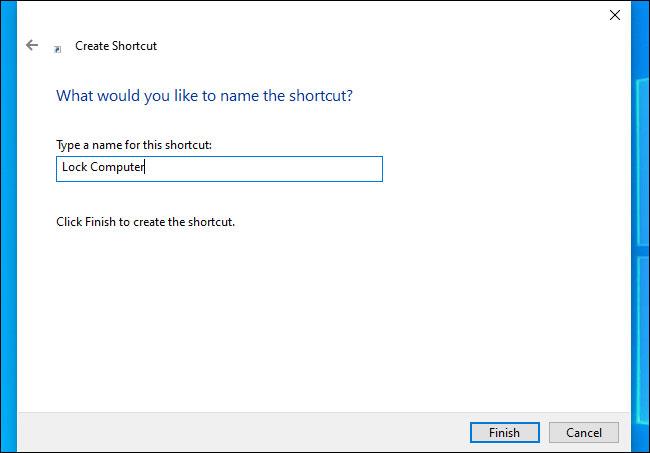
ตั้งชื่อทางลัด
การดำเนินการทั้งหมดเสร็จสิ้นแล้ว!
หากคุณคลิกสองครั้งที่ทางลัดที่สร้างขึ้น Windows จะล็อคคอมพิวเตอร์ จากนั้นคุณจะต้องเข้าสู่ระบบโดยใช้รหัสผ่าน PIN หรือวิธีการเข้าสู่ระบบอื่น ๆ ที่คุณใช้
เมื่อคุณเข้าสู่ระบบพีซีของคุณ Windows จะเปิดตัวทางลัดนี้พร้อมกับโปรแกรมเริ่มต้นอื่น ๆ และล็อคพีซีโดยอัตโนมัติ เมื่อคุณปลดล็อคแล้ว คุณจะสามารถทำทุกอย่างบนอุปกรณ์ของคุณได้ตามปกติ
หากต้องการยกเลิกการเปลี่ยนแปลง เพียงเปิด โฟลเดอร์ shell:startup อีกครั้งและลบ ทางลัด Lock Computerที่คุณสร้างขึ้น
บทความนี้จะแสดงวิธีย่อขนาดหน้าจอใน Windows 10 เพื่อให้คุณใช้งานได้อย่างมีประสิทธิภาพ
Xbox Game Bar เป็นเครื่องมือสนับสนุนที่ยอดเยี่ยมที่ Microsoft ติดตั้งบน Windows 10 ซึ่งผู้ใช้สามารถเรียนรู้วิธีเปิดหรือปิดได้อย่างง่ายดาย
หากความจำของคุณไม่ค่อยดี คุณสามารถใช้เครื่องมือเหล่านี้เพื่อเตือนตัวเองถึงสิ่งสำคัญขณะทำงานได้
หากคุณคุ้นเคยกับ Windows 10 หรือเวอร์ชันก่อนหน้า คุณอาจประสบปัญหาในการนำแอปพลิเคชันไปยังหน้าจอคอมพิวเตอร์ของคุณในอินเทอร์เฟซ Windows 11 ใหม่ มาทำความรู้จักกับวิธีการง่ายๆ เพื่อเพิ่มแอพพลิเคชั่นลงในเดสก์ท็อปของคุณ
เพื่อหลีกเลี่ยงปัญหาและข้อผิดพลาดหน้าจอสีน้ำเงิน คุณต้องลบไดรเวอร์ที่ผิดพลาดซึ่งเป็นสาเหตุของปัญหาออก บทความนี้จะแนะนำวิธีถอนการติดตั้งไดรเวอร์บน Windows โดยสมบูรณ์
เรียนรู้วิธีเปิดใช้งานแป้นพิมพ์เสมือนบน Windows 11 เพื่อเพิ่มความสะดวกในการใช้งาน ผสานเทคโนโลยีใหม่เพื่อประสบการณ์ที่ดียิ่งขึ้น
เรียนรู้การติดตั้งและใช้ AdLock เพื่อบล็อกโฆษณาบนคอมพิวเตอร์ของคุณอย่างมีประสิทธิภาพและง่ายดาย
เวิร์มคอมพิวเตอร์คือโปรแกรมมัลแวร์ประเภทหนึ่งที่มีหน้าที่หลักคือการแพร่ไวรัสไปยังคอมพิวเตอร์เครื่องอื่นในขณะที่ยังคงทำงานอยู่บนระบบที่ติดไวรัส
เรียนรู้วิธีดาวน์โหลดและอัปเดตไดรเวอร์ USB บนอุปกรณ์ Windows 10 เพื่อให้ทำงานได้อย่างราบรื่นและมีประสิทธิภาพ
หากคุณต้องการเรียนรู้เพิ่มเติมเกี่ยวกับ Xbox Game Bar และวิธีปรับแต่งให้เหมาะกับประสบการณ์การเล่นเกมที่สมบูรณ์แบบของคุณ บทความนี้มีข้อมูลทั้งหมด








