วิธีย่อขนาดหน้าจอใน Windows 10

บทความนี้จะแสดงวิธีย่อขนาดหน้าจอใน Windows 10 เพื่อให้คุณใช้งานได้อย่างมีประสิทธิภาพ

ในระบบ Windows โดยทั่วไปและโดยเฉพาะ Windows 11 หากไดรฟ์ระบบปฏิบัติการหลักล้มเหลว อาจใช้เวลานานในการคืนระบบกลับสู่สถานะการทำงานปกติ แม้ว่าคุณจะสำรองข้อมูลสำเนาด้วยตนเองก็ตาม คุณจะต้องติดตั้งทุกแอปอีกครั้งและกำหนดค่าแต่ละแอปตามที่คุณต้องการ เพื่อหลีกเลี่ยงปัญหาดังกล่าว ให้พิจารณาสำรองข้อมูลอิมเมจระบบ เรามาดูวิธีการทำด้านล่างกันดีกว่า
การสำรองข้อมูลอิมเมจระบบคืออะไร
ในสภาพแวดล้อม Windows การสำรองข้อมูล System Image จะเป็นสำเนาที่ถูกต้องของไดรฟ์ “C:” ทั้งหมดที่มีโฟลเดอร์การติดตั้ง Windows ที่ใช้งานอยู่ของระบบ แอปพลิเคชันที่ติดตั้งทั้งหมด รวมถึงไฟล์ทั้งหมด การกำหนดค่า และข้อมูลสำหรับแอปพลิเคชันเหล่านั้น ข้อมูลเหล่านี้จะถูกจัดเก็บแบบ "แช่แข็ง" ไว้เป็นข้อมูลสำรองที่สำคัญ และพร้อมใช้งานเมื่อจำเป็น
ในกรณีที่ไดรฟ์ระบบล้มเหลว คุณสามารถกู้คืนอิมเมจระบบนี้ไปยังไดรฟ์ใหม่ สำรองข้อมูล และรันราวกับว่าไม่มีอะไรเปลี่ยนแปลง โดยไม่ต้องติดตั้ง Windows หรือแอปพลิเคชันใหม่ แน่นอนว่าอาจมีข้อมูลเพิ่มเติมมากมายที่คุณไม่จำเป็นเสมอไปในการสำรองข้อมูลปกติ ดังนั้นอิมเมจระบบในอุดมคติจะมีบทบาทสำคัญในการรักษาสถานะที่ถูกต้องของระบบ Windows เท่านั้น
สร้างการสำรองข้อมูลอิมเมจระบบใน Windows 11
หากต้องการสร้างการสำรองข้อมูลอิมเมจระบบใน Windows 11 คุณจะต้องใช้เครื่องมือที่เรียกว่า "สำรองและกู้คืน (Windows 7)" เครื่องมือนี้มาพร้อมกับ Windows ทุกรุ่นตั้งแต่ Windows 7 หากต้องการเปิดใช้งาน ขั้นแรกให้เข้าไปที่แผงควบคุมโดยเปิดเมนู Start แล้วป้อนคำสำคัญ “แผงควบคุม” จากนั้นคลิกไอคอน "แผงควบคุม" ในรายการผลลัพธ์ด้านล่าง

เมื่อ "แผงควบคุม" เปิดขึ้น ให้ดูในส่วน "ระบบและความปลอดภัย" และคลิกลิงก์ "สำรองข้อมูลและคืนค่า (Windows 7)"

ในส่วนการสำรองและคืนค่าคลิก "สร้างอิมเมจระบบ" ในแถบด้านข้าง

จากนั้น Windows จะถามว่าคุณต้องการบันทึกข้อมูลสำรองไว้ที่ใด คุณสามารถเลือกฮาร์ดไดรฟ์ในเครื่องหรือที่จัดเก็บข้อมูลภายนอก (ไม่ใช่ไดรฟ์ที่คุณสำรองข้อมูล) ดีวีดี หรือเครือข่าย เลือกตัวเลือกแล้วคลิก "ถัดไป"
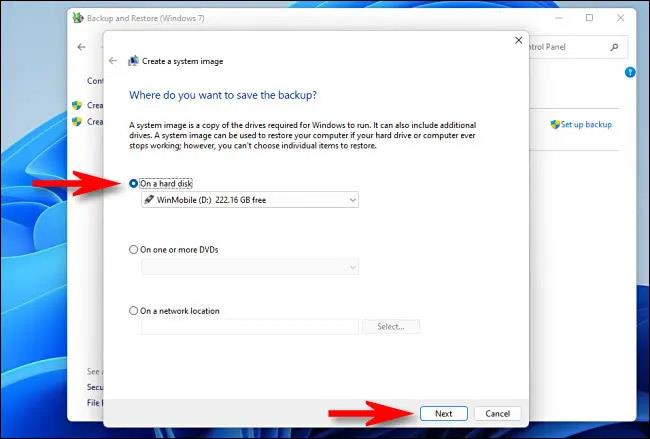
จากนั้นคุณจะเห็นภาพรวมของสิ่งที่จะถูกสำรองข้อมูล คลิก "เริ่มการสำรองข้อมูล"

ระบบจะแสดงแถบความคืบหน้าสำหรับการสร้างการสำรองข้อมูลอิมเมจระบบ

เมื่อกระบวนการสำรองข้อมูลเสร็จสมบูรณ์ ให้ปิดเครื่องมือ System Image หากคุณตรวจสอบตำแหน่งปลายทาง คุณจะเห็นโฟลเดอร์ “WindowsImageBackup” ที่มีไฟล์สำรองข้อมูล ห้ามย้ายหรือแก้ไขโฟลเดอร์นี้
ในอนาคตเมื่อคุณต้องการคืนค่าข้อมูลสำรอง ให้เรียกใช้เครื่องมือ Backup and Restore (Windows 7) อีกครั้ง ดูที่ "Restore" และเลือกตำแหน่งที่มีอิมเมจระบบที่คุณสร้างขึ้น Windows จะคืนค่าข้อมูลสำรอง รีสตาร์ทพีซี และทุกอย่างจะเสร็จสิ้น
บทความนี้จะแสดงวิธีย่อขนาดหน้าจอใน Windows 10 เพื่อให้คุณใช้งานได้อย่างมีประสิทธิภาพ
Xbox Game Bar เป็นเครื่องมือสนับสนุนที่ยอดเยี่ยมที่ Microsoft ติดตั้งบน Windows 10 ซึ่งผู้ใช้สามารถเรียนรู้วิธีเปิดหรือปิดได้อย่างง่ายดาย
หากความจำของคุณไม่ค่อยดี คุณสามารถใช้เครื่องมือเหล่านี้เพื่อเตือนตัวเองถึงสิ่งสำคัญขณะทำงานได้
หากคุณคุ้นเคยกับ Windows 10 หรือเวอร์ชันก่อนหน้า คุณอาจประสบปัญหาในการนำแอปพลิเคชันไปยังหน้าจอคอมพิวเตอร์ของคุณในอินเทอร์เฟซ Windows 11 ใหม่ มาทำความรู้จักกับวิธีการง่ายๆ เพื่อเพิ่มแอพพลิเคชั่นลงในเดสก์ท็อปของคุณ
เพื่อหลีกเลี่ยงปัญหาและข้อผิดพลาดหน้าจอสีน้ำเงิน คุณต้องลบไดรเวอร์ที่ผิดพลาดซึ่งเป็นสาเหตุของปัญหาออก บทความนี้จะแนะนำวิธีถอนการติดตั้งไดรเวอร์บน Windows โดยสมบูรณ์
เรียนรู้วิธีเปิดใช้งานแป้นพิมพ์เสมือนบน Windows 11 เพื่อเพิ่มความสะดวกในการใช้งาน ผสานเทคโนโลยีใหม่เพื่อประสบการณ์ที่ดียิ่งขึ้น
เรียนรู้การติดตั้งและใช้ AdLock เพื่อบล็อกโฆษณาบนคอมพิวเตอร์ของคุณอย่างมีประสิทธิภาพและง่ายดาย
เวิร์มคอมพิวเตอร์คือโปรแกรมมัลแวร์ประเภทหนึ่งที่มีหน้าที่หลักคือการแพร่ไวรัสไปยังคอมพิวเตอร์เครื่องอื่นในขณะที่ยังคงทำงานอยู่บนระบบที่ติดไวรัส
เรียนรู้วิธีดาวน์โหลดและอัปเดตไดรเวอร์ USB บนอุปกรณ์ Windows 10 เพื่อให้ทำงานได้อย่างราบรื่นและมีประสิทธิภาพ
หากคุณต้องการเรียนรู้เพิ่มเติมเกี่ยวกับ Xbox Game Bar และวิธีปรับแต่งให้เหมาะกับประสบการณ์การเล่นเกมที่สมบูรณ์แบบของคุณ บทความนี้มีข้อมูลทั้งหมด








