วิธีย่อขนาดหน้าจอใน Windows 10

บทความนี้จะแสดงวิธีย่อขนาดหน้าจอใน Windows 10 เพื่อให้คุณใช้งานได้อย่างมีประสิทธิภาพ

Quick Createเป็นฟีเจอร์ใน Hyper-V ที่ให้ผู้ใช้สามารถตั้งค่าเครื่องเสมือนใหม่ได้ด้วยการคลิกเมาส์เพียงไม่กี่ครั้ง ปัจจุบัน Quick Create ช่วยให้ผู้ใช้สามารถตั้งค่า สภาพแวดล้อมสำหรับนักพัฒนา Windows 10 ได้อย่างรวดเร็ว (Windows 10 Developer Environment) โดยเวอร์ชัน Windows 10 PRO มีVisual Studio ติดตั้งไว้ล่วงหน้า แล้ว

เพียงเท่านี้ แต่ตัวเลือก Quick Create เริ่มต้นอาจมีการเปลี่ยนแปลงในอนาคต เนื่องจากจะทำให้ Microsoft สามารถจัดหาเครื่องเสมือนที่ติดตั้งไว้ล่วงหน้า ให้กับผู้ใช้ได้
อย่างไรก็ตาม การเปลี่ยนแกลเลอรีออนไลน์เริ่มต้นนั้นไม่ใช่เรื่องยาก แกลเลอรีออนไลน์ใช้เพื่อแสดงเครื่องเสมือนที่ติดตั้งไว้ล่วงหน้า ของคุณเอง และตั้งค่าได้อย่างรวดเร็วจากที่จัดเก็บในตัวเครื่องหรือออนไลน์

แกลเลอรีออนไลน์ยังถือเป็นพื้นที่เก็บข้อมูลออนไลน์ซึ่งจัดเก็บฮาร์ดดิสก์เสมือนที่ติดตั้งไว้ล่วงหน้าทั้งหมดที่ใช้กับ Hyper-V Quick Create เมื่อสร้าง Online Gallery ของเครื่องเสมือนส่วนตัว สิ่งแรกที่คุณต้องทำคือตัดสินใจว่าจะเหมาะกับคุณโดยเฉพาะหรือต้องการแชร์กับผู้ใช้รายอื่นในระบบหรือแม้แต่ทุกคน สามารถเข้าถึง Online Gallery ของคุณได้
หากคุณต้องการสร้างเครื่องเสมือน Windows ใหม่ให้เร็วขึ้นและง่ายขึ้นสำหรับวัตถุประสงค์ของคุณเอง คุณสามารถสร้างไฟล์เก็บถาวรบนฮาร์ดดิสก์ใดก็ได้ ไม่ว่าจะในเครื่องหรือแบบถอดได้บนพีซีส่วนบุคคลของคุณ ในกรณีที่คุณต้องการให้คอมพิวเตอร์ทุกเครื่องของคุณสามารถเข้าถึงได้ ให้สร้างมันบนเครือข่ายที่ใช้ร่วมกันหรือ NAS ในเครื่อง
หากคุณต้องการให้พื้นที่เก็บข้อมูลของคุณสามารถเข้าถึงได้ผ่านทางอินเทอร์เน็ต คุณสามารถใช้ Microsoft Azure หรืออัปโหลดไฟล์ฮาร์ดดิสก์เสมือนไปยังเซิร์ฟเวอร์ FTP หรือไปยังพูลหน่วยเก็บข้อมูลชื่อโดเมนของคุณเอง...
บทความนี้จะแสดงวิธีตั้งค่าพื้นที่เก็บข้อมูลเครื่องเสมือนในเครื่องของคุณเองบนเครื่องคอมพิวเตอร์ของคุณหรือแชร์บนระบบเครือข่าย ด้วยตัวอย่างเล็กๆ น้อยๆ คุณจะเข้าใจวิธีใช้ Microsoft Azure Blob Storage สำหรับแกลเลอรีออนไลน์ ซึ่งสามารถเข้าถึงได้ทางอินเทอร์เน็ต และพร้อมใช้งานสำหรับผู้ใช้ที่แชร์
คำแนะนำอาจค่อนข้างยาวเนื่องจากค่อนข้างชัดเจนและมีรายละเอียด ผู้ที่เพิ่งเริ่มใช้ Hyper-V อาจพบว่ามันซับซ้อน แต่จริงๆ แล้วกระบวนการนี้ค่อนข้างง่ายและค่อนข้างรวดเร็ว!
วิธีสร้างที่เก็บเครื่องเสมือนสำหรับ Hyper-V Quick Create
1.1)เมื่อคุณเลือกตำแหน่งที่เก็บข้อมูลแล้ว ให้คัดลอกไฟล์ฮาร์ดดิสก์เสมือนที่มีอยู่ที่คุณต้องการรวมไว้ในแกลเลอรีออนไลน์ และอัปโหลดฮาร์ดดิสก์เสมือนไปยังที่เก็บข้อมูลออนไลน์ของคุณด้วย
ตัวอย่างเช่น หากคุณได้ตั้งค่าเครื่องเสมือนใน Hyper-V ชื่อW10PROv1709และเป็นไฟล์ VHDX ในรูปแบบW10PROv1709.vhdxให้คัดลอกไฟล์ VHDX ไฟล์เดียวนั้น เพียงไฟล์ VHDX นั้น
โปรดทราบว่า Quick Create สามารถสร้างได้เฉพาะเครื่องเสมือนรุ่นที่ 2 และฮาร์ดดิสก์เสมือน (UEFI/GPT) คุณไม่สามารถใช้ฮาร์ดดิสก์เสมือนจากเครื่องเสมือนรุ่นที่ 1
1.2)หากคุณต้องการ คุณสามารถสร้างเครื่องเสมือนรุ่นที่ 2 ใหม่ ติดตั้ง Windows ปิดเครื่องเสมือน คัดลอก VHDX ไปยังพื้นที่เก็บข้อมูล จากนั้นลบเครื่องเสมือนใหม่
เคล็ดลับ
ในกรณีที่คุณสร้างเครื่องเสมือนใหม่เพื่อรับไฟล์ VHDX ให้ปิดเครื่องเสมือนเมื่อ OOBE (ยินดีต้อนรับของ Windows) เริ่มแสดงหน้าจอการเลือกพื้นที่และรูปแบบแป้นพิมพ์ ด้วยวิธีนี้ เมื่อคุณใช้ VHDX ใน Quick Create เครื่องเสมือนใหม่จะได้รับการติดตั้ง Windows แบบเต็ม แต่ไม่มีบัญชีผู้ใช้ใดๆ ทำให้คุณเริ่มต้นทุกอย่างตั้งแต่เริ่มต้นได้ การไม่สร้างบัญชีผู้ใช้มีความสำคัญอย่างยิ่งในกรณีที่คุณอนุญาตให้ผู้ใช้รายอื่นสร้างเครื่องเสมือนจากพื้นที่เก็บข้อมูลของคุณ
1.3)หากคุณต้องการ คุณสามารถสร้างฮาร์ดดิสก์เสมือนใหม่ในการจัดการดิสก์หรือใช้DISKPARTโปรดทราบว่าไฟล์ฮาร์ดดิสก์เสมือนใดๆ ที่ใช้ใน Quick Create จำเป็นต้องแบ่งพาร์ติชันอย่างถูกต้อง เมื่อสร้างแล้ว คุณสามารถปรับใช้ Windows โดยใช้ DISM
2.1)ฮาร์ดดิสก์เสมือนแต่ละตัวในแกลเลอรีออนไลน์ของคุณต้องมีไฟล์การกำหนดค่า ไฟล์การกำหนดค่าเหล่านี้อยู่ในรูปแบบไฟล์ JSON โดยมีนามสกุล .json
2.2)ด้านล่างนี้เป็นตัวอย่างไฟล์การกำหนดค่าแกลเลอรีออนไลน์:
{
"ภาพ": [
{
"ชื่อ": "Windows 10 PRO EN-GB",
"version": "ตัวอย่างวงใน 1803 รุ่น 17618",
"locale": "EN-GB",
"publisher": "TenForums.com",
"ปรับปรุงล่าสุด": "08-มี.ค.-2018",
"คำอธิบาย": [
"\n",
"ซอฟต์แวร์ต่อไปนี้ได้รับการติดตั้งไว้ล่วงหน้าแล้ว:\n",
"- ออฟฟิศ 2016 โปร พลัส\n",
"- Visual Studio องค์กร 2017\n",
"- Windows ADK สำหรับ Windows 10\n"
],
"กำหนดค่า": {
"secureBoot": จริง
},
"ความต้องการ": {
"ดิสก์สเปซ": 0
},
"ดิสก์": {
"uri": file://H:/VHD_Repo/W10PRO_EN-GB.vhdx",
"hash":sha256:CD662725B917EAF17BCE0AE27D62A75D427DAF69DBAB610DE83D4E283EE535FD",
"ขนาด":8862564352,
"archiveRelativePath": ""
},
"โลโก้": {
"uri": file://E:/Users/Kari/OneDrive/Pictures/Hyper-V/TF_Logo.jpg",
"hash":sha256:567577C39FFD817A30752FC50004137F85EEB84DD8988C3F6F4EEFC2DDA0BD57",
"ขนาด":8325,
"archiveRelativePath": ""
},
"เครื่องหมาย": {
"uri": file://E:/Users/Kari/OneDrive/Pictures/Hyper-V/W10_35.jpg",
"hash":sha256:B64B86CB68A35BBFC642D0725D5C570041DFEF66986C4A77EABFDDCB6D33467D",
"ขนาด":1913,
"archiveRelativePath": ""
},
"ภาพขนาดย่อ": {
"uri": file://E:/Users/Kari/OneDrive/Pictures/Hyper-V/W10G-TF.jpg",
"hash":sha256:3630837726027EB4E5DCD5259577886ECB7F1EF61332086656D64FF6AAFD4268",
"ขนาด":39466,
"archiveRelativePath": ""
},
"รายละเอียด": [
{
"name": "ต้องการพื้นที่",
"value": "256GB"
},
{
"name": "ข้อมูลเพิ่มเติม",
"value": "บูทไปที่ OOBE (ไม่มีผู้ใช้)"
}
]
}
]
}
คุณสามารถดาวน์โหลดหรือคัดลอกสคริปต์ JSON ตัวอย่างด้านบน: Sample.zipอย่าลืมปลดล็อคไฟล์ ZIP ก่อน จากนั้นจึงแตกไฟล์ ไฟล์ ZIP นี้มีไฟล์ Sample.json ที่สามารถเปิดและแก้ไขได้ใน Notepad หรือโปรแกรมแก้ไขข้อความ/โค้ดอื่นๆ
2.3)เปิดไฟล์ JSON หลังจากแตกไฟล์แล้ว แก้ไขหากจำเป็น ในขั้นตอนต่อไปนี้ จะมีคำแนะนำสั้นๆ สำหรับแต่ละบล็อกคำสั่ง ขั้นแรกให้จับภาพหน้าจอเพื่ออธิบายว่าบล็อกคำสั่งต่างๆ ส่งผลต่อสิ่งที่เห็นในอินเทอร์เฟซ Quick Create อย่างไร:
ตัวเลขในภาพหน้าจออ้างอิงถึงขั้นตอนต่อไปนี้:

2.4)ไฟล์การกำหนดค่า Online Gallery Hyper-V เริ่มต้นและสิ้นสุดด้วยเครื่องหมายปีกกา (เน้นด้วยสีดำในตัวอย่างด้านล่าง) ตามด้วยป้ายกำกับ " รูปภาพ " และเครื่องหมายโคลอน ถัดไปคือวงเล็บเหลี่ยมเปิดและวงเล็บปีกกาเปิด
{
"images": [
{
สคริปต์ที่เหลือจะปรากฏที่นี่
}
]
}
2.5)ข้อมูลแรกในสคริปต์คือข้อมูลพื้นฐานเกี่ยวกับไฟล์เครื่องเสมือน VHDX ของคุณ โปรดทราบว่าทุกสิ่งในเครื่องหมายคำพูด ("ทุกอย่างที่นี่") อาจเป็นข้อมูลหรือข้อความใดๆ ที่คุณต้องการแสดงในการสร้างด่วน กรุณาลองใส่ให้ถูกต้อง โปรดทราบว่าวงเล็บเหลี่ยม เครื่องหมายคำพูด และเครื่องหมายจุลภาคมีความสำคัญในการรักษาไวยากรณ์ให้ถูกต้อง
"ชื่อ": "Windows 10 PRO EN-GB",
"version": "ตัวอย่างวงใน 1803 รุ่น 17618",
"locale": "EN-GB",
"publisher": "TenForums.com",
"ปรับปรุงล่าสุด": "08-มี.ค.-2018",
"คำอธิบาย": [
"\n",
"ซอฟต์แวร์ต่อไปนี้ได้รับการติดตั้งไว้ล่วงหน้าแล้ว:\n",
"- ออฟฟิศ 2016 โปร พลัส\n",
"- Visual Studio องค์กร 2017\n",
"- Windows ADK สำหรับ Windows 10\n"
],
ต้องพิมพ์ตัวแบ่งบรรทัด (\n) ด้วยตนเองหลังข้อความแต่ละบรรทัด ไม่เช่นนั้นบรรทัดใน Quick Create จะไม่ตัดคำ การขึ้นบรรทัดใหม่ในเครื่องหมายคำพูด ("\n") จะเพิ่มบรรทัดว่าง
ในตัวอย่างข้างต้น ฮาร์ดดิสก์เสมือน W10 PRO x64 build 17618 ภาษาอังกฤษแบบอังกฤษได้ถูกเพิ่มลงในโฟลเดอร์ที่เก็บข้อมูล VHD และรายการสร้างด่วนได้ถูกสร้างขึ้นสำหรับมัน
2.6)เปิดใช้งาน (จริง) หรือปิดใช้งาน (เท็จ) Secure Bootสำหรับเครื่องเสมือนนี้:
"config": { "secureBoot": จริง },
2.7)ความต้องการพื้นที่ขั้นต่ำเป็นไบต์:
"ข้อกำหนด": { "diskSpace": 0 },
หากปล่อยไว้ที่ 0 จะไม่แสดงคำเตือน หากต้องการคำนวณว่าต้องใช้พื้นที่จัดเก็บข้อมูลเท่าใดในฮาร์ดไดรฟ์เสมือนเริ่มต้นของคุณ เพียงเพิ่มขนาดสูงสุดของไฟล์ VHDX ที่ขยายเพิ่มเป็นสองเท่า แล้วเพิ่ม 2-3 GB เพื่อให้แน่ใจ
มีกฎง่ายๆ ดังต่อไปนี้: เครื่องเสมือนจะต้องมีขนาดสูงสุดเป็นสองเท่าของ VHD เครื่องเสมือนที่มีฮาร์ดไดรฟ์เสมือนขนาด 50 GB ต้องการพื้นที่เก็บข้อมูลว่างประมาณ 100 GB บนโฮสต์เพื่อให้ทำงานได้อย่างถูกต้อง
ตัวอย่างเช่น หากคุณสร้างเครื่องเสมือนโดยใช้นามสกุลไฟล์ VHDX เริ่มต้นขนาด 127 GB แม้ว่าขนาดไฟล์บนเซิร์ฟเวอร์หลังจากติดตั้ง Windows 10 บนเครื่องเสมือนจะอยู่ที่ประมาณ 10 GB เท่านั้น แต่ก็สามารถและได้รับอนุญาตให้ขยายขนาดได้สูงสุด 127 GB เมื่อติดตั้งซอฟต์แวร์และดาวน์โหลดไฟล์แล้ว ข้อมูลจะถูกเพิ่มลงในเครื่องเสมือน . นอกจากนี้ การใช้งานเครื่องเสมือนจำเป็นต้องมีพื้นที่จัดเก็บข้อมูลที่เทียบเท่ากับขนาดไฟล์สูงสุด (ในกรณีนี้คือ 127 GB) บนไดรฟ์เดียวกัน เพื่อให้สามารถขยายเพิ่มเติมได้เมื่อใช้งาน
หากค่า DiskSpaceเปลี่ยนเป็น 280,000,000,000 ไบต์ คำเตือนนี้จะแสดงเมื่อผู้ใช้เลือกเครื่องเสมือนนี้ใน Quick Create:

โปรดทราบว่าคุณต้องป้อนขนาดเป็นไบต์โดยไม่มีตัวคั่น:
"ข้อกำหนด": { "diskSpace": 280000000000 },
2.8)ถัดมาเป็นส่วนที่สำคัญที่สุด การตั้งค่าตำแหน่งของไฟล์ VHDX:
"ดิสก์": {
"uri": file://H:/VHD_Repo/W10PRO_EN-GB.vhdx",
"hash":sha256:CD662725B917EAF17BCE0AE27D62A75D427DAF69DBAB610DE83D4E283EE535FD",
"ขนาด":8862564352,
"archiveRelativePath": ""
},
2.9) URI (Universal Resource Identifier) ซึ่งเป็นพื้นที่เก็บข้อมูลที่จัดเก็บ VHDX ไว้ในตำแหน่งใดๆ ต่อไปนี้:
- http://
http://myfilestorage.mysite.com/W10PRx64.vhdx
- https://
https://myfilestorage.mysite.com/W10PRx64.vhdx
- ftp: //
ftp://myfilestorage.myFTPServer.com/W10PRx64.vhdx
- ไฟล์://
ไฟล์://MyComputer/MyExternalHDD_Storage/VirtualHardDisks/W10PRx64.vhdx
หากโฟลเดอร์จัดเก็บข้อมูล VHDX ของคุณชื่อVHDX_Repoบนไดรฟ์คอมพิวเตอร์ภายในเครื่องของคุณF:และชื่อไฟล์ VHDX คือW10PRx64.vhdx URI จะเป็นดังต่อไปนี้:
ไฟล์://F:/VHDX_Repo/W10PRx64.vhdx
ความสนใจ
โปรดทราบว่าหาก URI ของคุณเป็นตำแหน่งเครือข่ายเหมือนกับการแชร์บนพีซีหรือ NAS คุณต้องใช้ IP บวกกับหมายเลขพอร์ต ในกรณีส่วนใหญ่ พอร์ต 8080 จะใช้งานได้ หากไม่อ่านคู่มือ NAS ของคุณ
ตัวอย่างเช่น หากฉันมี WD My Cloud Mirror NAS ที่ใช้พอร์ต 8080 URI ของฉันจะมีลักษณะดังนี้:
http://192.168.2.106:8080/Public/VHDX_Repo/W10PRx64.vhdx
ในกรณีที่คุณมีสิทธิ์เข้าถึง Azure Blob Storage URI จะมีลักษณะดังนี้:
https://STORAGE_ACCOUNT.blob.core.windows.net/RESOURCE_GROUP/FOLDER/FILENAME.vhdx
2.10)จำเป็นต้องมีแฮช SHA256สำหรับไฟล์ VHDX หากต้องการรับแฮช ให้ใช้คำสั่งต่อไปนี้ในPowerShell"
รับ FileHash - เส้นทาง "PATH \ FILENAME" - อัลกอริทึม SHA256
ที่แสดงในภาพหน้าจอคือแฮช SHA256 สำหรับ ไฟล์VHDX W10 PRO IP x64 EN-GB (Skippy) .vhdx ใน โฟลเดอร์D:\Virtual Hard Disks

คลิกสองครั้งที่ค่าแฮชในPowerShellแล้วกด Enter เพื่อคัดลอกไปยังคลิปบอร์ด จากนั้นวางลงในไฟล์การกำหนดค่าของคุณ
2.11)ขนาดไฟล์เป็นไบต์ โดยไม่มีตัวคั่น คุณจะพบขนาดที่แน่นอนของไฟล์โดยคลิกขวาที่ไฟล์ VHDX และเลือกProperties :

ขนาดของ VHDX ที่แสดงในภาพหน้าจอด้านบนคือ 19767754752 ในกรณีที่ค่าทั้งสองขนาดขนาดและขนาดบนดิสก์ไม่ทับซ้อนกันหรือสนใจเฉพาะค่าขนาด เท่านั้น
2.12)โลโก้ เป็นภาพ JPG ขนาด 130 * 30 พิกเซล รับค่าแฮช SHA256 ตามที่กล่าวไว้ข้างต้นในขั้นตอน 2.10 และขนาดตามที่กล่าวไว้ในขั้นตอน 2.11:
"โลโก้": {
"uri": file://E:/Users/Kari/OneDrive/Pictures/Hyper-V/TF_Logo.jpg",
"hash":sha256:567577C39FFD817A30752FC50004137F85EEB84DD8988C3F6F4EEFC2DDA0BD57",
"ขนาด":8325,
"archiveRelativePath": ""
},
2.13)ไอคอนเป็นภาพ JPG ขนาด 35 * 35 พิกเซล:
"สัญลักษณ์": { "uri":ไฟล์://E:/Users/Kari/OneDrive/Pictures/Hyper-V/W10_35.jpg", "hash":sha256:B64B86CB68A35BBFC642D0725D5C570041DFEF66986C4A77EABFDDCB6D33467D", "size":1913, "archiveRelativePath": "" },
2.14)ภาพขนาดย่อคือภาพขนาด 800*450 พิกเซล:
"ภาพขนาดย่อ": {
"uri": file://E:/Users/Kari/OneDrive/Pictures/Hyper-V/W10G-TF.jpg",
"hash":sha256:3630837726027EB4E5DCD5259577886ECB7F1EF61332086656D64FF6AAFD4268",
"ขนาด":39466,
"archiveRelativePath": ""
},
2.15)ส่วนรายละเอียดจะแสดงข้อมูลเพิ่มเติมในการสร้างด่วน ตัวอย่างเช่น คุณไม่ต้องการนับพื้นที่ดิสก์ขั้นต่ำที่ต้องการตามขั้นตอนที่ 2.7 ข้างต้น หรือใช้รายละเอียด
"details": [ { "name": "Space required", "value": "256 GB" }, { "name": "ข้อมูลเพิ่มเติม", "value": "Boots to OOBE (no users)" } ]
โปรดทราบว่าในแต่ละบล็อกของโค้ด (จากขั้นตอน 2.5 ถึงขั้นตอนนี้) เครื่องหมายปีกกา } จะตามด้วยลูกน้ำเสมอ แต่ในบล็อกสุดท้ายของโค้ด ตามรายละเอียด ที่นี่ จะไม่มีเครื่องหมายจุลภาคตามหลัง } อีกต่อไป
โดยเฉพาะ:
"รายละเอียด": [
{
"name": "ต้องการพื้นที่",
"value": "256GB"
}, <>นี่คือลูกน้ำตามด้วยเครื่องหมายปีกกา }
{
"name": "ข้อมูลเพิ่มเติม",
"value": "บูทไปที่ OOBE (ไม่มีผู้ใช้)"
} <>ที่วงเล็บปีกกาในบล็อกสุดท้ายของโค้ด จะไม่มีเครื่องหมายจุลภาคต่อท้ายอีกต่อไป
]
2.16) บันทึกไฟล์กำหนดค่า JSON ตามที่คุณต้องการ โดยมีนามสกุล . json . โปรดทราบว่าคุณต้องมีไฟล์ JSON แยกต่างหากสำหรับเครื่องเสมือนแต่ละเครื่องที่คุณต้องการเพิ่มไปยัง Quick Create
3.1)เปิดตัวแก้ไขรีจิสทรี (WIN + R หรือพิมพ์regeditใน Cortana กด Enter) เรียกดูคีย์ต่อไปนี้:
HKEY_LOCAL_MACHINE\SOFTWARE\Microsoft\Windows NT\CurrentVersion\Virtualization
3.2)คลิกขวาที่บานหน้าต่างด้านขวา เลือกNew > Multi-String Value
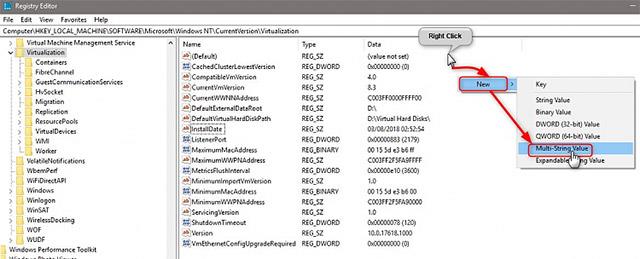
3.3)เปลี่ยนชื่อค่าหลายสตริงเป็นGalleryLocations :

3.4)ดับเบิลคลิกที่Multi-String Value GalleryLocationsเพิ่มไฟล์ JSON ทั้งหมดของคุณที่นั่น ไฟล์หนึ่งไฟล์สอดคล้องกับหนึ่งบรรทัด คลิกตกลงเพื่อบันทึก

ตอนนี้คุณได้สร้าง Hyper-V Online Gallery ของคุณเองแล้ว และสามารถสร้างเครื่องเสมือนใหม่ที่มี Windows ที่ติดตั้งไว้ล่วงหน้าได้ด้วยการคลิกเมาส์เพียงครั้งเดียว:
ขอให้โชคดี!
ดูเพิ่มเติม:
บทความนี้จะแสดงวิธีย่อขนาดหน้าจอใน Windows 10 เพื่อให้คุณใช้งานได้อย่างมีประสิทธิภาพ
Xbox Game Bar เป็นเครื่องมือสนับสนุนที่ยอดเยี่ยมที่ Microsoft ติดตั้งบน Windows 10 ซึ่งผู้ใช้สามารถเรียนรู้วิธีเปิดหรือปิดได้อย่างง่ายดาย
หากความจำของคุณไม่ค่อยดี คุณสามารถใช้เครื่องมือเหล่านี้เพื่อเตือนตัวเองถึงสิ่งสำคัญขณะทำงานได้
หากคุณคุ้นเคยกับ Windows 10 หรือเวอร์ชันก่อนหน้า คุณอาจประสบปัญหาในการนำแอปพลิเคชันไปยังหน้าจอคอมพิวเตอร์ของคุณในอินเทอร์เฟซ Windows 11 ใหม่ มาทำความรู้จักกับวิธีการง่ายๆ เพื่อเพิ่มแอพพลิเคชั่นลงในเดสก์ท็อปของคุณ
เพื่อหลีกเลี่ยงปัญหาและข้อผิดพลาดหน้าจอสีน้ำเงิน คุณต้องลบไดรเวอร์ที่ผิดพลาดซึ่งเป็นสาเหตุของปัญหาออก บทความนี้จะแนะนำวิธีถอนการติดตั้งไดรเวอร์บน Windows โดยสมบูรณ์
เรียนรู้วิธีเปิดใช้งานแป้นพิมพ์เสมือนบน Windows 11 เพื่อเพิ่มความสะดวกในการใช้งาน ผสานเทคโนโลยีใหม่เพื่อประสบการณ์ที่ดียิ่งขึ้น
เรียนรู้การติดตั้งและใช้ AdLock เพื่อบล็อกโฆษณาบนคอมพิวเตอร์ของคุณอย่างมีประสิทธิภาพและง่ายดาย
เวิร์มคอมพิวเตอร์คือโปรแกรมมัลแวร์ประเภทหนึ่งที่มีหน้าที่หลักคือการแพร่ไวรัสไปยังคอมพิวเตอร์เครื่องอื่นในขณะที่ยังคงทำงานอยู่บนระบบที่ติดไวรัส
เรียนรู้วิธีดาวน์โหลดและอัปเดตไดรเวอร์ USB บนอุปกรณ์ Windows 10 เพื่อให้ทำงานได้อย่างราบรื่นและมีประสิทธิภาพ
หากคุณต้องการเรียนรู้เพิ่มเติมเกี่ยวกับ Xbox Game Bar และวิธีปรับแต่งให้เหมาะกับประสบการณ์การเล่นเกมที่สมบูรณ์แบบของคุณ บทความนี้มีข้อมูลทั้งหมด








