วิธีย่อขนาดหน้าจอใน Windows 10

บทความนี้จะแสดงวิธีย่อขนาดหน้าจอใน Windows 10 เพื่อให้คุณใช้งานได้อย่างมีประสิทธิภาพ
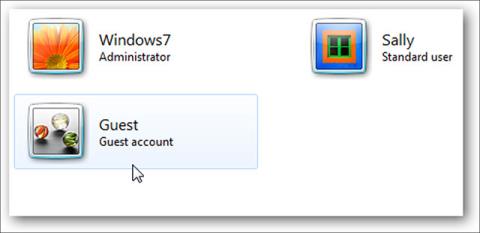
บางครั้งคุณต้องให้คนอื่นยืมคอมพิวเตอร์ของคุณ หรือแชร์อุปกรณ์ Windows ของคุณกับคนอื่น ในขณะนั้น การสร้างและใช้งานบัญชีผู้เยี่ยมชมถือเป็นทางออกที่ดีที่สุด ผู้ใช้บัญชี Guest จะยังคงมีพื้นที่ของตนเองโดยไม่จำเป็นต้องเข้าถึงและส่งผลต่อเนื้อหาส่วนตัวของเจ้าของอุปกรณ์
น่าเสียดายที่การสร้างบัญชีผู้เยี่ยมชมใน Windows 11 นั้นไม่ใช่เรื่องง่ายเหมือนเวอร์ชันก่อนหน้า มีสองวิธีที่เราสามารถแก้ไขปัญหานี้ได้ ทั้งสองวิธีจะสร้างบัญชีภายในเครื่องที่ไม่มีรหัสผ่านซึ่งใครๆ ก็สามารถใช้ได้ มาดูกันด้านล่างเลย
“บัญชีแขก” ใน Windows 11 คืออะไร?
คุณลักษณะบัญชี Guest บน Windows โดยทั่วไปมีการเปลี่ยนแปลงไปมากในช่วงหลายปีที่ผ่านมา Windows 7 และ Windows 8 ช่วยให้คุณสร้างบัญชี "แขก" โดยเฉพาะได้อย่างง่ายดาย บัญชีเหล่านี้มีการเข้าถึงคอมพิวเตอร์อย่างจำกัด ตัวอย่างเช่น บัญชีผู้เยี่ยมชมจะไม่สามารถติดตั้งซอฟต์แวร์หรือเปลี่ยนแปลงการตั้งค่าระบบได้
เริ่มตั้งแต่ Windows 10 Microsoft ได้ซ่อนคุณสมบัติบัญชีแขก เพื่อให้ชัดเจนยิ่งขึ้น Microsoft ยังคงสงวนชื่อ "Guest" สำหรับบัญชี Guest แต่โดยทั่วไปผู้ใช้จะไม่สามารถสร้างบัญชี Guest ประเภทเดียวกับใน Windows 7 และ Windows 8 ได้
Windows 11 เหมือนกับ Windows 10 คุณลักษณะบัญชีผู้เยี่ยมชม "จริง" ไม่สามารถเข้าถึงได้ง่าย คุณจะสร้างบัญชีท้องถิ่นที่ไม่ต้องใช้รหัสผ่านแทน บัญชีนี้จะยังคงให้พื้นที่โต้ตอบที่มีประสิทธิภาพแก่ผู้ใช้ และไม่มีข้อจำกัดของ Windows 7 และ 8 ผู้ใช้ทั่วไปสามารถติดตั้งซอฟต์แวร์และปรับการตั้งค่าได้ แต่จะไม่ได้รับผลกระทบ ส่งผลต่อโปรไฟล์หลักของคุณ (บัญชี)
สร้างบัญชี "แขก" บน Windows 11 ผ่านแอปพลิเคชันการตั้งค่า
ขั้น แรกเปิดแอปการตั้งค่าบนอุปกรณ์ Windows 11 ของคุณแล้วไปที่บัญชี > ครอบครัวและผู้ใช้รายอื่น

ในส่วน " ผู้ใช้รายอื่น " คลิก " เพิ่มบัญชี "

Windows ต้องการให้คุณลงชื่อเข้าใช้ด้วยบัญชี Microsoft ให้คลิก “ ฉันไม่มีข้อมูลการลงชื่อเข้าใช้ของบุคคลนี้ ” แทน

จากนั้นเลือก " เพิ่มผู้ใช้ที่ไม่มีบัญชี Microsoft "

ตอนนี้ป้อนชื่อสำหรับบัญชีแขก เว้นช่องรหัสผ่านว่างไว้แล้วคลิก " ถัดไป "

เสร็จแล้วบัญชีนี้จะปรากฏพร้อมกับบัญชีอื่นๆ ที่อยู่ในระบบในปัจจุบัน ไม่จำเป็นต้องมีรหัสผ่านในการเข้าสู่ระบบและคุณสามารถใช้เป็นบัญชีผู้เยี่ยมชมได้
สร้างบัญชีผู้เยี่ยมชมผ่านทางบรรทัดคำสั่ง
วิธีนี้เป็นเทคนิคเล็กน้อยแต่มีขั้นตอนน้อยกว่า
ในการเริ่มต้นให้ค้นหาคำหลัก “ Command Prompt ” ในเมนู Start และคลิกขวาเพื่อเรียกใช้ในฐานะผู้ดูแลระบบ

ป้อนคำสั่งนี้แล้วกด Enter:
ผู้ใช้เน็ต Guest1 / เพิ่ม / ใช้งาน: ใช่
หมายเหตุ : คุณสามารถแทนที่ "Guest1" ด้วยชื่ออื่นได้ แต่ไม่สามารถใช้ "Guest" ได้

ระบบจะแสดงข้อความ “ คำสั่งเสร็จสมบูรณ์แล้ว ” และคุณจะเห็นบัญชีที่สร้างขึ้นใหม่แสดงอยู่ในการตั้งค่า > บัญชี > ครอบครัวและผู้ใช้อื่น > ผู้ใช้อื่น
ยังไม่ชัดเจนว่าเหตุใด Microsoft จึงลบความสามารถในการสร้างบัญชีผู้เยี่ยมชมเหมือนกับที่ทำบน Windows เวอร์ชันเก่า จริงๆ แล้ว บัญชี Guest มีคุณสมบัติที่จำกัดที่ดีกว่า แต่ถ้าคุณเพียงต้องการให้ใครบางคนใช้พีซี Windows 11 ของคุณโดยไม่กระทบต่อข้อมูลในนั้น นี่คือเคล็ดลับที่ได้ผล!
บทความนี้จะแสดงวิธีย่อขนาดหน้าจอใน Windows 10 เพื่อให้คุณใช้งานได้อย่างมีประสิทธิภาพ
Xbox Game Bar เป็นเครื่องมือสนับสนุนที่ยอดเยี่ยมที่ Microsoft ติดตั้งบน Windows 10 ซึ่งผู้ใช้สามารถเรียนรู้วิธีเปิดหรือปิดได้อย่างง่ายดาย
หากความจำของคุณไม่ค่อยดี คุณสามารถใช้เครื่องมือเหล่านี้เพื่อเตือนตัวเองถึงสิ่งสำคัญขณะทำงานได้
หากคุณคุ้นเคยกับ Windows 10 หรือเวอร์ชันก่อนหน้า คุณอาจประสบปัญหาในการนำแอปพลิเคชันไปยังหน้าจอคอมพิวเตอร์ของคุณในอินเทอร์เฟซ Windows 11 ใหม่ มาทำความรู้จักกับวิธีการง่ายๆ เพื่อเพิ่มแอพพลิเคชั่นลงในเดสก์ท็อปของคุณ
เพื่อหลีกเลี่ยงปัญหาและข้อผิดพลาดหน้าจอสีน้ำเงิน คุณต้องลบไดรเวอร์ที่ผิดพลาดซึ่งเป็นสาเหตุของปัญหาออก บทความนี้จะแนะนำวิธีถอนการติดตั้งไดรเวอร์บน Windows โดยสมบูรณ์
เรียนรู้วิธีเปิดใช้งานแป้นพิมพ์เสมือนบน Windows 11 เพื่อเพิ่มความสะดวกในการใช้งาน ผสานเทคโนโลยีใหม่เพื่อประสบการณ์ที่ดียิ่งขึ้น
เรียนรู้การติดตั้งและใช้ AdLock เพื่อบล็อกโฆษณาบนคอมพิวเตอร์ของคุณอย่างมีประสิทธิภาพและง่ายดาย
เวิร์มคอมพิวเตอร์คือโปรแกรมมัลแวร์ประเภทหนึ่งที่มีหน้าที่หลักคือการแพร่ไวรัสไปยังคอมพิวเตอร์เครื่องอื่นในขณะที่ยังคงทำงานอยู่บนระบบที่ติดไวรัส
เรียนรู้วิธีดาวน์โหลดและอัปเดตไดรเวอร์ USB บนอุปกรณ์ Windows 10 เพื่อให้ทำงานได้อย่างราบรื่นและมีประสิทธิภาพ
หากคุณต้องการเรียนรู้เพิ่มเติมเกี่ยวกับ Xbox Game Bar และวิธีปรับแต่งให้เหมาะกับประสบการณ์การเล่นเกมที่สมบูรณ์แบบของคุณ บทความนี้มีข้อมูลทั้งหมด








