วิธีย่อขนาดหน้าจอใน Windows 10

บทความนี้จะแสดงวิธีย่อขนาดหน้าจอใน Windows 10 เพื่อให้คุณใช้งานได้อย่างมีประสิทธิภาพ
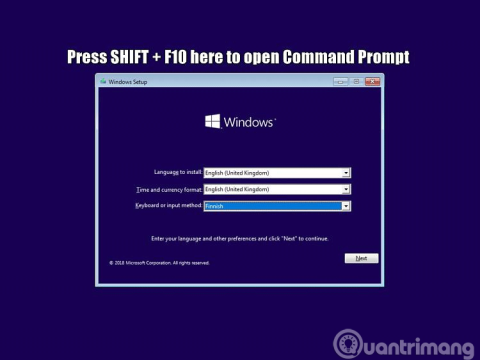
คอมพิวเตอร์ส่วนใหญ่ในปัจจุบันที่ติดตั้ง Windows ไว้ล่วงหน้าของ OEM จะมีพาร์ติชัน Factory Recovery พาร์ติชันนี้อนุญาตให้ผู้ใช้กู้คืน Windows 10 กลับสู่สถานะดั้งเดิมตามที่จัดส่งจากโรงงาน
แม้ว่าจะเป็นคุณสมบัติที่ใช้งานได้จริง แต่การกู้คืน Windows ให้เป็นสถานะดั้งเดิมจากพาร์ติชันการกู้คืนของผู้ผลิตหมายถึงการคืนค่าคอมพิวเตอร์ให้กลับสู่สถานะดั้งเดิมด้วยโบลต์แวร์ OEM และซอฟต์แวร์รุ่นทดลองใช้ทั้งหมด Windows จะไม่อัปเดต ฯลฯ...
บทความนี้จะแนะนำให้คุณคืนค่า Windows ให้เป็นสถานะดั้งเดิมโดยการฟอร์แมตพาร์ติชัน OEM Recovery และใช้พื้นที่นั้นเพื่อสร้างพาร์ติชันของคุณเอง จากนั้นตั้งค่าหรือติดตั้ง Windows ตั้งแต่เริ่มต้น อัปเดตอย่างสมบูรณ์ ติดตั้งซอฟต์แวร์ สร้างบัญชีผู้ใช้ และก่อนที่จะเริ่มใช้ Windows ให้รับอิมเมจ Windows เพื่อสร้างไฟล์ install.wim ใช้ไฟล์นี้เพื่อตั้งค่าพาร์ติชันการกู้คืนแบบกำหนดเอง
1. รับอิมเมจ Windows
หมายเหตุ:หาก Windows 10 ของคุณได้รับการอัปเดตอย่างสมบูรณ์ ติดตั้งซอฟต์แวร์ สร้างบัญชีผู้ใช้ ปรับแต่ง Windows ให้ข้ามขั้นตอนที่ 1 ไปยังขั้นตอนที่ 3
ขั้นตอนที่ 1 . อัพเดต Windows 10แบบเต็ม
ขั้นตอนที่ 2 . สร้างบัญชีผู้ใช้ ติดตั้งซอฟต์แวร์ที่คุณต้องการใช้ในอิมเมจการกู้คืนของ Windows
ขั้นตอนที่ 3ปรับแต่ง Windows ตามที่คุณต้องการ เช่น การเปลี่ยนธีมหรือการตั้งค่าอื่นๆ
ขั้นตอน ที่4เมื่อเสร็จแล้ว ให้เริ่มคอมพิวเตอร์จากสื่อการติดตั้ง Windows เมื่อคุณเห็นหน้าจอเลือกแป้นพิมพ์และบริเวณการตั้งค่า Windows ปรากฏขึ้น ให้กดปุ่มShift+ F10เพื่อเปิด Command Prompt
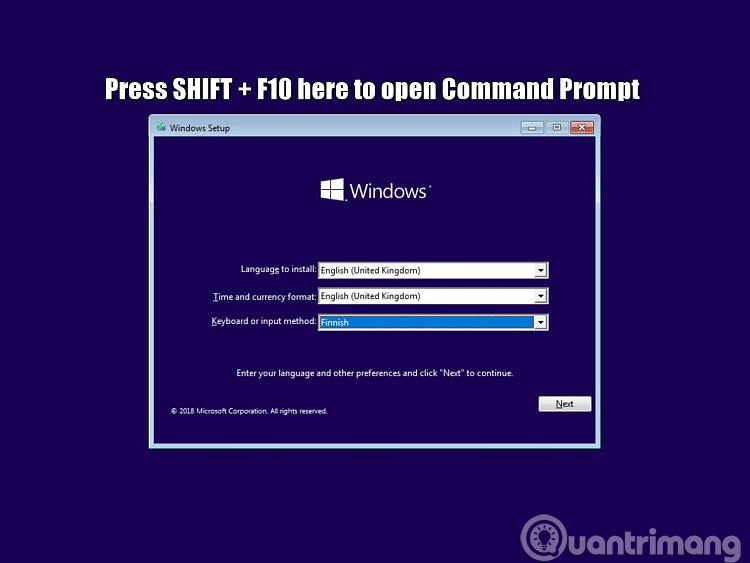
ขั้นตอน ที่5พิมพ์DISKPART (1) แล้วกดEnterเพื่อเริ่มยูทิลิตี้การแบ่งพาร์ติชันดิสก์
ขั้นตอน ที่6เมื่อบูตจากสื่อการติดตั้ง Windows อักษรระบุไดรฟ์อาจแตกต่างจากเมื่อบูตตามปกติ ป้อนคำสั่งLIST VOL (2) เพื่อตรวจสอบอักษรพาร์ติชัน
ขั้นตอน ที่7เราจำเป็นต้องใช้พาร์ติชัน Windows และบันทึกไฟล์ install.wim ไปยังพาร์ติชันอื่น (ไดรฟ์ภายในหรือภายนอก) หรือในโฟลเดอร์เครือข่ายที่ใช้ร่วมกัน ตรวจสอบอักษรระบุไดรฟ์ชั่วคราวสำหรับพาร์ติชันระบบ Windows ในกรณีนี้คือไดรฟ์D: (3) หากคุณบันทึกอิมเมจที่ได้รับไปยังพาร์ติชันอื่นบนคอมพิวเตอร์เครื่องเดียวกัน ให้ตรวจสอบอักษรระบุไดรฟ์ ในตัวอย่างนี้ เราสามารถเลือกไดรฟ์E: (4) เป็นตำแหน่งที่จะบันทึกอิมเมจ Windows แต่เราจะบันทึกไว้ในการแชร์เครือข่าย
ขั้นตอน ที่8ป้อน คำสั่ง EXITเพื่อออกจากDISKPART (5)
ขั้นตอน ที่9นี่เป็นขั้นตอนเสริมหากคุณต้องการบันทึกรูปภาพบนเครือข่ายที่ใช้ร่วมกัน
หากคุณต้องการบันทึกรูปภาพในโฟลเดอร์เครือข่ายที่ใช้ร่วมกันบนคอมพิวเตอร์เครื่องอื่นคุณต้องเริ่มต้นบริการเครือข่ายด้วยคำสั่งwpeinit (6) ก่อน จากนั้นแมปโฟลเดอร์ที่ใช้ร่วมกันบนคอมพิวเตอร์เครื่องนั้นกับอักษรระบุไดรฟ์บนคอมพิวเตอร์เครื่องนั้น ท้องถิ่น
เส้นทางการแชร์เครือข่ายคือ\\server\shareโดยที่เซิร์ฟเวอร์คือชื่อของคอมพิวเตอร์ที่มีโฟลเดอร์หรือไดรฟ์ที่แชร์ และการแชร์คือชื่อของไดรฟ์หรือโฟลเดอร์ที่แชร์ ในกรณีนี้ เรามีโฟลเดอร์แชร์บนคอมพิวเตอร์AGM-W10PRO03ชื่อStorageและพาธ\\AGM-W10PRO03\ Storage
ในตัวอย่างนี้ เราจะแมปโฟลเดอร์เครือข่ายที่ใช้ร่วมกันกับไดรฟ์Z:โดยใช้คำสั่งต่อไปนี้ ป้อนข้อมูลรับรองเครือข่าย (ชื่อผู้ใช้และรหัสผ่านสำหรับ\\serverเมื่อได้รับแจ้ง (7):
การใช้งานสุทธิ Z: \\agm-w10pro03\storage
ขั้นตอน ที่10ตอนนี้คุณสามารถรับ Windows พร้อมไฟล์ WIM แบบกำหนดเองพร้อมกับ DISM Switch /imagefile:ตามด้วยพาธและชื่อไฟล์จะบอกคำสั่ง DISM ว่าจะบันทึกอิมเมจ Windows ไว้ที่ไหน ในกรณีนี้ อิมเมจจะถูกบันทึกเป็นinstall.wimไปยังไดรฟ์เครือข่ายที่แมปZ : Switch /capturedir:ตามด้วยอักษรระบุไดรฟ์ เครื่องหมายโคลอน แบ็กสแลชจะบอก DISM ว่าไดรฟ์ใดมีการติดตั้ง Windows (ในตัวอย่างนี้ ไดรฟ์D :) เปลี่ยนแปลงข้อมูลให้เหมาะสมกับสถานการณ์ของคุณ
คำสั่งในการรับภาพมีดังนี้: (8)
dism /capture-image /imagefile:Z:\install.wim /capturedir:D:\ /name: "การกู้คืน" / บีบอัด: สูงสุด
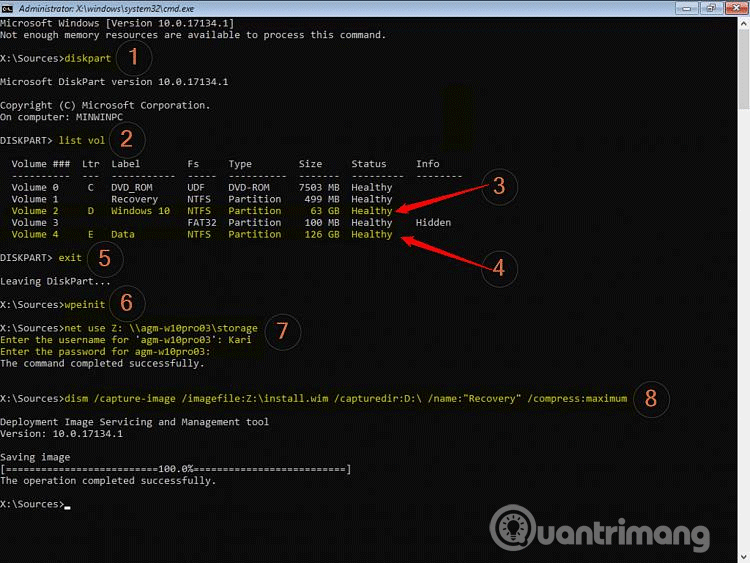
ขั้นตอน ที่10เมื่อเสร็จแล้ว ให้ปิด Command Prompt ปิดหน้าต่างการตั้งค่า Windows และเลือกภูมิภาค Windows จะรีสตาร์ทและปล่อยให้คอมพิวเตอร์บูตเข้าสู่ Windows ตามปกติ
2. เตรียมพาร์ติชั่นการกู้คืน
ขั้นตอนที่ 1 . สร้างพาร์ติชันใหม่บน HDD หรือ SSD ภายในโดยย่อขนาดไดรฟ์ที่มีอยู่หรือใช้พื้นที่ที่ไม่ได้จัดสรร โดยตั้งชื่อว่าRecovery
ขนาดพาร์ติชันควรเท่ากับขนาดของไฟล์ install.wim แบบกำหนดเอง + 1GB โดยปัดเศษขึ้นเป็น GB เต็มถัดไป นั่นคือหากไฟล์ install.wim แบบกำหนดเองคือ 6.2 GB บวก 1GB เราจะมี 7.2 GB ซึ่งปัดเศษขึ้นเป็น 8GB (8,192 MB) สำหรับพาร์ติชันการกู้��ืน
ขั้นตอนที่ 2 . เมานต์ Windows 10 ISO (เวอร์ชันเดียวกันและหมายเลขบิลด์เป็นอิมเมจ Windows) เป็นไดรฟ์ดีวีดีเสมือน (คลิกขวาที่อิมเมจ ISO เลือกMount ) คัดลอกเนื้อหาไปยังไดรฟ์การกู้คืนใหม่
ขั้นตอน ที่3 บนไดรฟ์กู้คืน ให้เรียกดู โฟลเดอร์Sourcesและลบไฟล์ install.wim หรือ install.esd ในกรณีที่ ISO ของคุณถูกสร้างขึ้นด้วย Windows Media Creation Tool แทนที่ไฟล์ WIM หรือ ESD ที่ถูกลบโดยการคัดลอกไฟล์ install.wim แบบกำหนดเองลงในโฟลเดอร์เดียวกัน
3. เพิ่มพาร์ติชั่นการกู้คืนไปที่เมนูบู๊ต
ขั้นตอนที่ 1 . คัดลอกโค้ดชุดต่อไปนี้และวางลงในไฟล์ข้อความ Notepad ใหม่หรือโปรแกรมแก้ไขข้อความอื่น
รหัส:
@ECHO OFF
TITLE Add Recovery to Windows boot menu
:SETLETTER
CLS
ECHO.
ECHO ###################################################
ECHO # #
ECHO # This batch file creates recovery environment #
ECHO # adding it to Windows boot menu. #
ECHO # #
ECHO ###################################################
ECHO.
SET /P DRIVELETTER= ^-- Please enter drive letter for your custom recovery partition (without colon):
IF NOT EXIST %DRIVELETTER%:\sources\boot.wim ECHO. & ECHO No valid Windows image found on given partition %DRIVELETTER% &ECHO. & PAUSE & GOTO :SETLETTER
ECHO.
bcdedit /create {ramdiskoptions} /d "Ramdisk"
bcdedit /set {ramdiskoptions} ramdisksdidevice partition=%DRIVELETTER%:
bcdedit /set {ramdiskoptions} ramdisksdipath \boot\boot.sdi
for /f "tokens=2 delims={}" %%i in ('bcdedit.exe /create /d "Recovery" /application OSLOADER') do (set guid={%%i})
bcdedit /set %guid% device ramdisk=[%DRIVELETTER%:]\sources\boot.wim,{ramdiskoptions}
bcdedit /set %guid% path \windows\system32\winload.efi
bcdedit /set %guid% osdevice ramdisk=[%DRIVELETTER%:]\sources\boot.wim,{ramdiskoptions}
bcdedit /set %guid% systemroot \windows
bcdedit /set %guid% winpe yes
bcdedit /set %guid% detecthal yes
bcdedit /displayorder %guid% /addlast
pauseนอกจากนี้ คุณสามารถดาวน์โหลดไฟล์แบตช์ด้านบนได้โดยไปที่ลิงก์นี้
https://www.tenforums.com/attachments/tutorials/197691d1532941989-factory-recovery-create-custom-recovery-partition-recovery.bat?s=1c599ef147ea184f6f34d5106dc66535หมายเหตุ : เลิกบล็อกไฟล์แบตช์จากการดาวน์โหลดก่อนใช้งาน
ขั้นตอนที่ 2 . ไฟล์แบตช์นี้ใช้สำหรับคอมพิวเตอร์ที่ใช้ UEFI ซึ่งมี SSD/HDD ที่แบ่งพาร์ติชัน GPT หากคอมพิวเตอร์ของคุณใช้ระบบที่ใช้ BIOS พร้อมไดรฟ์ที่ฟอร์แมต MBR ให้เปลี่ยน winload.efi ในบรรทัด 21 เป็น winload.exe
ขั้นตอน ที่3บันทึกไฟล์ด้วยนามสกุลไฟล์ . bat ตัวอย่างเช่น: recovery.bat
ขั้นตอน ที่4 เปิด Command Prompt ในฐานะผู้ดูแลระบบรันแบตช์ด้วยเส้นทางแบบเต็ม ตัวอย่างเช่น หากคุณบันทึกเป็น recovery.bat ในโฟลเดอร์ Scripts บนไดรฟ์ E: ให้ป้อนคำสั่งต่อไปนี้:
E:\สคริปต์\recovery.bat
ขั้นตอน ที่5ไฟล์แบตช์จะทำงานโดยขออักษรระบุไดรฟ์สำหรับพาร์ติชันการกู้คืนที่คุณสร้างขึ้นและตั้งค่าสภาพแวดล้อมการกู้คืนโดยเพิ่มลงในเมนูบูต
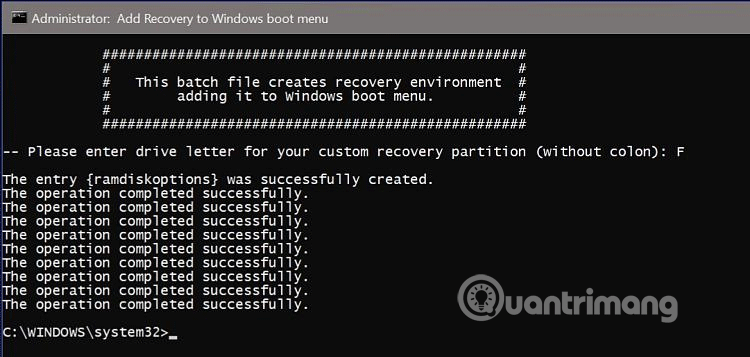
เพียงเท่านี้ คุณจะมีตัวเลือกการกู้คืนในเมนูบู๊ต เลือกและเรียกใช้การตั้งค่า Windows คุณสามารถติดตั้ง Windows 10 ใหม่ได้ โดยคืนค่าอิมเมจที่กำหนดเองเป็นสถานะที่แน่นอนเมื่อสร้างอิมเมจแบบกำหนดเอง ทุกอย่างยังคงอยู่ตั้งแต่ธีมที่กำหนดเอง บัญชีผู้ใช้ และซอฟต์แวร์ที่ติดตั้ง
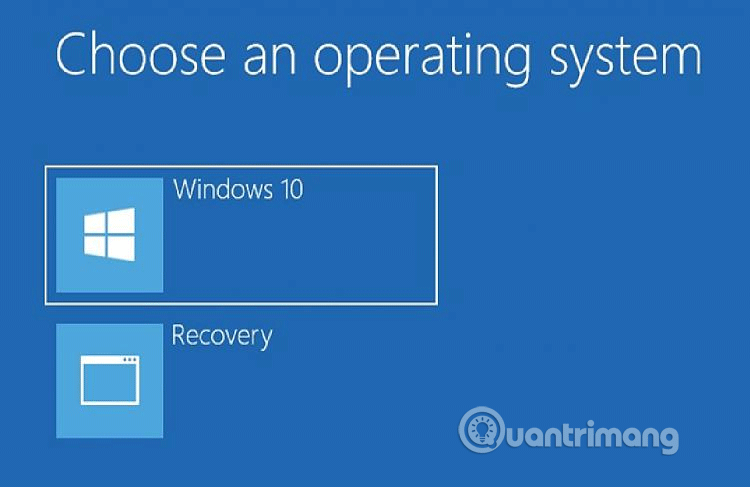
เคล็ดลับ:หากดิสก์ระบบมีปัญหาและไม่แสดงเมนูการบูต คุณสามารถกู้คืนได้จากพาร์ติชันการกู้คืนแบบกำหนดเองโดยการบูตจากสื่อการติดตั้ง Windows และเรียกใช้การตั้งค่า Windows ด้วยตนเองจากพาร์ติชันการกู้คืน
ตัวอย่างเช่น : หากพาร์ติชันการกู้คืนของคุณมีอักษรระบุไดรฟ์เป็นF:ให้เปิด Command Prompt โดยการกดShift+ F10เมื่อการตั้งค่า Windows แสดงหน้าจอการเลือกภูมิภาค จากนั้นป้อนคำสั่งต่อไปนี้:
F:\Setup.exe
โปรแกรมติดตั้ง Windows จะทำงานจากพาร์ติชันการกู้คืน
ขอให้คุณประสบความสำเร็จ!
บทความนี้จะแสดงวิธีย่อขนาดหน้าจอใน Windows 10 เพื่อให้คุณใช้งานได้อย่างมีประสิทธิภาพ
Xbox Game Bar เป็นเครื่องมือสนับสนุนที่ยอดเยี่ยมที่ Microsoft ติดตั้งบน Windows 10 ซึ่งผู้ใช้สามารถเรียนรู้วิธีเปิดหรือปิดได้อย่างง่ายดาย
หากความจำของคุณไม่ค่อยดี คุณสามารถใช้เครื่องมือเหล่านี้เพื่อเตือนตัวเองถึงสิ่งสำคัญขณะทำงานได้
หากคุณคุ้นเคยกับ Windows 10 หรือเวอร์ชันก่อนหน้า คุณอาจประสบปัญหาในการนำแอปพลิเคชันไปยังหน้าจอคอมพิวเตอร์ของคุณในอินเทอร์เฟซ Windows 11 ใหม่ มาทำความรู้จักกับวิธีการง่ายๆ เพื่อเพิ่มแอพพลิเคชั่นลงในเดสก์ท็อปของคุณ
เพื่อหลีกเลี่ยงปัญหาและข้อผิดพลาดหน้าจอสีน้ำเงิน คุณต้องลบไดรเวอร์ที่ผิดพลาดซึ่งเป็นสาเหตุของปัญหาออก บทความนี้จะแนะนำวิธีถอนการติดตั้งไดรเวอร์บน Windows โดยสมบูรณ์
เรียนรู้วิธีเปิดใช้งานแป้นพิมพ์เสมือนบน Windows 11 เพื่อเพิ่มความสะดวกในการใช้งาน ผสานเทคโนโลยีใหม่เพื่อประสบการณ์ที่ดียิ่งขึ้น
เรียนรู้การติดตั้งและใช้ AdLock เพื่อบล็อกโฆษณาบนคอมพิวเตอร์ของคุณอย่างมีประสิทธิภาพและง่ายดาย
เวิร์มคอมพิวเตอร์คือโปรแกรมมัลแวร์ประเภทหนึ่งที่มีหน้าที่หลักคือการแพร่ไวรัสไปยังคอมพิวเตอร์เครื่องอื่นในขณะที่ยังคงทำงานอยู่บนระบบที่ติดไวรัส
เรียนรู้วิธีดาวน์โหลดและอัปเดตไดรเวอร์ USB บนอุปกรณ์ Windows 10 เพื่อให้ทำงานได้อย่างราบรื่นและมีประสิทธิภาพ
หากคุณต้องการเรียนรู้เพิ่มเติมเกี่ยวกับ Xbox Game Bar และวิธีปรับแต่งให้เหมาะกับประสบการณ์การเล่นเกมที่สมบูรณ์แบบของคุณ บทความนี้มีข้อมูลทั้งหมด








