วิธีย่อขนาดหน้าจอใน Windows 10

บทความนี้จะแสดงวิธีย่อขนาดหน้าจอใน Windows 10 เพื่อให้คุณใช้งานได้อย่างมีประสิทธิภาพ
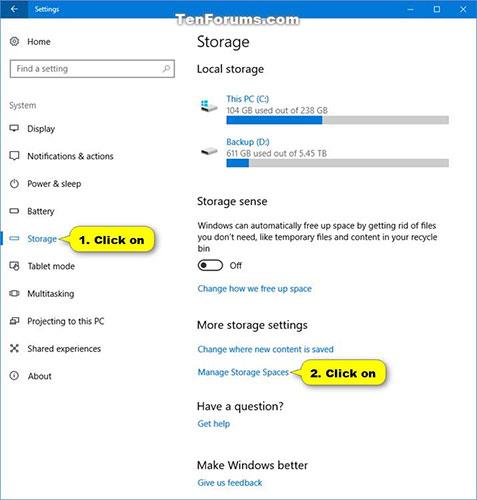
พื้นที่จัดเก็บข้อมูลช่วยปกป้องข้อมูลจากความล้มเหลวของไดรฟ์และขยายพื้นที่จัดเก็บข้อมูลเมื่อเวลาผ่านไปเมื่อคุณเพิ่มไดรฟ์ลงในพีซีของคุณ พื้นที่เก็บข้อมูลมี 3 ประเภท: เรียบง่าย มิเรอร์และพาริตี
คู่มือนี้จะแสดงวิธีใช้พื้นที่เก็บข้อมูลเพื่อสร้างพูลและพื้นที่เก็บข้อมูลใหม่ใน Windows 10
หมายเหตุ : คุณต้องเข้าสู่ระบบด้วยสิทธิ์ผู้ดูแลระบบเพื่อสร้างพูลและพื้นที่เก็บข้อมูลใหม่
วิธีสร้างพูลและพื้นที่เก็บข้อมูลใหม่ใน Windows 10
ขั้นตอนที่ 1:
เพิ่มหรือเชื่อมต่อไดรฟ์ที่คุณต้องการจัดกลุ่มด้วยพื้นที่เก็บข้อมูล
ไดรฟ์เหล่านี้อาจเป็นฮาร์ดไดรฟ์ภายใน ฮาร์ดไดรฟ์ภายนอก หรือไดรฟ์ SSD คุณสามารถใช้ไดรฟ์ได้หลากหลายพร้อมพื้นที่เก็บข้อมูล รวมถึงไดรฟ์ USB, SATA และ SAS
จำนวนไดรฟ์ที่ต้องการจะขึ้นอยู่กับว่าคุณต้องการสร้างพื้นที่จัดเก็บข้อมูลแบบธรรมดา มิเรอร์ หรือพาริตี
ขั้นตอนที่ 2:
เปิด การตั้งค่าคลิกไอคอน ระบบคลิก���ี่เก็บข้อมูล ทางด้านซ้าย และคลิก ลิงก์จัดการพื้นที่เก็บข้อมูลทางด้านขวา
คุณยังสามารถเปิดแผงควบคุม (มุมมองไอคอน) แล้วคลิกไอคอนพื้นที่เก็บข้อมูล
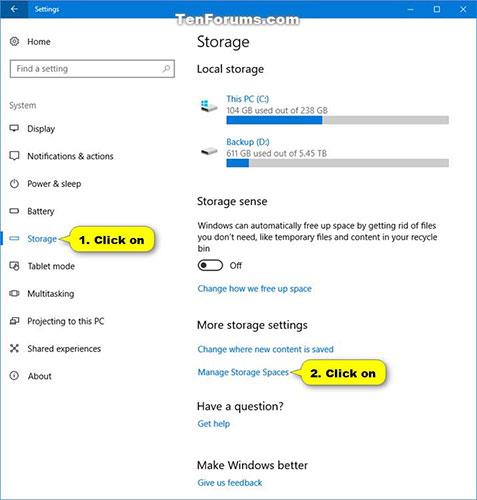
คลิกลิงก์จัดการพื้นที่เก็บข้อมูลทางด้านขวา
ขั้นตอนที่ 3:
คลิก ลิงก์สร้างพูลใหม่และพื้นที่เก็บข้อมูล
ขั้นตอนที่ 4:
คลิกใช่หากได้รับแจ้งจาก UAC
ขั้นตอนที่ 5:
เลือกไดรฟ์ที่คุณต้องการเพิ่มลงในพื้นที่จัดเก็บข้อมูลใหม่เพื่อสร้างพูลการจัดเก็บ จากนั้นเลือกสร้างพูล
Windows จะลบพาร์ติชั่นและไฟล์ทั้งหมดบนไดรฟ์ที่ฟอร์แมตที่เลือกไว้อย่างถาวร
อย่าลืมสำรองข้อมูลสิ่งที่คุณไม่ต้องการสูญเสียไปยังไดรฟ์อื่นก่อน
เลือก สร้างพูล
ขั้นตอนที่ 6:
ป้อนชื่อ (เช่น " พื้นที่เก็บข้อมูล ") ที่คุณต้องการสำหรับพื้นที่เก็บข้อมูลนี้
ขั้นตอนที่ 7:
เลือกอักษรระบุไดรฟ์ (เช่น " E ") ที่คุณต้องการสำหรับพื้นที่เก็บข้อมูลนี้
ขั้นตอนที่ 8:
เลือกระบบไฟล์ที่คุณต้องการสำหรับพื้นที่เก็บข้อมูลนี้
REFS จะใช้ได้เฉพาะเมื่อเปิดใช้งานก่อนหน้านี้เท่านั้น โปรดดูที่: เปิด/ปิดใช้งาน ReFS (Resilient File System) บน Windows 10สำหรับรายละเอียดเพิ่มเติม
ขั้นตอนที่ 9:
เลือกSimple, กระจกสองทาง, กระจกสามทางหรือParityที่คุณต้องการสำหรับพื้นที่เก็บข้อมูลนี้
ขั้นตอนที่ 10:
ป้อนความจุสูงสุดที่คุณต้องการให้ พื้นที่เก็บข้อมูลนี้เข้าถึง แล้วคลิกสร้างพื้นที่เก็บข้อมูล
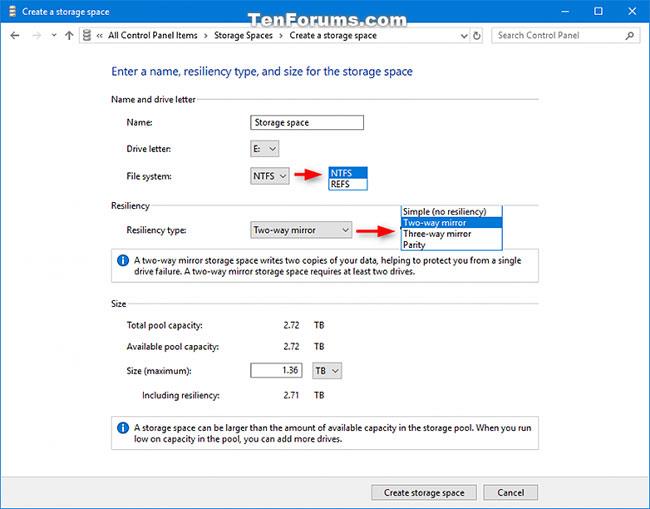
เลือก สร้างพูล
ขั้นตอนที่ 11:
พูลหน่วยเก็บข้อมูลและพื้นที่เก็บข้อมูลจะถูกสร้างขึ้น
ไดรฟ์แบบฟิสิคัลคือไดรฟ์ที่คุณเลือกในขั้นตอนที่ 5 ด้านบน
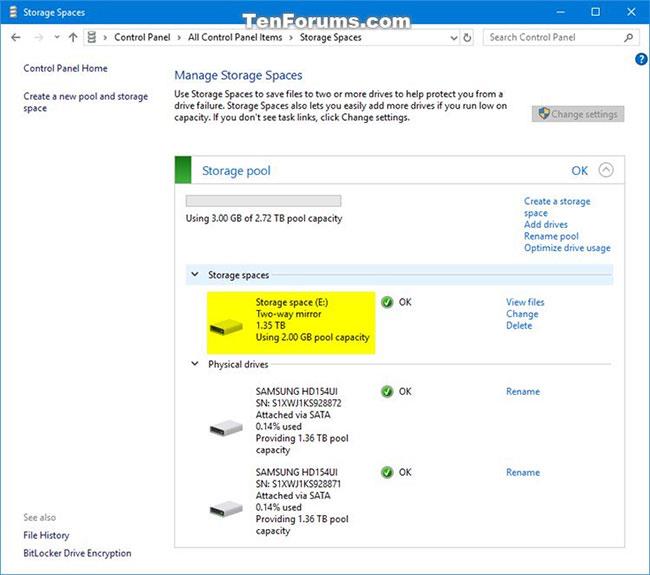
พูลหน่วยเก็บข้อมูลและพื้นที่เก็บข้อมูลจะถูกสร้างขึ้น
ขั้นตอนที่ 12:
พื้นที่จัดเก็บข้อมูล (ไดรฟ์เสมือน) นี้จะแสดงเป็นไดรฟ์ (เช่น "E") ในพีซีเครื่องนี้เพื่อให้ผู้ใช้ใช้งานได้เหมือนกับไดรฟ์อื่น ๆ บนพีซี
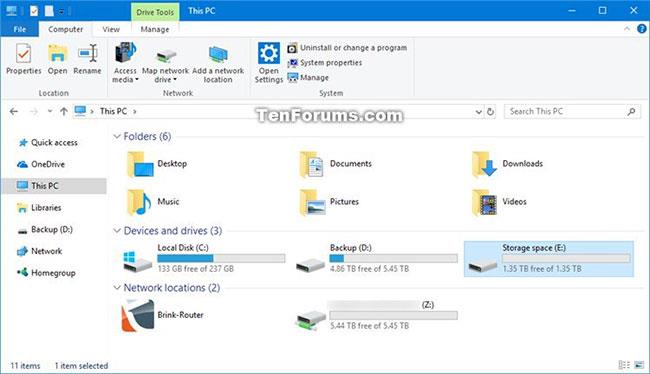
พื้นที่เก็บข้อมูลนี้จะแสดงเป็นไดรฟ์ในพีซีเครื่องนี้
บทความนี้จะแสดงวิธีย่อขนาดหน้าจอใน Windows 10 เพื่อให้คุณใช้งานได้อย่างมีประสิทธิภาพ
Xbox Game Bar เป็นเครื่องมือสนับสนุนที่ยอดเยี่ยมที่ Microsoft ติดตั้งบน Windows 10 ซึ่งผู้ใช้สามารถเรียนรู้วิธีเปิดหรือปิดได้อย่างง่ายดาย
หากความจำของคุณไม่ค่อยดี คุณสามารถใช้เครื่องมือเหล่านี้เพื่อเตือนตัวเองถึงสิ่งสำคัญขณะทำงานได้
หากคุณคุ้นเคยกับ Windows 10 หรือเวอร์ชันก่อนหน้า คุณอาจประสบปัญหาในการนำแอปพลิเคชันไปยังหน้าจอคอมพิวเตอร์ของคุณในอินเทอร์เฟซ Windows 11 ใหม่ มาทำความรู้จักกับวิธีการง่ายๆ เพื่อเพิ่มแอพพลิเคชั่นลงในเดสก์ท็อปของคุณ
เพื่อหลีกเลี่ยงปัญหาและข้อผิดพลาดหน้าจอสีน้ำเงิน คุณต้องลบไดรเวอร์ที่ผิดพลาดซึ่งเป็นสาเหตุของปัญหาออก บทความนี้จะแนะนำวิธีถอนการติดตั้งไดรเวอร์บน Windows โดยสมบูรณ์
เรียนรู้วิธีเปิดใช้งานแป้นพิมพ์เสมือนบน Windows 11 เพื่อเพิ่มความสะดวกในการใช้งาน ผสานเทคโนโลยีใหม่เพื่อประสบการณ์ที่ดียิ่งขึ้น
เรียนรู้การติดตั้งและใช้ AdLock เพื่อบล็อกโฆษณาบนคอมพิวเตอร์ของคุณอย่างมีประสิทธิภาพและง่ายดาย
เวิร์มคอมพิวเตอร์คือโปรแกรมมัลแวร์ประเภทหนึ่งที่มีหน้าที่หลักคือการแพร่ไวรัสไปยังคอมพิวเตอร์เครื่องอื่นในขณะที่ยังคงทำงานอยู่บนระบบที่ติดไวรัส
เรียนรู้วิธีดาวน์โหลดและอัปเดตไดรเวอร์ USB บนอุปกรณ์ Windows 10 เพื่อให้ทำงานได้อย่างราบรื่นและมีประสิทธิภาพ
หากคุณต้องการเรียนรู้เพิ่มเติมเกี่ยวกับ Xbox Game Bar และวิธีปรับแต่งให้เหมาะกับประสบการณ์การเล่นเกมที่สมบูรณ์แบบของคุณ บทความนี้มีข้อมูลทั้งหมด








