วิธีย่อขนาดหน้าจอใน Windows 10

บทความนี้จะแสดงวิธีย่อขนาดหน้าจอใน Windows 10 เพื่อให้คุณใช้งานได้อย่างมีประสิทธิภาพ
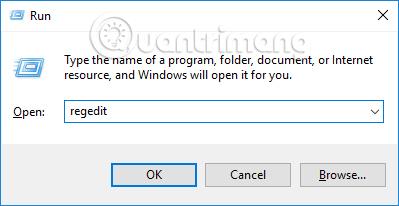
หากต้องการเปิดแผงควบคุมบน Windows 7 เราจะเข้าถึงเมนู Start หรือบน Windows 8 ให้กด Windows + X เพื่อเสร็จสิ้น อย่างไรก็ตาม ใน Windows 10 แผงควบคุมจะไม่สามารถเปิดด้วยสองวิธีข้างต้นได้อีกต่อไป คุณจะต้องป้อนคำหลักในแถบค้นหาเพื่อเปิดแผงควบคุมหากคุณต้องการ ในกรณีนี้ ผู้ใช้สามารถเพิ่มแผงควบคุมลงในอินเทอร์เฟซเมนูคลิกขวา เพื่อเข้าถึงการปรับแต่งระบบได้อย่างรวดเร็วเมื่อจำเป็น
วิธีสร้างรายการแผงควบคุมบนเมนูคลิกขวา
ขั้นตอนที่ 1:
กด คีย์ผสม Windows + Rแล้วป้อนคำหลัก regeditเพื่อเข้าถึง Registry Editor
ขั้นตอนที่ 2:
จากนั้นผู้ใช้จะเข้าถึงลิงก์ด้านล่าง
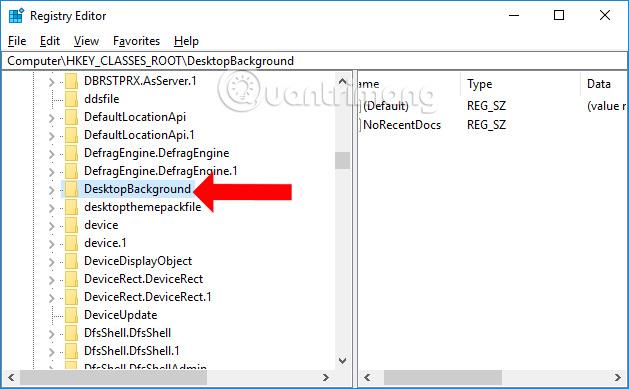
ขั้นตอนที่ 3:
คลิกถัดไปที่ปุ่ม Shellจากนั้นสร้างคีย์ย่อยของ ControlPanel คลิกขวาที่คีย์ Shell จากนั้นคลิกNewจากนั้นเลือกKeyเพื่อสร้างคีย์
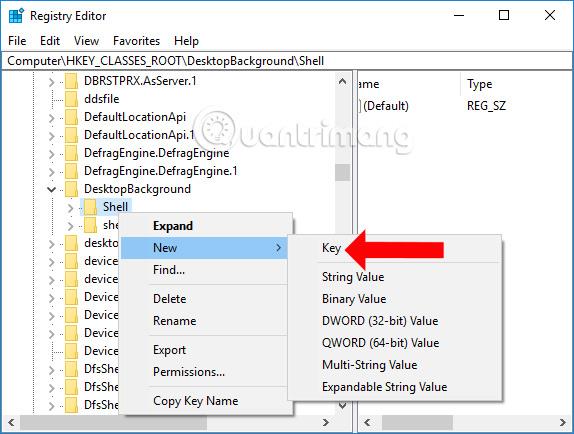
ตั้งชื่อคีย์ControlPanel ที่สร้างขึ้นใหม่ แล้วกด Enter
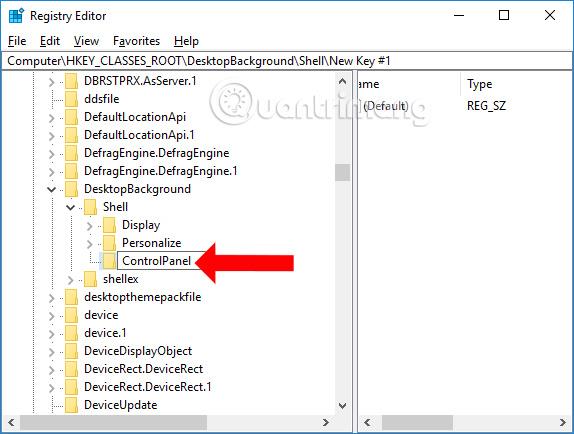
ดังนั้นเมื่อคุณคลิกขวานอกหน้าจอคอมพิวเตอร์ ControlPanel จะปรากฏในเมนูคลิกขวา
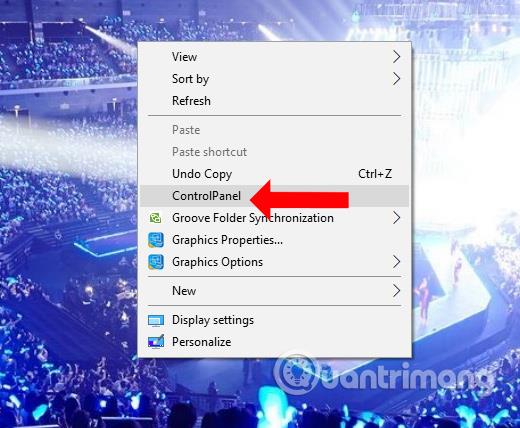
ขั้นตอนที่ 4:
กลับไปที่อินเทอร์เฟซบน Registry Editor คลิกขวาที่คีย์ ControlPanel ที่สร้างขึ้นใหม่ แล้วเลือกNewและเลือกString Value
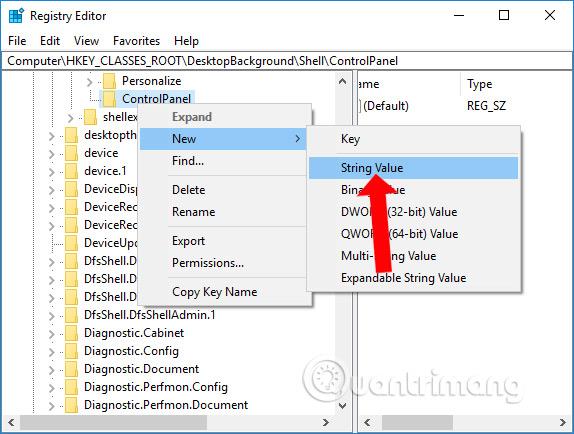
มาตั้งชื่อค่าที่สร้างขึ้นใหม่MUIVerb
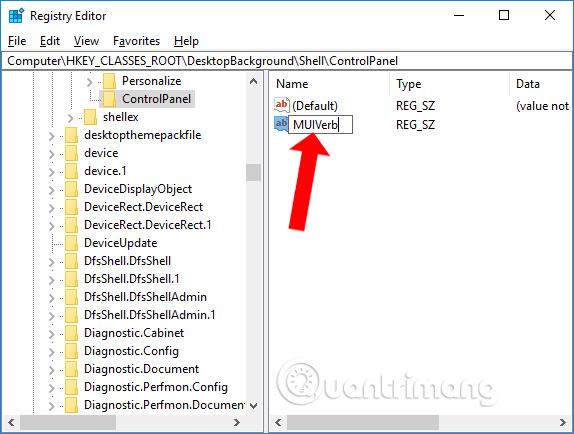
ขั้นตอนที่ 5:
ดำเนินการต่อโดยดับเบิลคลิกที่ค่า MUIVerbจากนั้นใน ส่วน ข้อมูลค่า ให้ป้อน ค่า รายการ แผงควบคุมคลิกตกลงเพื่อยอมรับ

เมื่อตรวจสอบเมนูคลิกขวา หากสำเร็จ รายการแผงควบคุมจะปรากฏขึ้น
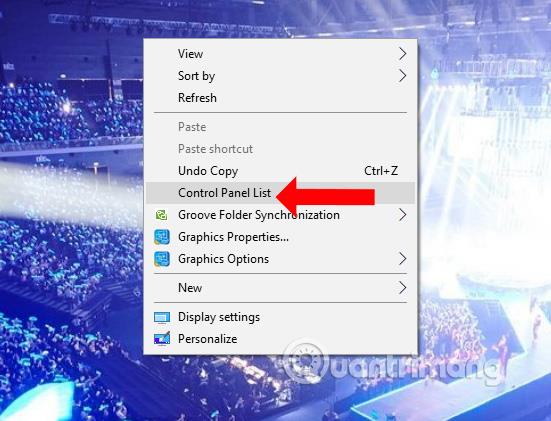
ขั้นตอนที่ 6:
กลับไปที่อินเทอร์เฟซ Regitry Editor คลิกขวาที่คีย์ ControlPanelเลือกNewจากนั้นเลือกString Valueตั้งชื่อค่าSubCommands ที่ สร้าง ขึ้นใหม่
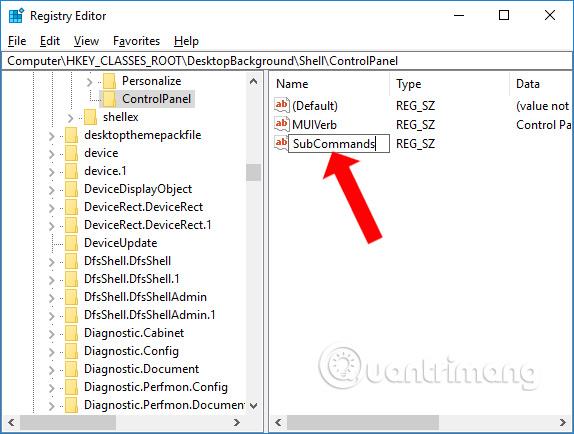
สิ่งนี้จะสร้างลูกศรเพิ่มเติมเพื่อแทรกรายการที่กำหนดเองบนแผงควบคุม
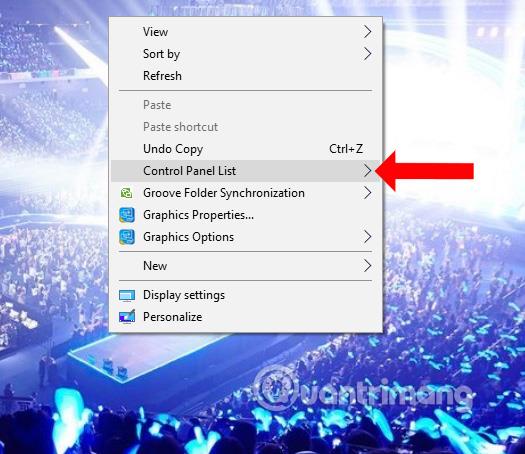
ขั้นตอนที่ 7:
คลิกขวาที่คีย์ ControlPanelจากนั้นคลิกNewคลิกKeyและตั้งชื่อคีย์Shellตามที่แสดง
หมวดหมู่การปรับแต่งแผงควบคุมทั้งหมดจะอยู่ในคีย์เชลล์นี้ เราจะสามารถเพิ่มหมวดหมู่ย่อยได้มากถึง 16 หมวดหมู่ในรายการแผงควบคุม ตัวอย่างเช่น เราต้องการเพิ่มหมวดหมู่เครื่องมือการดูแลระบบ
คลิกขวาที่เชลล์คีย์ ที่สร้างขึ้นใหม่ จากนั้นเลือกNew select Keyและตั้งชื่อคีย์ 01
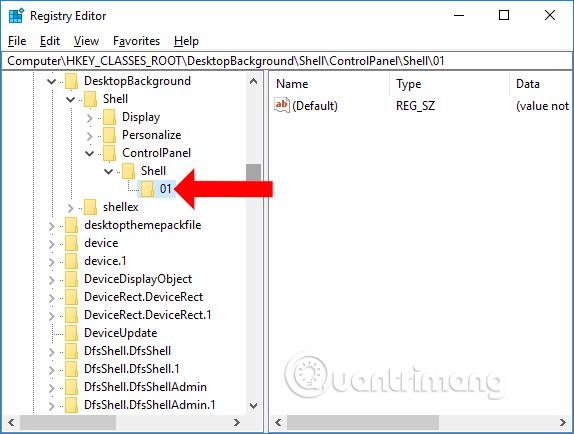
ขั้นตอนที่ 8:
ในคีย์ 01คุณ จะสร้าง ค่า MUIVerbเพิ่มเติมจากนั้นตั้ง ค่า Value data เป็น Administrative Tools
ขั้นตอนที่ 9:
จากนั้นสร้างคีย์ย่อยภายในคีย์ 01 command จากนั้นคลิกที่ค่าเริ่มต้นทางด้านขวาและป้อนบรรทัดคำสั่งด้านล่าง ในกล่อง ข้อมูลค่า
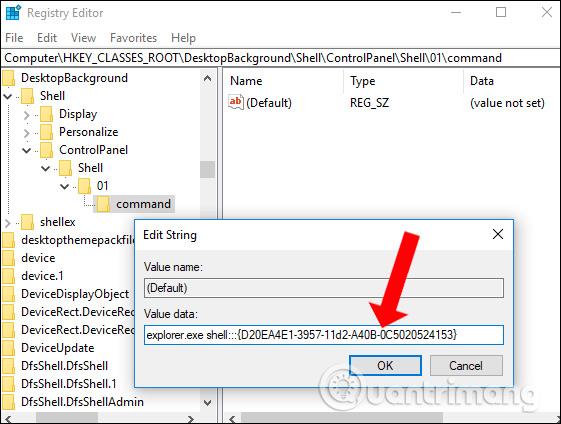
หากคุณต้องการเพิ่มวันที่และเวลาที่กำหนดเอง ให้สร้างคีย์เพิ่มเติมในคีย์เชลล์ที่ตั้งค่าเป็น 02 แล้วสร้างค่า สร้างคีย์ย่อยใน 02 เป็นคำสั่ง จากนั้นเปลี่ยนค่าใน Value data ด้วยบรรทัดคำสั่งด้านล่าง วิธีการนี้คล้ายกับเมื่อสร้างคีย์ 01

กลับไปที่อินเทอร์เฟซหน้าจอและคลิกขวาเพื่อดูรายการแผงควบคุมพร้อมการปรับแต่ง 2 รายการที่คุณเพิ่งเพิ่ม เมื่อคลิก อินเทอร์เฟซแบบกำหนดเองที่เกี่ยวข้องจะปรากฏขึ้น
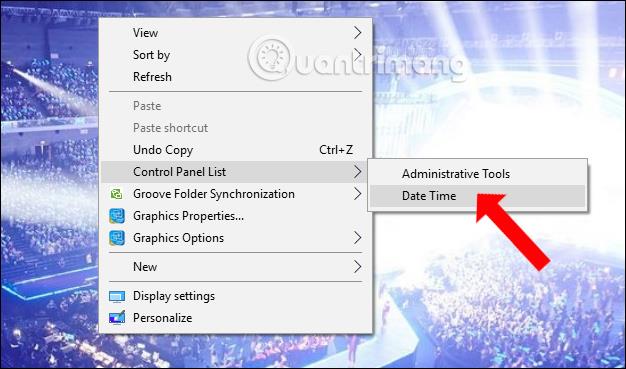
นอกจากนี้เรายังสามารถเพิ่มรายการที่กำหนดเองต่างๆ ในแผงควบคุมได้โดยใช้คำสั่งด้านล่าง
ดังนั้นเราจึงสร้างรายการแผงควบคุมบนเมนูคลิกขวาพร้อมการปรับแต่งระบบ วิธีการสร้างนั้นค่อนข้างง่าย แต่คุณต้องทำตามลำดับที่ถูกต้อง โดยเฉพาะการเพิ่มบรรทัดคำสั่งเพื่อใช้การปรับแต่งระบบ
ดูเพิ่มเติม:
ขอให้คุณประสบความสำเร็จ!
บทความนี้จะแสดงวิธีย่อขนาดหน้าจอใน Windows 10 เพื่อให้คุณใช้งานได้อย่างมีประสิทธิภาพ
Xbox Game Bar เป็นเครื่องมือสนับสนุนที่ยอดเยี่ยมที่ Microsoft ติดตั้งบน Windows 10 ซึ่งผู้ใช้สามารถเรียนรู้วิธีเปิดหรือปิดได้อย่างง่ายดาย
หากความจำของคุณไม่ค่อยดี คุณสามารถใช้เครื่องมือเหล่านี้เพื่อเตือนตัวเองถึงสิ่งสำคัญขณะทำงานได้
หากคุณคุ้นเคยกับ Windows 10 หรือเวอร์ชันก่อนหน้า คุณอาจประสบปัญหาในการนำแอปพลิเคชันไปยังหน้าจอคอมพิวเตอร์ของคุณในอินเทอร์เฟซ Windows 11 ใหม่ มาทำความรู้จักกับวิธีการง่ายๆ เพื่อเพิ่มแอพพลิเคชั่นลงในเดสก์ท็อปของคุณ
เพื่อหลีกเลี่ยงปัญหาและข้อผิดพลาดหน้าจอสีน้ำเงิน คุณต้องลบไดรเวอร์ที่ผิดพลาดซึ่งเป็นสาเหตุของปัญหาออก บทความนี้จะแนะนำวิธีถอนการติดตั้งไดรเวอร์บน Windows โดยสมบูรณ์
เรียนรู้วิธีเปิดใช้งานแป้นพิมพ์เสมือนบน Windows 11 เพื่อเพิ่มความสะดวกในการใช้งาน ผสานเทคโนโลยีใหม่เพื่อประสบการณ์ที่ดียิ่งขึ้น
เรียนรู้การติดตั้งและใช้ AdLock เพื่อบล็อกโฆษณาบนคอมพิวเตอร์ของคุณอย่างมีประสิทธิภาพและง่ายดาย
เวิร์มคอมพิวเตอร์คือโปรแกรมมัลแวร์ประเภทหนึ่งที่มีหน้าที่หลักคือการแพร่ไวรัสไปยังคอมพิวเตอร์เครื่องอื่นในขณะที่ยังคงทำงานอยู่บนระบบที่ติดไวรัส
เรียนรู้วิธีดาวน์โหลดและอัปเดตไดรเวอร์ USB บนอุปกรณ์ Windows 10 เพื่อให้ทำงานได้อย่างราบรื่นและมีประสิทธิภาพ
หากคุณต้องการเรียนรู้เพิ่มเติมเกี่ยวกับ Xbox Game Bar และวิธีปรับแต่งให้เหมาะกับประสบการณ์การเล่นเกมที่สมบูรณ์แบบของคุณ บทความนี้มีข้อมูลทั้งหมด








