วิธีย่อขนาดหน้าจอใน Windows 10

บทความนี้จะแสดงวิธีย่อขนาดหน้าจอใน Windows 10 เพื่อให้คุณใช้งานได้อย่างมีประสิทธิภาพ
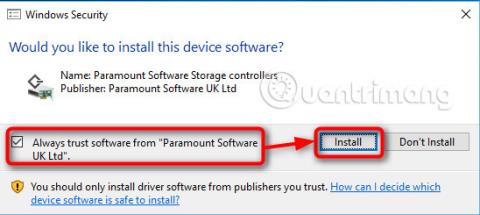
Macrium viBoot (การบู๊ตอิมเมจเสมือน) ช่วยให้คุณใช้อิมเมจระบบของคอมพิวเตอร์ของคุณเป็นเครื่อง เสมือน Hyper-Vช่วยให้คุณสามารถเพิ่มไฟล์และแม้แต่ติดตั้งซอฟต์แวร์ลงในอิมเมจของคุณ อัปเดตและแม้แต่อัปเกรดได้ หลังจากสร้างอิมเมจแล้ว คุณสามารถติดตั้งMicrosoft Office 2016บนอิมเมจระบบได้ หากไม่ได้ติดตั้งไว้เมื่อคุณสร้างอิมเมจ หากต้องการใช้ซอฟต์แวร์สร้างรูปภาพอื่นๆ คุณจะต้องติดตั้ง Office 2016 บนพีซีของคุณ จากนั้นจึงสร้างรูปภาพใหม่ แต่ด้วย Macrium viBoot คุณเพียงแค่สร้างเครื่องเสมือนสำหรับอิมเมจของคุณ ติดตั้ง Office 2016 บนเครื่องเสมือนนั้น จากนั้นจึงนำการเปลี่ยนแปลงไปใช้กับอิมเมจ
ครั้งต่อไป คุณสามารถคืนค่าอิมเมจ Office 2016 ที่ติดตั้งได้ แม้ว่าจะไม่ได้ติดตั้งเมื่อสร้างอิมเมจครั้งแรกก็ตาม
เคล็ดลับ:
บางทีการใช้งานเครื่องเสมือน viBoot ให้เกิดประโยชน์สูงสุดก็คือการอัปเดตและอัปเกรด Windows ในอิมเมจระบบ Macrium
บทความนี้จะแสดงวิธีสร้างอิมเมจ Build 14316 สร้างเครื่องเสมือน ติดตั้งซอฟต์แวร์เพิ่มเติม และอัปเกรดเป็น Build 14352 ในที่สุด ด้วยวิธีนี้ แม้ว่าอิมเมจจะถูกสร้างขึ้นจาก Build 14316 แต่จะกลายเป็น 14352 เมื่อ รูปภาพจะถูกกู้คืนไปยังคอมพิวเตอร์
คู่มือนี้จะแสดงวิธีใช้ Macrium viBoot เปิดตัวอย่างเป็นทางการเมื่อวันศุกร์ที่ 15 กรกฎาคม 2016 หากคุณมีคำถามใด ๆ เกี่ยวกับ Macrium viBoot คุณสามารถแสดงความคิดเห็นได้ในส่วนความคิดเห็นด้านล่าง
เนื่องจาก Macrium viBoot จำเป็นต้องเปิดใช้งานคุณสมบัติ Hyper-V จึงไม่สามารถใช้ใน Windows 10 Home edition Hyper-V มีเฉพาะในรุ่น Pro, Education และ Enterprise เท่านั้น
ส่วนที่ 1: ติดตั้ง Macrium viBoot
1.1) Macrium viBoot ต้องเปิดใช้งานคุณสมบัติ Hyper-V และสวิตช์เสมือนภายนอกอย่างน้อยหนึ่งตัวที่สร้างขึ้นสำหรับการเชื่อมต่อเครือข่าย
1.2) ดาวน์โหลดMacrium viBoot จาก: http://www.macrium.com/viboot.aspxเรียกใช้โปรแกรมติดตั้ง
1.3) เปิด Macrium viBoot โปรดทราบว่าเมื่อรันเป็นครั้งแรก viBoot จำเป็นต้องติดตั้งอะแดปเตอร์ SCSI เสมือน เลือกเชื่อถือซอฟต์แวร์เสมอจาก Paramount Softwareคลิกติดตั้ง

1.4) เปิด Macrium viBoot คลิกตัวเลือกและเปลี่ยนตำแหน่ง Virtual Machine Repositoryโดยค่าเริ่มต้นจะถูกตั้งค่าเป็นC:\ProgramData\Macrium\ viBoot ทำให้เป็นไดรฟ์ที่มีพื้นที่เพียงพอสำหรับจัดเก็บเครื่องเสมือน viBoot ของคุณ

ข้อมูลสำคัญ : โปรดอ่านก่อนดำเนินการต่อ!
หากพื้นที่เก็บข้อมูลที่เลือกมีพื้นที่ไม่เพียงพอที่จะเมานต์อิมเมจเป็นเครื่องเสมือน กระบวนการจะล้มเหลว
ตัวอย่างเช่น คุณสร้างอิมเมจระบบด้วย Macrium Reflect ซึ่งมีไดรฟ์ระบบ โดยมีพาร์ติชันระบบ MBR หรือ EFI และพาร์ติชันระบบ Windows C : ไดรฟ์นี้เป็น SSD หรือ SSD ขนาด 256 GB
ไดรฟ์เหล่านี้ส่วนใหญ่ว่างเปล่า Windows และซอฟต์แวร์ที่คุณติดตั้งรวมถึงไฟล์ส่วนตัวใช้พื้นที่เพียง 100GB จากพื้นที่ฟรี 150GB อิมเมจระบบ Macrium ของคุณมีขนาดประมาณ 75 GB อย่างไรก็ตาม เมื่อคุณติดตั้งอิมเมจนี้เป็นเครื่องเสมือน ระบบจะเห็นว่าเป็นเครื่องที่มีไดรฟ์ขนาด 256 GB
หากต้องการเมานต์อิมเมจนี้ด้วย Macrium viBoot คุณจะต้องมีพื้นที่ว่างอย่างน้อย 256 GB ในที่จัดเก็บข้อมูลสำหรับเครื่องเสมือน บวกกับพื้นที่ว่างบางส่วนเพื่อให้ทำงานได้อย่างถูกต้อง ขนาดของไดรฟ์อิมเมจหรือไดรฟ์สำคัญ พื้นที่ที่ใช้ในไดรฟ์นั้น หรือขนาดของอิมเมจระบบ Macrium Reflect ที่ไม่เกี่ยวข้องโดยสิ้นเชิง
อีกตัวอย่างหนึ่งคือ คุณมี HDD ขนาด 1 TB ที่คุณแบ่งพาร์ติชัน ซึ่งรวมถึง 100 GB สำหรับ Windows ( ไดรฟ์ C: ), 250 GB สำหรับไฟล์ส่วนตัว ( D: ไดรฟ์ ) และที่เหลือ 650 GB สำหรับเกม (ไดรฟ์ D:) E: ). คุณจะสร้างอิมเมจระบบ Macrium Rreflect ที่มีพาร์ติชันระบบ MBR/EFI รวมถึง ไดรฟ์ C:และD :
ในกรณีนี้ ไฟล์เก็บถาวร viBoot ของคุณจะต้องมีพื้นที่ว่างมากกว่า 1 TB เพื่อเมานต์อิมเมจเป็นเครื่องเสมือน แม้ว่าความจุรวมของพาร์ติชันระบบ ไดรฟ์ C:และD:จะมีเพียง 350 GB เท่านั้น เมื่อติดตั้งอิมเมจ Macrium นี้เป็นเครื่องเสมือน ระบบจะเห็น HDD/VHD เป็นไดรฟ์ขนาด 1 TB
ส่วนที่ 2: สร้างเครื่องเสมือนใหม่
2.1) อินเทอร์เฟซผู้ใช้แบ่งออกเป็นสี่ส่วนหลัก รวมถึงเมนูและแผงที่ด้านบน หน้าต่าง Virtual Machines ที่กำลังตั้งค่าเครื่องเสมือน รูปภาพที่ติดตั้งแสดงรูปภาพ Macrium Reflect ปัจจุบัน และบันทึก
2.2) เลือกเครื่องเสมือนใหม่

2.3) คลิกถัดไป

2.4) คลิกเพิ่มเรียกดูและเลือกรูปภาพ Macrium Reflect ใดก็ได้
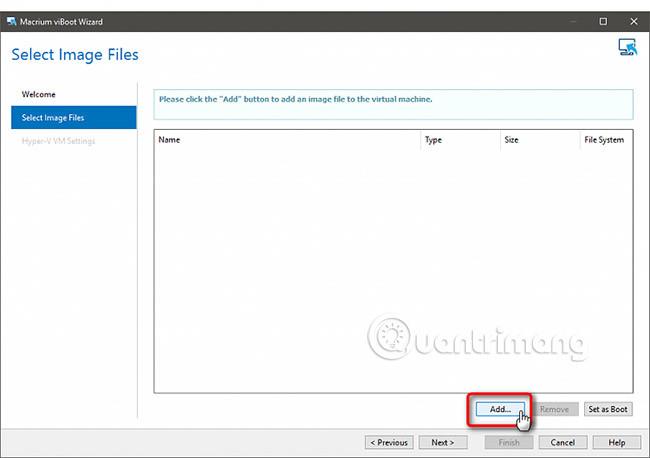
2.5) ภาพ Macrium ที่เลือกจะแสดงในตัวจัดการ viBoot คลิกถัดไป

2.6) ตั้งชื่อเครื่องเสมือนตามที่คุณต้องการ (#1) กำหนด RAM (#2) กำหนดจำนวนโปรเซสเซอร์เสมือน (#3 คุณควรยอมรับค่าเริ่มต้น) และเลือกสวิตช์เสมือนด้านในออกจากรายการ (# 4) คลิกเสร็จสิ้น

2.7) ตอนนี้ viBoot จะสร้างเครื่องเสมือนโดยใช้อิมเมจระบบเป็นฮาร์ดไดรฟ์เสมือน ขั้นตอนนี้จะใช้เวลาสักครู่เท่านั้น
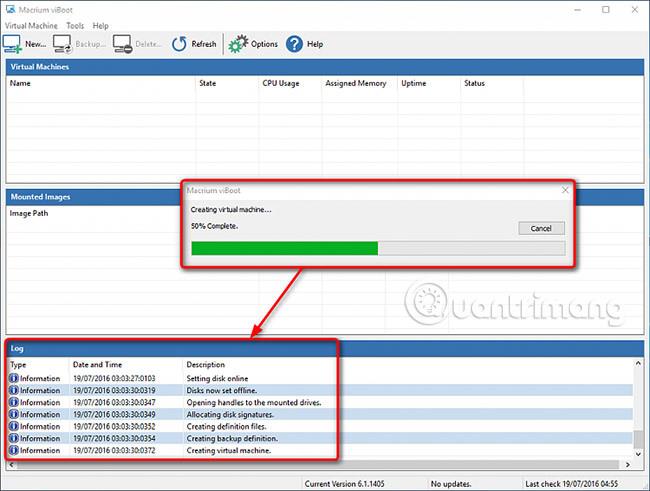
2.8) เมื่อเสร็จสิ้น เครื่องเสมือนที่สร้างขึ้นใหม่จะเริ่มทำงานโดยอัตโนมัติ สามารถตรวจสอบสถานะได้ทั้งโดยใช้ Hyper-V Manager และ Macrium viBoot Manager

2.9) เช่นเดียวกับอิมเมจใดๆ ที่กู้คืนหรือนำเข้าไปยังฮาร์ดแวร์อื่นๆ ในกรณีนี้ การจำลองฮาร์ดแวร์ Hyper-V นั้น Windows ต้องใช้เวลาพอสมควรในการทำให้อุปกรณ์และไดรเวอร์พร้อม ด้านล่างนี้คือภาพหน้าจอจาก อิมเมจ Windows 10 ภาษาสวีเดน บนเครื่องเสมือน viBoot
2.10) ในอนาคต ตราบใดที่คุณต้องการเก็บเครื่องเสมือนนี้ไว้ คุณสามารถเรียกใช้จาก viBoot Manager หรือ Hyper-V Manager เมื่อไม่ได้ใช้งาน viBoot จะอยู่ใน พื้นที่ การแจ้งเตือนโดยใช้ RAM เพียงไม่กี่เมกะไบต์
ส่วนที่ 3: ติดตั้งซอฟต์แวร์และอัพเดต Windows ให้กับอิมเมจ
3.1) ตัวอย่างของอิมเมจระบบ Macrium นี้ถูกสร้างขึ้นโดยตรงหลังจากติดตั้ง Windows 10 Education Build 14316 และติดตั้งซอฟต์แวร์พื้นฐานบางตัว
ก่อนที่จะกู้คืนอิมเมจนี้ไปยังคอมพิวเตอร์หลายเครื่อง ผู้เขียนต้องการติดตั้งซอฟต์แวร์เพิ่มเติมและอัปเกรดเป็น 14352 ซึ่งเป็นสาเหตุหลักว่าทำไมผู้เขียนจึงใช้ viBoot ก่อนเพื่อสร้างเครื่องเสมือนจากอิมเมจของเขา ด้วยวิธีนี้ ผู้เขียนจะไม่ต้องติดตั้งซอฟต์แวร์เดียวกันทุกครั้งที่กู้คืนอิมเมจไปยังคอมพิวเตอร์ และไม่จำเป็นต้องอัปเกรดด้วย
ตอนนี้ ติดตั้ง Office 2016 และ PowerDirector 13 LE ลงในเครื่องเสมือน viBoot


3.2) คุณสามารถเพิ่มไฟล์และโฟลเดอร์ส่วนตัวลงในรูปภาพได้ เพียงคัดลอกไฟล์และโฟลเดอร์ที่คุณต้องการเพิ่มจากเซิร์ฟเวอร์ไปยังเครื่องเสมือน
3.3) แม้ว่าคุณไม่จำเป็นต้องเพิ่มซอฟต์แวร์หรือเนื้อหาอื่นใดลงในอิมเมจของคุณ เครื่องเสมือน viBoot ยังช่วยให้คุณอัปเดต Windows ด้วยอิมเมจได้เป็นประจำ ในตัวอย่างนี้ อิมเมจระบบถูกสร้างขึ้นจาก Windows 10 Education Build 14316 ซึ่งเป็นรุ่น Insider ไม่กี่รุ่นที่ผ่านมา

เนื่องจากอิมเมจคือสิ่งที่คุณต้องการ การอัพเกรดอิมเมจจึงง่ายกว่าและเร็วกว่าการติดตั้ง Build 14352 (บิวด์ล่าสุดณ เวลากด) บนพีซีของคุณ ปรับแต่ง และติดตั้ง ใส่ซอฟต์แวร์ทั้งหมดแล้วสร้าง ภาพอัพเดทใหม่
ส่วนที่ 4: ใช้การเปลี่ยนแปลงกับอิมเมจระบบ
4.1) หากต้องการนำการเปลี่ยนแปลงไปใช้กับรูปภาพ ให้ปิดเครื่องเสมือน คลิกขวาที่เครื่องแล้วเลือกสำรองข้อมูลในกรณีที่คุณต้องการเก็บไว้ใน viBoot เพื่อใช้ในภายหลัง หรือกดDeleteหากคุณต้องการใช้การเปลี่ยนแปลง แก้ไข แล้วลบ และยกเลิกการต่อเชื่อมภาพ อย่าลบเครื่องเสมือนโดยใช้ Hyper-V Manager!


4.2) เลือกสร้างการสำรองข้อมูลส่วนต่าง (ในเวอร์ชันที่ต้องชำระเงิน คุณสามารถใช้การสำรองข้อมูลส่วนเพิ่มได้) เพื่อใช้การเปลี่ยนแปลงที่คุณทำกับรูปภาพ (ไฟล์ขนาดเล็ก กระบวนการที่รวดเร็ว) เลือกสร้างการสำรองข้อมูลทั้งหมดหากคุณต้องการสร้างรูปภาพใหม่ (ใช้เวลานานกว่าเมื่อขนาดไฟล์ใหญ่ขึ้น) หากคุณเพียงกำลังตรวจสอบสิ่งต่างๆ และไม่มีอะไรจะบันทึก ให้เลือกยกเลิกการเปลี่ยนแปลง คลิกตกลง _

4.3) ไฟล์รูปภาพจะถูกสร้างขึ้น คุณจะได้รับข้อความดังนี้:

4.4) ติดตั้งการอัปเดตบางอย่างสำหรับอิมเมจ Windows 10 ใช้เวลาเพียงนาทีครึ่งในการสร้างอิมเมจที่แตกต่าง

คุณจะได้รับการแจ้งเตือนบนหน้าจอเล็กน้อยในระหว่างกระบวนการ ด้านล่างนี้เป็นภาพหน้าจอจากการสร้างการสำรองข้อมูลทั้งหมดจากการติดตั้ง Windows 10 รายการใดรายการหนึ่ง




เคล็ดลับ:
เครื่องเสมือน ViBoot จะทำงานได้โดยไม่มีปัญหาใด ๆ ตราบใดที่คุณไม่ลบออก เมื่อปิด เครื่องเสมือนจะไม่ใช้ทรัพยากรโฮสต์ใดๆ ของคุณโดยธรรมชาติ
คุณสามารถสร้างเครื่องเสมือน viBoot/Hyper-V ได้ทันทีที่คุณสร้างอิมเมจระบบ Macrium จากนั้นอัปเดต ติดตั้งซอฟต์แวร์ เพิ่มไฟล์และโฟลเดอร์ส่วนบุคคล และสุดท้ายเมื่อคุณต้องการอิมเมจ ให้กู้คืนไปยังคอมพิวเตอร์ของคุณ จากนั้นนำไปใช้ การเปลี่ยนแปลงและกู้คืน
ด้วยวิธีนี้ คุณจะสามารถมีรูปภาพที่อัปเดตอยู่เสมอพร้อมการอัปเดตและอัปเกรด Windows ทั้งหมด
4.5) Macrium เขียนรูปภาพที่อัพเดตใหม่ลงในโฟลเดอร์เดียวกับที่เก็บรูปภาพต้นฉบับ หากคุณสำรองข้อมูลทั้งหมดจากเครื่องเสมือน viBoot คุณสามารถรักษาทั้งความเสียหายหรือลบต้นฉบับและเก็บเฉพาะอิมเมจที่อัปเดตเท่านั้น นั่นขึ้นอยู่กับคุณ

4.6) ทุกอย่างเสร็จสิ้น! คุณสามารถใช้อิมเมจที่อัปเดตเพื่อกู้คืน Windows ไปยังเครื่องใดก็ได้ ซอฟต์แวร์เพิ่มเติมทั้งหมดในกรณีนี้คือ Office 2016 และ PowerDirector, Windows ได้รับการอัปเกรดจาก Build 14316 ในอิมเมจระบบดั้งเดิมเป็น Build 14352

ดูเพิ่มเติม:
บทความนี้จะแสดงวิธีย่อขนาดหน้าจอใน Windows 10 เพื่อให้คุณใช้งานได้อย่างมีประสิทธิภาพ
Xbox Game Bar เป็นเครื่องมือสนับสนุนที่ยอดเยี่ยมที่ Microsoft ติดตั้งบน Windows 10 ซึ่งผู้ใช้สามารถเรียนรู้วิธีเปิดหรือปิดได้อย่างง่ายดาย
หากความจำของคุณไม่ค่อยดี คุณสามารถใช้เครื่องมือเหล่านี้เพื่อเตือนตัวเองถึงสิ่งสำคัญขณะทำงานได้
หากคุณคุ้นเคยกับ Windows 10 หรือเวอร์ชันก่อนหน้า คุณอาจประสบปัญหาในการนำแอปพลิเคชันไปยังหน้าจอคอมพิวเตอร์ของคุณในอินเทอร์เฟซ Windows 11 ใหม่ มาทำความรู้จักกับวิธีการง่ายๆ เพื่อเพิ่มแอพพลิเคชั่นลงในเดสก์ท็อปของคุณ
เพื่อหลีกเลี่ยงปัญหาและข้อผิดพลาดหน้าจอสีน้ำเงิน คุณต้องลบไดรเวอร์ที่ผิดพลาดซึ่งเป็นสาเหตุของปัญหาออก บทความนี้จะแนะนำวิธีถอนการติดตั้งไดรเวอร์บน Windows โดยสมบูรณ์
เรียนรู้วิธีเปิดใช้งานแป้นพิมพ์เสมือนบน Windows 11 เพื่อเพิ่มความสะดวกในการใช้งาน ผสานเทคโนโลยีใหม่เพื่อประสบการณ์ที่ดียิ่งขึ้น
เรียนรู้การติดตั้งและใช้ AdLock เพื่อบล็อกโฆษณาบนคอมพิวเตอร์ของคุณอย่างมีประสิทธิภาพและง่ายดาย
เวิร์มคอมพิวเตอร์คือโปรแกรมมัลแวร์ประเภทหนึ่งที่มีหน้าที่หลักคือการแพร่ไวรัสไปยังคอมพิวเตอร์เครื่องอื่นในขณะที่ยังคงทำงานอยู่บนระบบที่ติดไวรัส
เรียนรู้วิธีดาวน์โหลดและอัปเดตไดรเวอร์ USB บนอุปกรณ์ Windows 10 เพื่อให้ทำงานได้อย่างราบรื่นและมีประสิทธิภาพ
หากคุณต้องการเรียนรู้เพิ่มเติมเกี่ยวกับ Xbox Game Bar และวิธีปรับแต่งให้เหมาะกับประสบการณ์การเล่นเกมที่สมบูรณ์แบบของคุณ บทความนี้มีข้อมูลทั้งหมด








