วิธีย่อขนาดหน้าจอใน Windows 10

บทความนี้จะแสดงวิธีย่อขนาดหน้าจอใน Windows 10 เพื่อให้คุณใช้งานได้อย่างมีประสิทธิภาพ
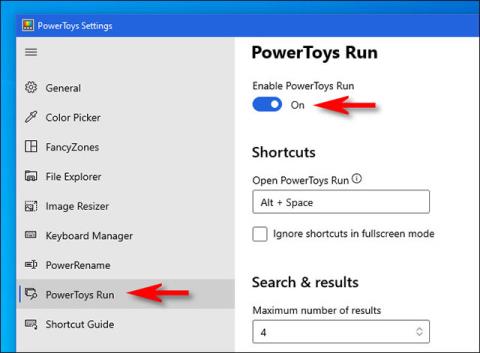
บน macOS มีฟีเจอร์ Spotlight Search คล้ายกับ Windows Search แต่อินเทอร์เฟซนั้นง่ายกว่ามาก หากคุณเปิดแถบค้นหาบน Windows ก็จะแสดงเนื้อหามากมาย เช่น แอปพลิเคชันที่เข้าถึงบ่อย ประวัติไฟล์ เป็นต้น Spotlight Search มีอินเทอร์เฟซที่เรียบง่ายกว่าโดยแสดงเฉพาะผลลัพธ์ที่ตรงกับคำสำคัญที่คุณป้อนเท่านั้น หากคุณชอบวิธีการค้นหาแบบง่าย ๆ ของ Spotlight Search บน macOS คุณสามารถนำไปใช้กับคอมพิวเตอร์ Windows 10 ของคุณได้อย่างแน่นอนด้วยการใช้งานง่าย
ใช้พาวเวอร์ทอยส์
บน macOS เพียงกด Command+Space เพื่อเข้าถึง Spotlight สำหรับ Windows 10 ต้องขอบคุณชุดยูทิลิตี้ PowerToys ที่คุณสามารถสร้างแถบค้นหาสไตล์ Spotlight และเปิดใช้งานโดยใช้คีย์ผสม Alt+Space โดยดำเนินการด้านล่าง
ขั้นแรก เพื่อให้ได้แถบค้นหาที่มีประโยชน์นี้ คุณต้องติดตั้ง PowerToys บนระบบ นี่คือชุดยูทิลิตี้ Windows 10 ฟรีจาก Microsoft คุณสามารถดาวน์โหลด PowerToys จาก Github ได้ที่ลิงค์นี้
เมื่อติดตั้ง PowerToys สำเร็จแล้ว ให้เปิดการตั้งค่า PowerToys จากนั้น ให้ดูที่บานหน้าต่างตัวเลือกทางด้านซ้ายของหน้าจอ แล้วคลิก “ PowerToys Run ” ตรวจสอบให้แน่ใจว่าได้เปิดใช้ งานตัวเลือก "เปิดใช้ งาน PowerToys Run " แล้ว
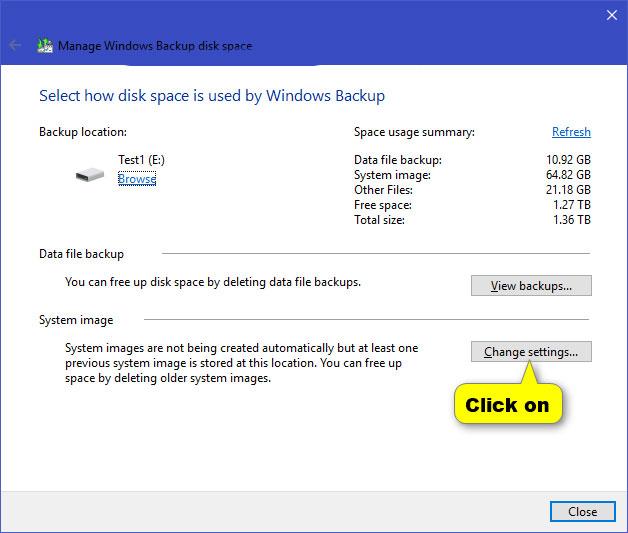
เปิดใช้งาน PowerToys Run
จากนั้น ปิดการตั้งค่า PowerToys แล้วลองใช้แถบค้นหาใหม่ของคุณ กด Alt + Space แล้วคุณจะเห็นแถบค้นหาสไตล์ macOS Spotlight ที่เรียบง่ายปรากฏขึ้นตรงกลางหน้าจอ Windows ของคุณ
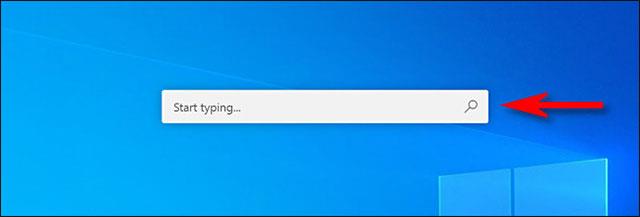
หลังจากป้อนคำค้นหาแล้ว คุณสามารถกด Enter เพื่อเปิด (หรือเปิด) ผลลัพธ์แรกได้ทันที หรือคุณสามารถเลือกผลลัพธ์แต่ละรายการในรายการด้วยปุ่มเมาส์หรือเคอร์เซอร์แล้วกด Enter
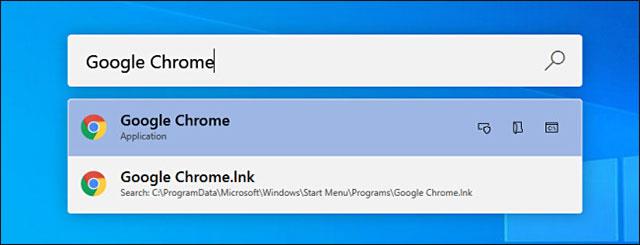
คุณยังสามารถใช้ตัวเลือกขั้นสูงบางส่วนที่ปรากฏถัดจากผลลัพธ์แต่ละรายการเพื่อดำเนินการเพิ่มเติมที่ยอดเยี่ยมได้ เช่น:
นอกจากนี้คุณยังสามารถใช้แถบค้นหาแบบ Spotlight ได้อย่างสมบูรณ์เพื่อแทนที่กล่องโต้ตอบ "Run" ของ Windows + R ที่คุ้นเคย เพียงกด Alt + Space พิมพ์คีย์เวิร์ดแล้วกด Enter โปรแกรมที่คุณต้องการจะเปิดขึ้นมาทันที
ใช้เครื่องมือจาร์วิส
ขั้นตอนที่ 1:
เราดาวน์โหลดเครื่องมือ Jarvis จากลิงค์ด้านล่างแล้วเริ่มใช้งาน
https://github.com/spectresystems/jarvis/releasesในอินเทอร์เฟซนี้คลิกติดตั้งเพื่อใช้และรอให้กระบวนการติดตั้งเสร็จสิ้น
ขั้นตอนที่ 2:
เมื่อติดตั้งแล้ว ให้คลิกที่ไอคอน Jarvis ในซิสเต็มเทรย์จากนั้นเลือกการตั้งค่าในอินเทอร์เฟซที่แสดง
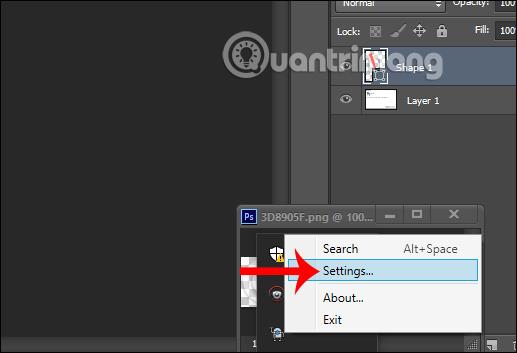
ในอินเทอร์เฟซการตั้งค่าเครื่องมือ คลิกFile Indexingเพื่อปรับโฟลเดอร์หรือไฟล์ที่คุณต้องการให้ปรากฏเมื่อค้นหาบนคอมพิวเตอร์ของคุณ
หากคุณต้องการให้Jarvis ค้นหาไฟล์ในโฟลเดอร์ใดๆให้คลิกแท็บรวม จากนั้นคลิกเพิ่มเพื่อเพิ่มโฟลเดอร์ ตรงกันข้ามคือแท็บยกเว้นที่มีโฟลเดอร์และรูปแบบไฟล์ที่คุณไม่ต้องการให้ปรากฏในผลการค้นหา คลิกบันทึกเพื่อบันทึกเมื่อมีการเปลี่ยนแปลง
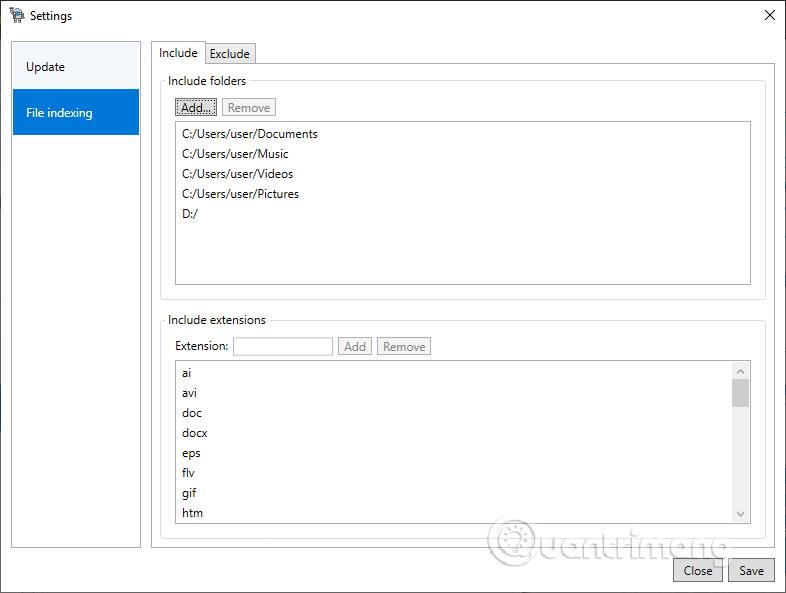
ขั้นตอนที่ 3:
สุดท้าย หากต้องการเปิดแถบค้นหา Spotlight Searchผู้ใช้จะใช้คีย์ผสม Alt + Space ตอนนี้แถบค้นหาจะปรากฏขึ้นเพื่อให้คุณป้อนคำหลักทันที เมื่อพิมพ์คำสำคัญ ผลลัพธ์ที่แสดงด้านล่างจะเป็นไฟล์ที่มีชื่อเดียวกันกับคำสำคัญที่คุณป้อนเท่านั้น อินเทอร์เฟซการค้นหานั้นเรียบง่ายมากโดยไม่มีเนื้อหาอื่น ๆ เช่น Windows Search
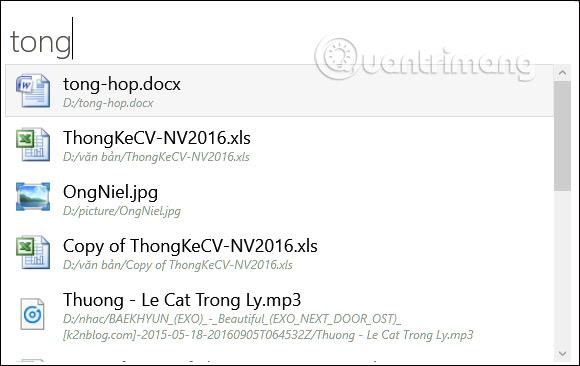
ดูเพิ่มเติม:
บทความนี้จะแสดงวิธีย่อขนาดหน้าจอใน Windows 10 เพื่อให้คุณใช้งานได้อย่างมีประสิทธิภาพ
Xbox Game Bar เป็นเครื่องมือสนับสนุนที่ยอดเยี่ยมที่ Microsoft ติดตั้งบน Windows 10 ซึ่งผู้ใช้สามารถเรียนรู้วิธีเปิดหรือปิดได้อย่างง่ายดาย
หากความจำของคุณไม่ค่อยดี คุณสามารถใช้เครื่องมือเหล่านี้เพื่อเตือนตัวเองถึงสิ่งสำคัญขณะทำงานได้
หากคุณคุ้นเคยกับ Windows 10 หรือเวอร์ชันก่อนหน้า คุณอาจประสบปัญหาในการนำแอปพลิเคชันไปยังหน้าจอคอมพิวเตอร์ของคุณในอินเทอร์เฟซ Windows 11 ใหม่ มาทำความรู้จักกับวิธีการง่ายๆ เพื่อเพิ่มแอพพลิเคชั่นลงในเดสก์ท็อปของคุณ
เพื่อหลีกเลี่ยงปัญหาและข้อผิดพลาดหน้าจอสีน้ำเงิน คุณต้องลบไดรเวอร์ที่ผิดพลาดซึ่งเป็นสาเหตุของปัญหาออก บทความนี้จะแนะนำวิธีถอนการติดตั้งไดรเวอร์บน Windows โดยสมบูรณ์
เรียนรู้วิธีเปิดใช้งานแป้นพิมพ์เสมือนบน Windows 11 เพื่อเพิ่มความสะดวกในการใช้งาน ผสานเทคโนโลยีใหม่เพื่อประสบการณ์ที่ดียิ่งขึ้น
เรียนรู้การติดตั้งและใช้ AdLock เพื่อบล็อกโฆษณาบนคอมพิวเตอร์ของคุณอย่างมีประสิทธิภาพและง่ายดาย
เวิร์มคอมพิวเตอร์คือโปรแกรมมัลแวร์ประเภทหนึ่งที่มีหน้าที่หลักคือการแพร่ไวรัสไปยังคอมพิวเตอร์เครื่องอื่นในขณะที่ยังคงทำงานอยู่บนระบบที่ติดไวรัส
เรียนรู้วิธีดาวน์โหลดและอัปเดตไดรเวอร์ USB บนอุปกรณ์ Windows 10 เพื่อให้ทำงานได้อย่างราบรื่นและมีประสิทธิภาพ
หากคุณต้องการเรียนรู้เพิ่มเติมเกี่ยวกับ Xbox Game Bar และวิธีปรับแต่งให้เหมาะกับประสบการณ์การเล่นเกมที่สมบูรณ์แบบของคุณ บทความนี้มีข้อมูลทั้งหมด








