วิธีย่อขนาดหน้าจอใน Windows 10

บทความนี้จะแสดงวิธีย่อขนาดหน้าจอใน Windows 10 เพื่อให้คุณใช้งานได้อย่างมีประสิทธิภาพ

แม้ว่าคอมพิวเตอร์เดสก์ท็อปแบบเดิมจะยังคงเป็นส่วนสำคัญของระบบนิเวศของ Windows แต่ผู้ใช้ก็หันไปหาอุปกรณ์แบบพกพาสูงที่ให้การใช้งานที่ยืดหยุ่น ขณะเดียวกันก็รับประกันประสิทธิภาพที่เพียงพอ แม้จะซ้ำซ้อนในหลาย ๆ สถานการณ์ บนอุปกรณ์ดังกล่าว แบตเตอรี่เป็นหนึ่งในปัจจัยที่สำคัญที่สุด ซึ่งบางครั้งก็มากกว่าประสิทธิภาพของระบบด้วยซ้ำ แล็ปท็อปจะไม่ใช่แล็ปท็อปอย่างแท้จริงหากมีแบตเตอรี่ที่อ่อนเกินไป
การจัดการแบตเตอรี่อย่างมีประสิทธิภาพก็มีความสำคัญเช่นกัน หากทำเช่นนี้แบตเตอรี่จะทำงานได้คงทนมากขึ้นและให้บริการคุณได้ยาวนานขึ้น Windows 10 รองรับคุณสมบัติเล็กๆ แต่ค่อนข้างมีประโยชน์ ซึ่งช่วยให้คุณทราบสถานะของแบตเตอรี่แล็ปท็อปของคุณอย่างต่อเนื่องเมื่อเวลาผ่านไป ซึ่งเป็นการสร้างแผนภูมิการใช้แบตเตอรี่
โดยพื้นฐานแล้ว แผนภูมิการใช้แบตเตอรี่ช่วยให้คุณบันทึกข้อมูลเกี่ยวกับสภาพของแบตเตอรี่ได้อย่างต่อเนื่อง และด้วยเหตุนี้จึงปรับการใช้งานตามนั้น อย่างไรก็ตาม แผนภูมินี้จะไม่พร้อมใช้งาน และคุณต้องเปิดใช้งานด้วยคำสั่ง
ขั้นแรก คุณต้องลงชื่อเข้าใช้อุปกรณ์ Windows 10 ด้วยบัญชีผู้ดูแลระบบ (ผู้ดูแลระบบ) เปิดcmd.exe ด้วยสิทธิ์ผู้ดูแลระบบ (ผ่านเมนู Start) จากนั้นป้อนคำสั่งต่อไปนี้:
powercfg sprWindows จะใช้เวลาไม่กี่วินาทีในการรันคำสั่ง แต่อย่ารีบปิดหน้าต่าง cmd เพราะกระบวนการทั้งหมดอาจใช้เวลาถึงหนึ่งนาทีในกรณีพิเศษ จากนั้นสร้างรายงานโดยใช้รูปแบบ HTML ที่คุณสามารถเปิดได้ในเบราว์เซอร์ใดก็ได้ ทันทีที่ดำเนินการคำสั่งสำเร็จ ระบบจะสร้างรายงานรูปแบบ HTML ที่คุณสามารถเปิดในเว็บเบราว์เซอร์ใดก็ได้

เส้นทางไฟล์ HTML
ไฟล์ HTML นี้เรียกว่า System Power Report ไม่ได้เปิดใช้งานโดยอัตโนมัติ ยูทิลิตีบรรทัดคำสั่งของคุณจะแสดงเฉพาะเส้นทางไปยังไฟล์นั้น (โดยปกติจะเป็น: ' รายงานอายุการใช้งานแบตเตอรี่ที่บันทึกไว้ใน C:\User\battery- report.html ') กล่าวอีกนัยหนึ่ง คุณต้องทำกระบวนการทั้งหมดด้วยตนเอง ซึ่งก็คือการคัดลอกเส้นทางของไฟล์ HTML และเปิดในเว็บเบราว์เซอร์
รายงานพลังงานของระบบประกอบด้วยชุดข้อมูลสำคัญที่เกี่ยวข้องกับสถานะแบตเตอรี่บนแล็ปท็อปของคุณ รวมถึงกราฟการใช้งานที่แสดงออกมาอย่างเป็นธรรมชาติ

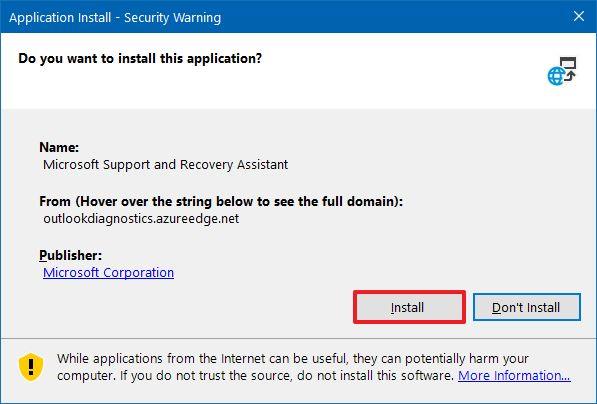
นี่เป็นคุณสมบัติที่มีประโยชน์ แต่ก็ยังค่อนข้าง "ไม่สมบูรณ์" หวังว่าในการอัปเดตใหม่ Microsoft จะทำให้เป็นคุณลักษณะเริ่มต้นที่สามารถเปิดใช้งานและใช้งานได้ง่ายบนWindows 10 .
บทความนี้จะแสดงวิธีย่อขนาดหน้าจอใน Windows 10 เพื่อให้คุณใช้งานได้อย่างมีประสิทธิภาพ
Xbox Game Bar เป็นเครื่องมือสนับสนุนที่ยอดเยี่ยมที่ Microsoft ติดตั้งบน Windows 10 ซึ่งผู้ใช้สามารถเรียนรู้วิธีเปิดหรือปิดได้อย่างง่ายดาย
หากความจำของคุณไม่ค่อยดี คุณสามารถใช้เครื่องมือเหล่านี้เพื่อเตือนตัวเองถึงสิ่งสำคัญขณะทำงานได้
หากคุณคุ้นเคยกับ Windows 10 หรือเวอร์ชันก่อนหน้า คุณอาจประสบปัญหาในการนำแอปพลิเคชันไปยังหน้าจอคอมพิวเตอร์ของคุณในอินเทอร์เฟซ Windows 11 ใหม่ มาทำความรู้จักกับวิธีการง่ายๆ เพื่อเพิ่มแอพพลิเคชั่นลงในเดสก์ท็อปของคุณ
เพื่อหลีกเลี่ยงปัญหาและข้อผิดพลาดหน้าจอสีน้ำเงิน คุณต้องลบไดรเวอร์ที่ผิดพลาดซึ่งเป็นสาเหตุของปัญหาออก บทความนี้จะแนะนำวิธีถอนการติดตั้งไดรเวอร์บน Windows โดยสมบูรณ์
เรียนรู้วิธีเปิดใช้งานแป้นพิมพ์เสมือนบน Windows 11 เพื่อเพิ่มความสะดวกในการใช้งาน ผสานเทคโนโลยีใหม่เพื่อประสบการณ์ที่ดียิ่งขึ้น
เรียนรู้การติดตั้งและใช้ AdLock เพื่อบล็อกโฆษณาบนคอมพิวเตอร์ของคุณอย่างมีประสิทธิภาพและง่ายดาย
เวิร์มคอมพิวเตอร์คือโปรแกรมมัลแวร์ประเภทหนึ่งที่มีหน้าที่หลักคือการแพร่ไวรัสไปยังคอมพิวเตอร์เครื่องอื่นในขณะที่ยังคงทำงานอยู่บนระบบที่ติดไวรัส
เรียนรู้วิธีดาวน์โหลดและอัปเดตไดรเวอร์ USB บนอุปกรณ์ Windows 10 เพื่อให้ทำงานได้อย่างราบรื่นและมีประสิทธิภาพ
หากคุณต้องการเรียนรู้เพิ่มเติมเกี่ยวกับ Xbox Game Bar และวิธีปรับแต่งให้เหมาะกับประสบการณ์การเล่นเกมที่สมบูรณ์แบบของคุณ บทความนี้มีข้อมูลทั้งหมด








