วิธีย่อขนาดหน้าจอใน Windows 10

บทความนี้จะแสดงวิธีย่อขนาดหน้าจอใน Windows 10 เพื่อให้คุณใช้งานได้อย่างมีประสิทธิภาพ
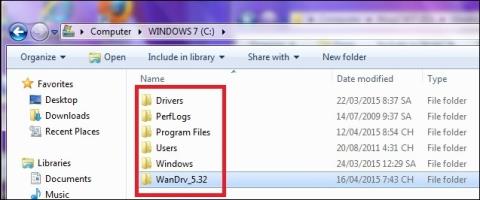
แนวคิดของghost winเป็นที่คุ้นเคยสำหรับทุกคนที่มีความรู้เกี่ยวกับคอมพิวเตอร์ โดยปกติ เมื่อทำการโกสต์จะทำเฉพาะกับไดรฟ์ C หลังจากติดตั้ง Windows และซอฟต์แวร์ที่จำเป็นสำหรับคอมพิวเตอร์เท่านั้น หากคอมพิวเตอร์ของคุณขัดข้องหรือต้องการติดตั้ง Windows ใหม่ เพียงแตกไฟล์โกสต์นี้ เท่านี้ก็เสร็จเรียบร้อย
ไฟล์ Ghost ที่สร้างขึ้นในลักษณะปกตินี้จะใช้ได้กับคอมพิวเตอร์ 1 เครื่องเท่านั้น และไม่สามารถใช้กับคอมพิวเตอร์หลายเครื่องได้ อย่างไรก็ตาม เพื่อสร้างความสะดวกมากขึ้นในการดำเนินการกับโกสต์ของคอมพิวเตอร์ ด้วยโกสต์เวอร์ชันเดียวที่สามารถใช้กับคอมพิวเตอร์หลายๆ เครื่องได้ โกสต์ที่มีการกำหนดค่าหลายรูปแบบจึงถือกำเนิดขึ้น และเพื่อให้สามารถสร้างโกสต์แบบหลายการกำหนดค่าได้ เราสามารถใช้ซอฟต์แวร์ รวมถึงซอฟต์แวร์ SPAT (System Preparation Assisted Tool) บทความด้านล่างนี้จะแนะนำวิธีสร้างโกสต์แบบหลายการกำหนดค่าโดยใช้ SPAT
1. Ghost แบบหลายการกำหนดค่าคืออะไร?
ดังที่ได้กล่าวไปแล้ว โกสต์ที่มีการกำหนดค่าหลายรายการหมายถึงการสร้างโกสต์ที่สามารถใช้กับคอมพิวเตอร์หลายเครื่องได้ เราจะสร้างโกสต์ไดรฟ์ C ที่มีระบบปฏิบัติการ จากนั้นใช้ไฟล์โกสต์นั้นบนคอมพิวเตอร์หลายๆ เครื่อง
Ghost ที่มีการกำหนดค่าหลายรายการถูกสร้างขึ้นจากคอมพิวเตอร์ที่ใช้ Windows ซึ่งทำงานได้ดี มีเสถียรภาพ และมีซอฟต์แวร์พื้นฐานที่สามารถใช้กับคอมพิวเตอร์หลายเครื่องได้ เมื่อเราใช้เวอร์ชันโกสต์นี้ เวอร์ชัน Win จะมีการแก้ไขพารามิเตอร์ระบบเพื่อตอบสนองฮาร์ดแวร์ของเครื่องที่ติดตั้งโกสต์ ไดรเวอร์จะถูกระบุ และข้อมูลที่ติดตั้งผ่านชุดไดรเวอร์หลักทั้งหมดที่ให้มา โกสต์ที่มีการกำหนดค่าหลายรายการจะช่วยประหยัดเวลาเมื่อเราไม่จำเป็นต้องสร้างโกสต์เวอร์ชันต่างๆ มากมาย
2. วิธีสร้างโกสต์แบบหลายการกำหนดค่าโดยใช้ SPAT:
ก่อนอื่น เราต้องดาวน์โหลดซอฟต์แวร์ต่อไปนี้เพื่อสร้างผี:
หมายเหตุสำหรับผู้ใช้ SPAT สร้างไฟล์โกสต์ที่มีการกำหนดค่าหลายแบบอย่างง่าย แต่สร้างเฉพาะเวอร์ชันโกสต์สำหรับ Win XP และ Win 7 32 บิต คุณควรสร้างเวอร์ชันโกสต์หลังจากติดตั้ง Windows และซอฟต์แวร์ที่จำเป็น หลีกเลี่ยงการติดตั้งซอฟต์แวร์มากเกินไป
ขั้นตอนที่ 1:
ขั้นแรกให้คัดลอกโฟลเดอร์ WanDrv_5.32 ไปยังโฟลเดอร์ไดรฟ์ Cที่มีระบบปฏิบัติการ
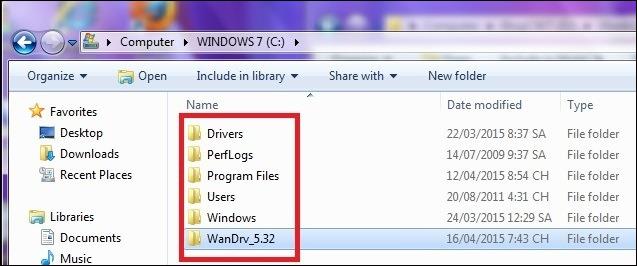
จากนั้นคลิกขวาที่ซอฟต์แวร์ SPATแล้วเลือกRun as adminstratorเพื่อทำงานภายใต้สิทธิ์ของผู้ดูแลระบบ ที่อินเทอร์เฟซซอฟต์แวร์ ให้คลิกที่แท็บทั่วไปจากนั้นยกเลิกการเลือกบรรทัดเปลี่ยนชื่อคอมพิวเตอร์ ป้อน ชื่อของคอมพิวเตอร์
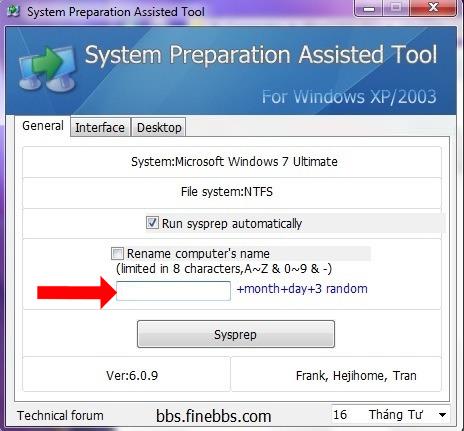
ขั้นตอนที่ 2:
จากนั้นคลิกบนแท็บ Interfaceและติดตาม 2 รายการ ได้แก่:
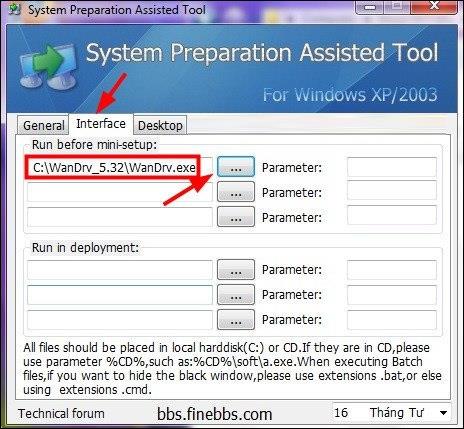
ขั้นตอนที่ 3:
คลิกถัดไปบนแท็บเดสก์ท็อปปฏิบัติตามรายการต่อไปนี้:
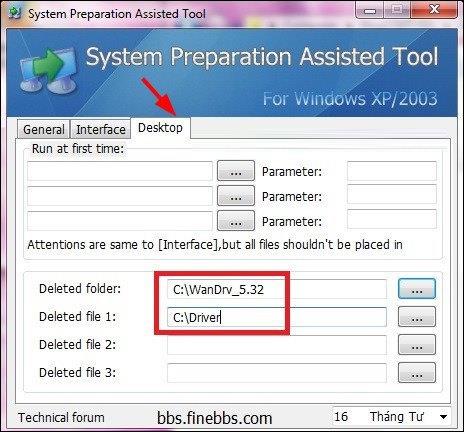
ขั้นตอนที่ 4:
กลับไปที่แท็บ Gerenalแล้วคลิกSysprepเพื่อเริ่มต้น กระบวนการนี้ใช้เวลานานพอสมควร
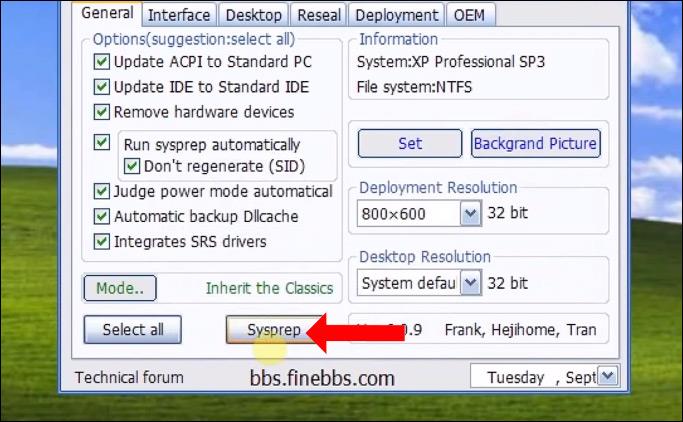
เมื่อเสร็จแล้ว ให้เปิด OnkeyGhost เพื่อสำรองข้อมูลผี เราเลือกเส้นทางในการบันทึกไฟล์โกสต์เลือกไดรฟ์ที่แตกต่างจากไดรฟ์ระบบปฏิบัติการบนคอมพิวเตอร์
เลือกโหมดการบีบอัดเป็นสูงสุดจากนั้นคลิกใช่เพื่อดำเนินการสำรองข้อมูลต่อไป ดังนั้นกระบวนการผีจะเกิดขึ้น
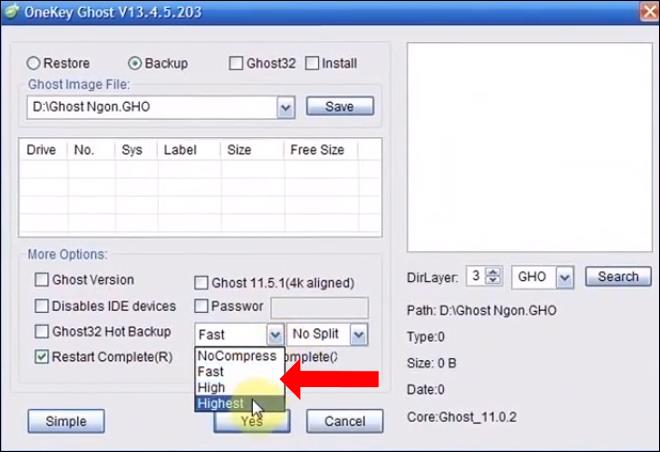
ดังนั้นคุณจึงสร้างผีที่มีการกำหนดค่าหลายรายการโดยใช้ซอฟต์แวร์ SPAT ด้วยเวอร์ชันโกสต์นี้ เราสามารถใช้กับ Win XP และ Win 7 ได้
ดูเพิ่มเติม: คำแนะนำสำหรับการสร้างการติดตั้ง Windows USB , การบูต USB โดยใช้ Windows 7 USB Download Tool
ขอให้คุณประสบความสำเร็จ!
บทความนี้จะแสดงวิธีย่อขนาดหน้าจอใน Windows 10 เพื่อให้คุณใช้งานได้อย่างมีประสิทธิภาพ
Xbox Game Bar เป็นเครื่องมือสนับสนุนที่ยอดเยี่ยมที่ Microsoft ติดตั้งบน Windows 10 ซึ่งผู้ใช้สามารถเรียนรู้วิธีเปิดหรือปิดได้อย่างง่ายดาย
หากความจำของคุณไม่ค่อยดี คุณสามารถใช้เครื่องมือเหล่านี้เพื่อเตือนตัวเองถึงสิ่งสำคัญขณะทำงานได้
หากคุณคุ้นเคยกับ Windows 10 หรือเวอร์ชันก่อนหน้า คุณอาจประสบปัญหาในการนำแอปพลิเคชันไปยังหน้าจอคอมพิวเตอร์ของคุณในอินเทอร์เฟซ Windows 11 ใหม่ มาทำความรู้จักกับวิธีการง่ายๆ เพื่อเพิ่มแอพพลิเคชั่นลงในเดสก์ท็อปของคุณ
เพื่อหลีกเลี่ยงปัญหาและข้อผิดพลาดหน้าจอสีน้ำเงิน คุณต้องลบไดรเวอร์ที่ผิดพลาดซึ่งเป็นสาเหตุของปัญหาออก บทความนี้จะแนะนำวิธีถอนการติดตั้งไดรเวอร์บน Windows โดยสมบูรณ์
เรียนรู้วิธีเปิดใช้งานแป้นพิมพ์เสมือนบน Windows 11 เพื่อเพิ่มความสะดวกในการใช้งาน ผสานเทคโนโลยีใหม่เพื่อประสบการณ์ที่ดียิ่งขึ้น
เรียนรู้การติดตั้งและใช้ AdLock เพื่อบล็อกโฆษณาบนคอมพิวเตอร์ของคุณอย่างมีประสิทธิภาพและง่ายดาย
เวิร์มคอมพิวเตอร์คือโปรแกรมมัลแวร์ประเภทหนึ่งที่มีหน้าที่หลักคือการแพร่ไวรัสไปยังคอมพิวเตอร์เครื่องอื่นในขณะที่ยังคงทำงานอยู่บนระบบที่ติดไวรัส
เรียนรู้วิธีดาวน์โหลดและอัปเดตไดรเวอร์ USB บนอุปกรณ์ Windows 10 เพื่อให้ทำงานได้อย่างราบรื่นและมีประสิทธิภาพ
หากคุณต้องการเรียนรู้เพิ่มเติมเกี่ยวกับ Xbox Game Bar และวิธีปรับแต่งให้เหมาะกับประสบการณ์การเล่นเกมที่สมบูรณ์แบบของคุณ บทความนี้มีข้อมูลทั้งหมด








