วิธีย่อขนาดหน้าจอใน Windows 10

บทความนี้จะแสดงวิธีย่อขนาดหน้าจอใน Windows 10 เพื่อให้คุณใช้งานได้อย่างมีประสิทธิภาพ

Windows 10 มีถังรีไซเคิลเพื่อป้องกันการลบข้อมูลโดยไม่ตั้งใจ อย่างไรก็ตาม ผู้ใช้ยังคงสามารถลบโฟลเดอร์และไฟล์ที่พวกเขาไม่รู้ว่าตนเลือกลบโดยไม่ได้ตั้งใจโดยการล้างถังรีไซเคิล ดังนั้นถังรีไซเคิลจึงไม่ใช่การป้องกันแนวคิดที่สมบูรณ์สำหรับการสูญหายของข้อมูลโดยไม่ตั้งใจ
อย่างไรก็ตาม คุณสามารถสร้างโฟลเดอร์หรือไฟล์ที่ไม่สามารถลบได้ใน Windows เพื่อไม่ให้ไฟล์หรือไฟล์นั้นไปอยู่ใน Recycle Bin หลังจากนั้น ตัวเลือกลบมาตรฐานของ Explorer จะไม่ทำงานกับโฟลเดอร์หรือไฟล์ที่ได้รับการป้องกัน นี่คือวิธีที่คุณสามารถสร้างโฟลเดอร์หรือไฟล์ที่ไม่สามารถลบได้ในWindows 10
วิธีสร้างโฟลเดอร์หรือไฟล์ที่ไม่สามารถลบได้โดยการแก้ไขการอนุญาต
วิธีแรกนี้ช่วยให้คุณสามารถทำให้ทั้งโฟลเดอร์และไฟล์แต่ละไฟล์ไม่สามารถลบได้ มันเกี่ยวข้องกับการปฏิเสธสิทธิ์ทั้งหมดไปยังโฟลเดอร์หรือไฟล์เพื่อให้ผู้��ช้ไม่สามารถลบได้ ต่อไปนี้เป็นขั้นตอนในการทำให้โฟลเดอร์หรือไฟล์ไม่สามารถลบได้โดยการแก้ไขการอนุญาต:
1. ขั้นแรก คลิกทางลัด File Explorer บนทาสก์บาร์แล้วแสดงโฟลเดอร์ที่มีโฟลเดอร์หรือไฟล์ที่คุณต้องการยกเลิกการลบ
2. คลิกขวาที่โฟลเดอร์หรือไฟล์แล้วเลือกProperties
3. คลิกความปลอดภัยในหน้าต่างคุณสมบัติไฟล์หรือโฟลเดอร์
4. คลิก ปุ่ม แก้ไขบน แท็บ ความปลอดภัย
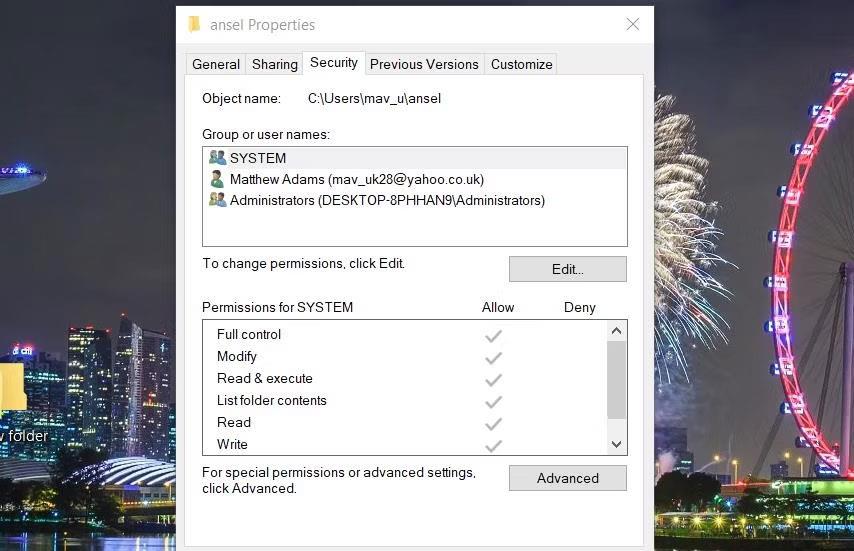
แท็บความปลอดภัย
5. เลือกระบบใน กล่อง ชื่อกลุ่มหรือชื่อผู้ใช้
6. คลิก ช่องทำเครื่องหมาย ปฏิเสธ สำหรับ การตั้งค่าการควบคุมทั้งหมดซึ่งจะเลือกกล่องอื่นๆ ทั้งหมดที่อยู่ด้านล่างด้วย
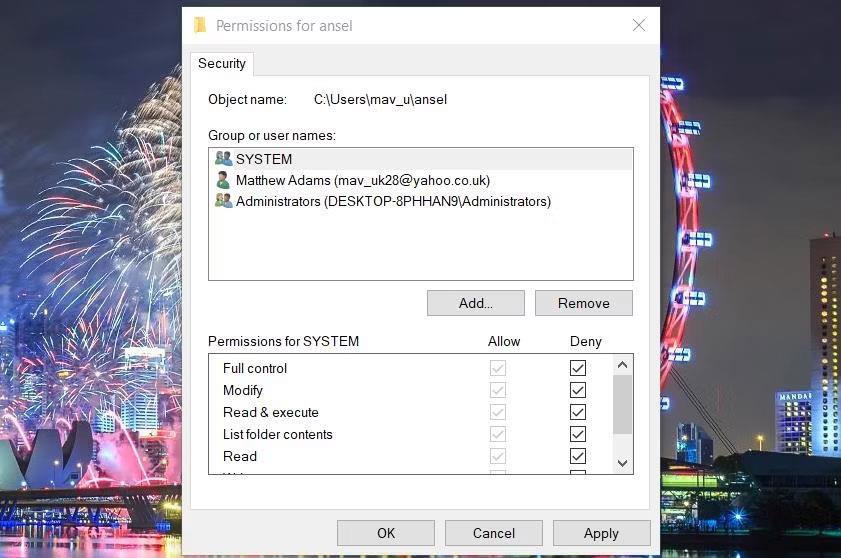
ปฏิเสธช่องทำเครื่องหมาย
7. ทำซ้ำสองขั้นตอนก่อนหน้าสำหรับบัญชีทั้งหมดที่แสดงใน กล่อง ชื่อกลุ่มหรือชื่อผู้ใช้การอนุญาตจะถูกปฏิเสธสำหรับชื่อผู้ใช้ทั้งหมด
8. เลือก ตัวเลือกใช้ของหน้าต่างการอนุญาต
9. คลิกใช่เพื่อยืนยันว่าคุณต้องการปฏิเสธการอนุญาต
10. จากนั้นคลิกตกลงในหน้าต่างการอนุญาตและคุณสมบัติ
ตอนนี้ ให้ลองลบโฟลเดอร์หรือไฟล์ที่คุณเพิ่งสร้างขึ้นซึ่งไม่สามารถลบได้ คลิกขวาที่โฟลเดอร์หรือไฟล์แล้วเลือกDeleteหน้าต่าง Folder Access Denied พร้อม ตัวเลือก Continueจะปรากฏขึ้น การคลิกดำเนินการต่อ จะแสดง หน้าต่างอื่นพร้อม ปุ่ม ลองอีกครั้งการเลือกลองอีกครั้งจะไม่ลบไฟล์หรือโฟลเดอร์
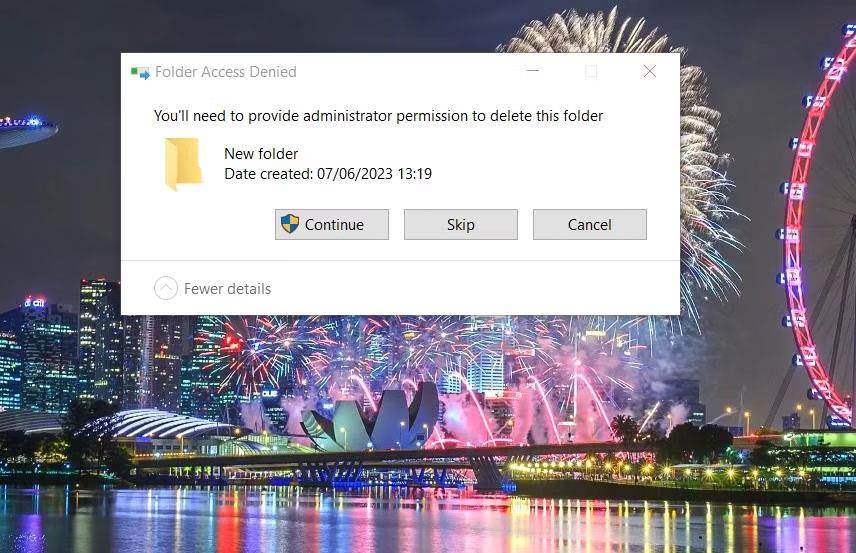
การเข้าถึงไดเรกทอรีถูกปฏิเสธการแจ้งเตือน
อย่างไรก็ตาม คุณไม่สามารถเปิดหรือแก้ไขโฟลเดอร์หรือไฟล์ใดๆ ที่ไม่สามารถลบด้วยวิธีนี้ได้ หากคุณต้องการเปิดหรือแก้ไขโฟลเดอร์หรือไฟล์ที่ไม่สามารถลบได้ คุณจะต้องยกเลิกการเปลี่ยนแปลงสิทธิ์ทั้งหมดที่คุณทำ แสดงหน้าต่างการอนุญาตสำหรับไฟล์หรือโฟลเดอร์ ตามที่อธิบายไว้ในขั้นตอนที่ 1 ถึง 4 ด้านบน จากนั้นยกเลิกการเลือก กล่องกาเครื่องหมาย ปฏิเสธ ทั้งหมด เพื่อให้เข้าถึงได้อีกครั้ง
วิธีสร้างโฟลเดอร์ที่ไม่สามารถลบได้โดยใช้ Command Prompt
คุณสามารถตั้งค่าโฟลเดอร์ที่ไม่สามารถลบได้ใหม่ด้วยคำสำคัญที่สงวนไว้ของ Windows โดยการรันคำสั่ง CMD เนื่องจากโฟลเดอร์นั้นจะมีชื่อคีย์เวิร์ดที่สงวนไว้ คุณจึงไม่สามารถลบได้ใน File Explorer ต่อไปนี้คือวิธีที่คุณสามารถสร้างโฟลเดอร์ที่ไม่สามารถลบได้ด้วยชื่อที่สงวนไว้ใน แอป พลิเคชัน Command Prompt :
1. หากต้องการเข้าถึงช่องค้นหา ให้กดแป้น โลโก้ Windowsพร้อมด้วยS พร้อมกัน
2. ป้อน คำค้นหาพร้อมรับคำสั่งในยูทิลิตีการค้นหาไฟล์
3. เปิด Command Prompt ด้วยสิทธิ์ของผู้ดูแลระบบโดยเลือก ตัวเลือก Run as administratorในผลการค้นหา
4. เปิดโฟลเดอร์ที่คุณต้องการสร้างโฟลเดอร์ใหม่โดยป้อนคำสั่ง Cd ตัวอย่างเช่น ดำเนินการคำสั่งต่อไปนี้เพื่อแสดง โฟลเดอร์ Usersในหน้าต่างพร้อมท์:
Cd\Users5. จากนั้นป้อนคำสั่งเพื่อสร้างไดเร็กทอรีนี้แล้วกดEnter :
md con\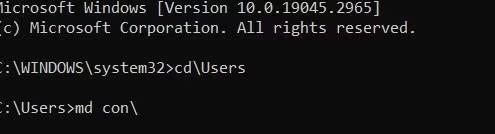
คำสั่ง md con
6. ดำเนินการคำสั่งนี้เพื่อปิดหน้าต่างพร้อมรับคำสั่ง:
exitตอนนี้ให้เปิด File Explorerและโฟลเดอร์ Users หรือโฟลเดอร์อื่นที่คุณสร้างโฟลเดอร์ย่อยใหม่ การคลิกขวาที่โฟลเดอร์ย่อยนั้นแล้วเลือกDeleteจะไม่ลบโฟลเดอร์นั้น ข้อความแสดงข้อผิดพลาด "ตำแหน่งไม่พร้อมใช้งาน" จะปรากฏขึ้นหากคุณพยายามเปิดโฟลเดอร์
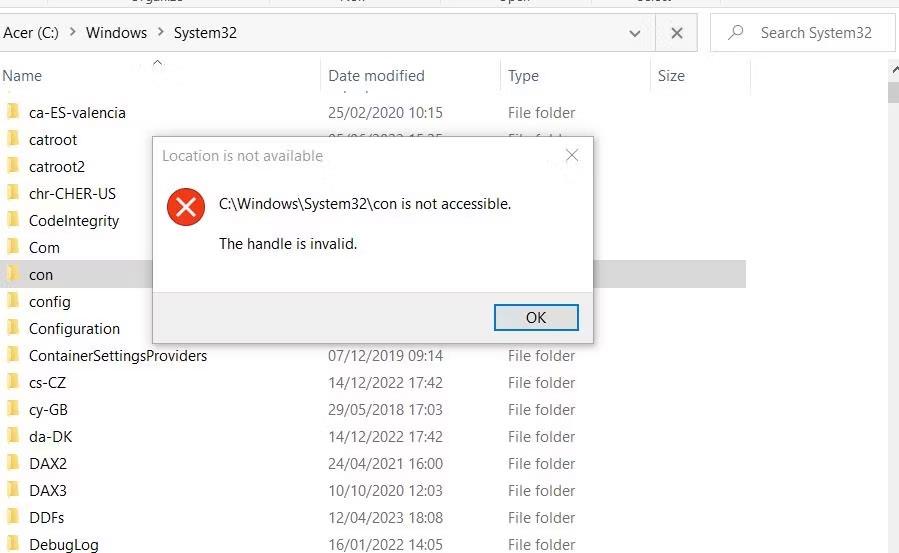
หน้าต่างตำแหน่งไม่พร้อมใช้งาน
แน่นอนว่าโฟลเดอร์ที่คุณไม่สามารถเปิดได้จะไม่เกิดประโยชน์มากนัก อย่างไรก็ตาม คุณยังคงสามารถย้ายไฟล์เข้าและออกจากโฟลเดอร์นั้นได้โดยใช้คำสั่ง CMD ตัวอย่างเช่น สมมติว่าคุณต้องการย้าย ไฟล์ image.pngที่จัดเก็บไว้ใน โฟลเดอร์ C:\Usersไปยังโฟลเดอร์ย่อยในโฟลเดอร์เดียวกัน จากนั้นคุณจะต้องดำเนินการคำสั่งย้ายนี้:
move "c:\Users\image.png" "c:\Users\con"
คำสั่งย้าย
คำสั่งนั้นจะย้ายไฟล์ image.png ไปยังโฟลเดอร์ย่อย จากนั้นคุณจะต้องใช้คำสั่งเดียวกันเพื่อย้ายไฟล์ออกจากโฟลเดอร์ย่อย คำสั่งย้อนกลับเพื่อย้ายไฟล์เดียวกันออกจากโฟลเดอร์นั้นกลับไปยังโฟลเดอร์ Users คือ:
move "c:\Users\con\image.png" "c:\Users"โฟลเดอร์ย่อยเป็นหนึ่งในคำสำคัญที่สงวนไว้หลายคำ ซึ่งคุณสามารถใช้กับโฟลเดอร์ที่ไม่สามารถลบได้ PRN, NUL, COM1, LPT1, AUX และ CLOCK$ เป็นคีย์เวิร์ดที่สงวนไว้อื่นๆ ซึ่งคุณสามารถสร้างโฟลเดอร์ที่ไม่สามารถลบได้
โฟลเดอร์ย่อยนี้ไม่สามารถลบได้ใน File Explorer แต่คุณยังสามารถลบได้โดยใช้ Command Prompt โดยเปิดโฟลเดอร์รวมทั้งโฟลเดอร์ย่อยใน Command Prompt จากนั้นดำเนินการคำสั่งลบต่อไปนี้:
rd /s /q con\วิธีสร้างโฟลเดอร์ที่ไม่สามารถลบได้โดยใช้ NH Folder Hider และ Locker
หากคุณต้องการวิธีการสร้างโฟลเดอร์ที่ไม่สามารถลบได้แบบอัตโนมัติกว่านี้ ลองดูฟรีแวร์ NH Folder Hider and Locker NH Folder Hider and Locker เป็นซอฟต์แวร์ที่คุณสามารถล็อคโฟลเดอร์เพื่อไม่ให้ลบได้ จากนั้นคุณสามารถปลดล็อคโฟลเดอร์โดยใช้โปรแกรมได้ทุกเมื่อที่คุณต้องการเข้าถึง คุณสามารถสร้างโฟลเดอร์ที่ไม่สามารถลบได้ด้วยซอฟต์แวร์ดังกล่าวดังนี้:
1. เปิด หน้า NH Folder Hider และ Lockerบน Softpedia
2. ดาวน์โหลดแอป จากนั้นดับเบิลคลิก NH Folder Hider and Locker ที่ดาวน์โหลดมา
3. เลือก กล่องกาเครื่องหมายฉันยอมรับ ข้อกำหนดสิทธิ์การใช้งานซอฟต์แวร์
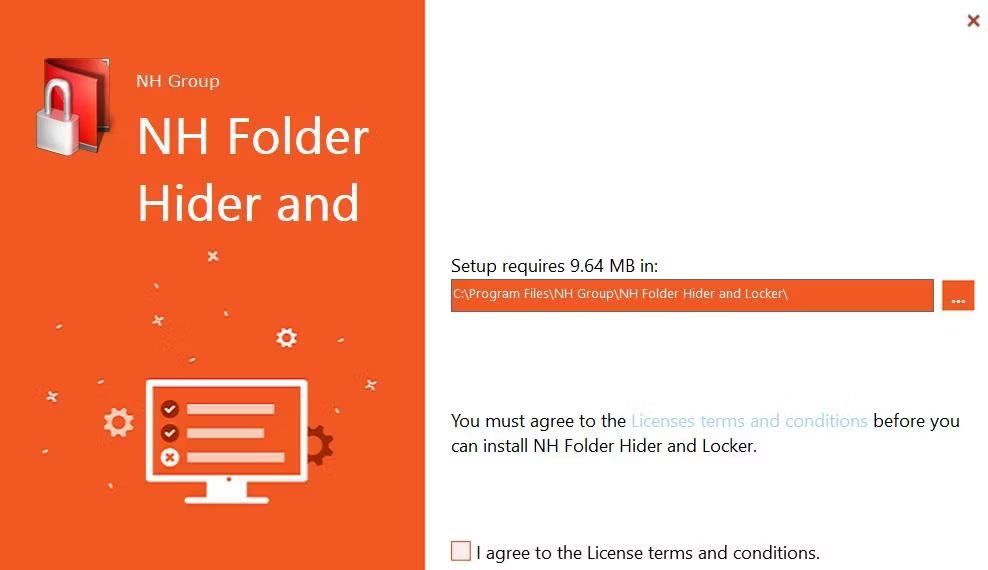
หน้าต่างการตั้งค่า NH Folder Hider และ Locker
4. คลิกถัดไปสองสามครั้งแล้วเลือกติดตั้ง
5. เลือกเสร็จสิ้นในตัวช่วยสร้างการตั้งค่า NH Folder Hider และ Locker
6. ดับเบิลคลิกที่ทางลัดบนเดสก์ท็อป NH Folder Hider และ Locker
7. ป้อนชื่อผู้ใช้และรหัสผ่านใหม่เพื่อเปิด NH Folder Hider and Locker
8. คลิก ปุ่ม ตั้งค่า
9. เลือกตกลงบนข้อความกล่องโต้ตอบ NH Folder Hider and Locker ที่ปรากฏขึ้น
10. จากนั้นกรอกชื่อผู้ใช้และรหัสผ่านที่คุณเพิ่งตั้งไว้และคลิกปุ่มถูกสีเขียว
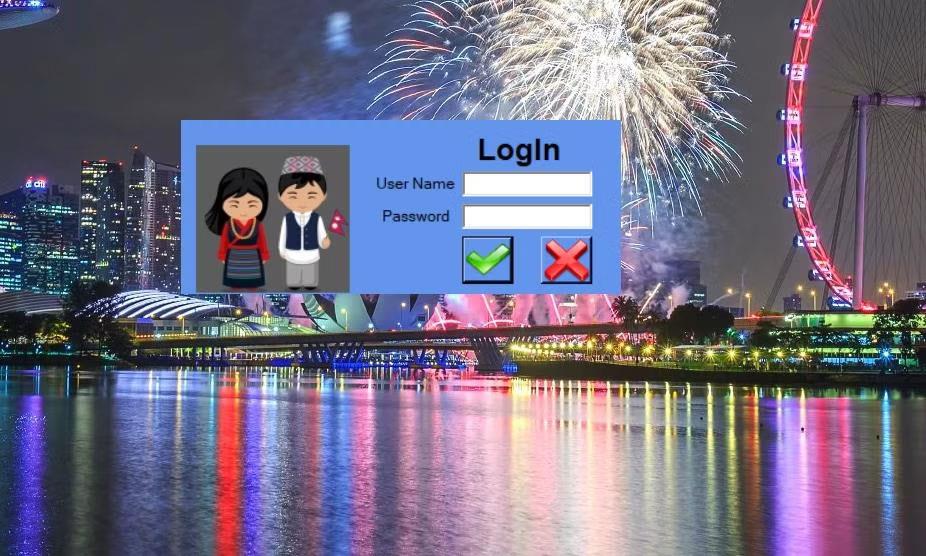
กล่องเข้าสู่ระบบ NH Folder Hider และ Locker
11. เลือกแท็บ ล็อคโฟลเดอร์
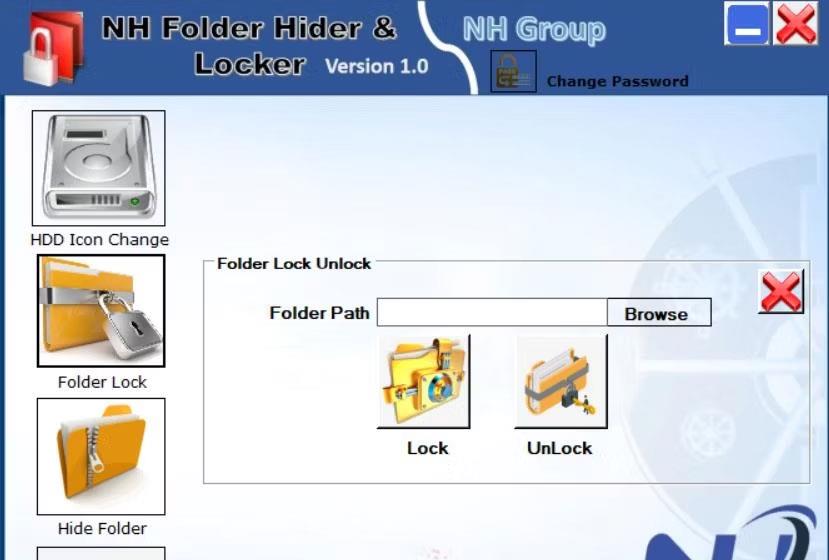
แท็บล็อคโฟลเดอร์
12. คลิกเรียกดูเลือกโฟลเดอร์ที่ไม่สามารถลบได้ และเลือกล็อค
13. กด ปุ่ม ล็อค
14. จากนั้นกด ปุ่ม OKของกล่องโต้ตอบ
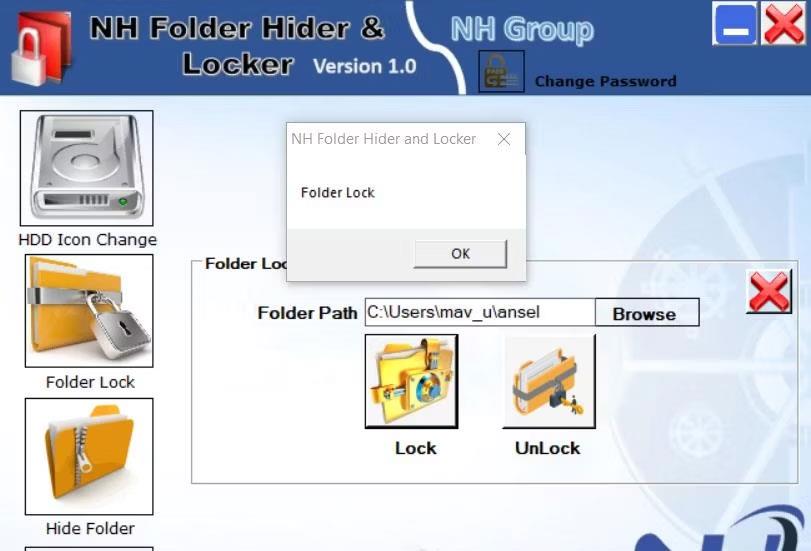
ตัวเลือกล็อค
ไปที่โฟลเดอร์ใดๆ รวมถึงโฟลเดอร์ที่คุณเพิ่งสร้างขึ้นซึ่งไม่สามารถลบได้ คลิกขวาที่โฟลเดอร์ที่เพิ่งล็อคของคุณเพื่อเลือกDeleteหรือเลือกโฟลเดอร์แล้วกดปุ่ม Delข้อความปฏิเสธการเข้าถึงจะปรากฏด้วยวิธีใดวิธีหนึ่งจากสองวิธี
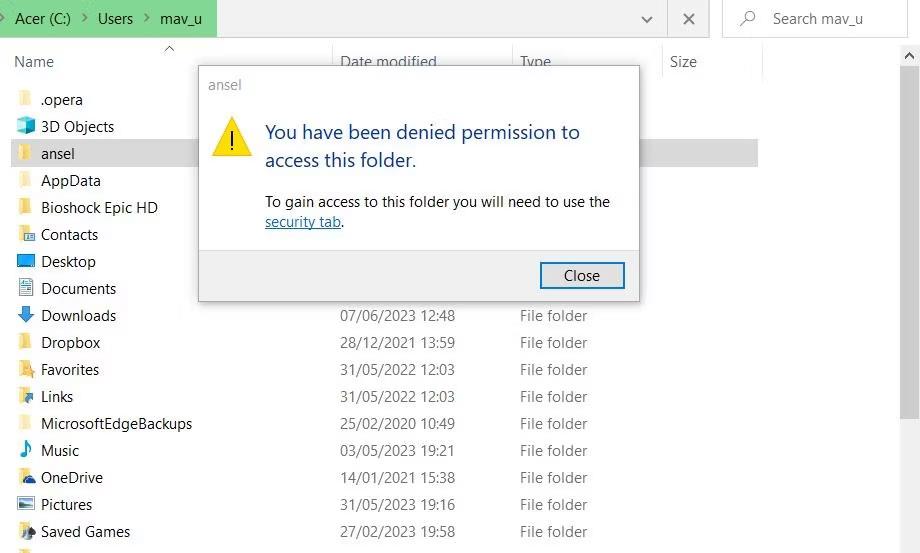
ประกาศการปฏิเสธการอนุญาต
หากคุณต้องการเข้าถึงโฟลเดอร์ คุณจะต้องปลดล็อคมัน โดยเปิดซอฟต์แวร์ NH Folder Hider และ Locker อีกครั้ง คลิกเรียกดูในหน้าต่างเพื่อเลือกโฟลเดอร์ที่ถูกล็อค จากนั้นกด ปุ่ม ปลดล็อคเพื่อให้สามารถเข้าถึงและลบโฟลเดอร์ได้
บทความนี้จะแสดงวิธีย่อขนาดหน้าจอใน Windows 10 เพื่อให้คุณใช้งานได้อย่างมีประสิทธิภาพ
Xbox Game Bar เป็นเครื่องมือสนับสนุนที่ยอดเยี่ยมที่ Microsoft ติดตั้งบน Windows 10 ซึ่งผู้ใช้สามารถเรียนรู้วิธีเปิดหรือปิดได้อย่างง่ายดาย
หากความจำของคุณไม่ค่อยดี คุณสามารถใช้เครื่องมือเหล่านี้เพื่อเตือนตัวเองถึงสิ่งสำคัญขณะทำงานได้
หากคุณคุ้นเคยกับ Windows 10 หรือเวอร์ชันก่อนหน้า คุณอาจประสบปัญหาในการนำแอปพลิเคชันไปยังหน้าจอคอมพิวเตอร์ของคุณในอินเทอร์เฟซ Windows 11 ใหม่ มาทำความรู้จักกับวิธีการง่ายๆ เพื่อเพิ่มแอพพลิเคชั่นลงในเดสก์ท็อปของคุณ
เพื่อหลีกเลี่ยงปัญหาและข้อผิดพลาดหน้าจอสีน้ำเงิน คุณต้องลบไดรเวอร์ที่ผิดพลาดซึ่งเป็นสาเหตุของปัญหาออก บทความนี้จะแนะนำวิธีถอนการติดตั้งไดรเวอร์บน Windows โดยสมบูรณ์
เรียนรู้วิธีเปิดใช้งานแป้นพิมพ์เสมือนบน Windows 11 เพื่อเพิ่มความสะดวกในการใช้งาน ผสานเทคโนโลยีใหม่เพื่อประสบการณ์ที่ดียิ่งขึ้น
เรียนรู้การติดตั้งและใช้ AdLock เพื่อบล็อกโฆษณาบนคอมพิวเตอร์ของคุณอย่างมีประสิทธิภาพและง่ายดาย
เวิร์มคอมพิวเตอร์คือโปรแกรมมัลแวร์ประเภทหนึ่งที่มีหน้าที่หลักคือการแพร่ไวรัสไปยังคอมพิวเตอร์เครื่องอื่นในขณะที่ยังคงทำงานอยู่บนระบบที่ติดไวรัส
เรียนรู้วิธีดาวน์โหลดและอัปเดตไดรเวอร์ USB บนอุปกรณ์ Windows 10 เพื่อให้ทำงานได้อย่างราบรื่นและมีประสิทธิภาพ
หากคุณต้องการเรียนรู้เพิ่มเติมเกี่ยวกับ Xbox Game Bar และวิธีปรับแต่งให้เหมาะกับประสบการณ์การเล่นเกมที่สมบูรณ์แบบของคุณ บทความนี้มีข้อมูลทั้งหมด








