วิธีย่อขนาดหน้าจอใน Windows 10

บทความนี้จะแสดงวิธีย่อขนาดหน้าจอใน Windows 10 เพื่อให้คุณใช้งานได้อย่างมีประสิทธิภาพ

โหมดโปร่งใสบน Windows 10 เป็นคุณสมบัติเล็กๆ ของระบบ ซึ่งทำงานในโหมดควบคุมอยู่เสมอ นอกจากนี้ หากต้องการ ผู้ใช้สามารถคืนทาสก์บาร์เป็นโหมดนี้ได้เท่านั้น อย่างไรก็ตาม โหมดโปร่งใสเป็นคุณสมบัติที่หลายคนต้องการใช้บน Windows 10 เพื่อสร้างอินเทอร์เฟซใหม่บนคอมพิวเตอร์ หากเป็นเช่นนั้น คุณสามารถใช้เครื่องมือ WindowTop พร้อมฟังก์ชันปรับแต่งหน้าต่างแอปพลิเคชันหรือโปรแกรมทั้งหมดที่เปิดบนคอมพิวเตอร์ของคุณได้ นอกจากนี้ WindowTop ยังมีการปรับแต่งหน้าต่างอื่นๆ อีกมากมาย ซึ่งเหมาะสมกับความต้องการของผู้ใช้แต่ละคน
ขั้นตอนที่ 1:
ก่อนอื่น ให้เข้าไปที่ลิงค์ด้านล่างเพื่อดาวน์โหลดเครื่องมือ WindowTop ลงคอมพิวเตอร์ของคุณ
ที่หน้าอินเตอร์เฟสเราจะเห็นว่า WindowTop มีมากมายหลายเวอร์ชัน คลิกเวอร์ชันที่คุณต้องการใช้ในการดาวน์โหลด
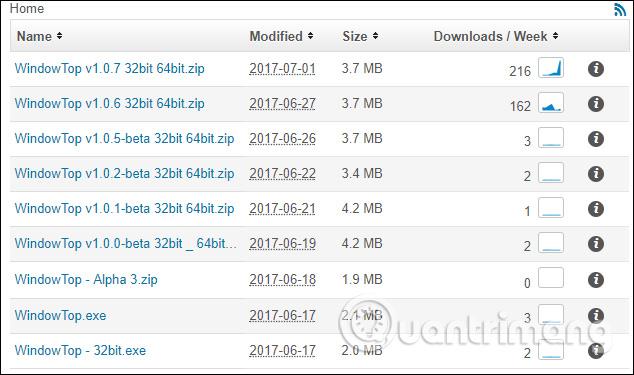
ขั้นตอนที่ 2:
จากนั้นให้ดำเนินการแตกไฟล์เมื่อคลิกที่แตกไฟล์
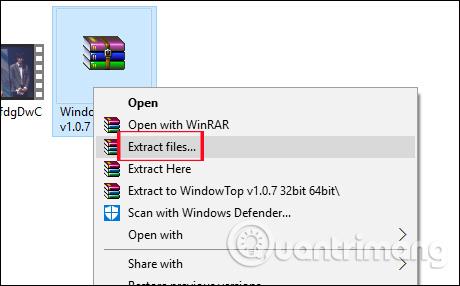
ในโฟลเดอร์ที่คลายซิปเราคลิกที่โฟลเดอร์ Portableเพื่อเปิดโปรแกรม WindowTop โดยไม่ต้องทำตามขั้นตอนการติดตั้งซอฟต์แวร์
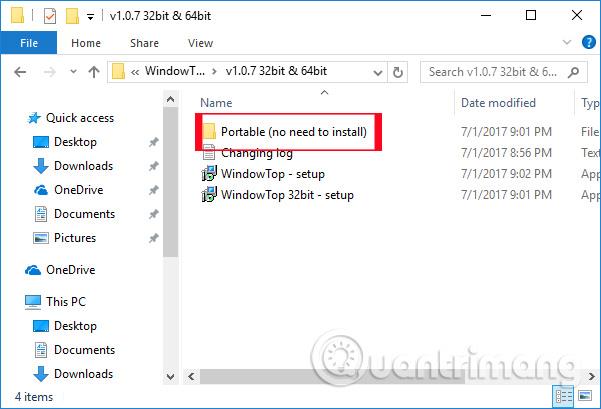
จากนั้นคุณเลือกเวอร์ชันเครื่องมือ WindowTop เพื่อเปิดใช้แพ็คเกจ exe ซึ่งเหมาะสมกับเวอร์ชันของระบบปฏิบัติการ Windows ที่คุณใช้
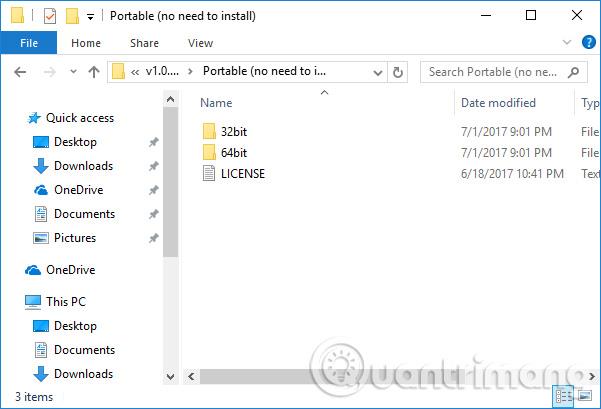
ขั้นตอนที่ 3:
รอสักครู่เพื่อให้ WindowTop ทำการบูทระบบให้เสร็จสิ้น คลิกปิดเพื่อปิดอินเทอร์เฟซเริ่มต้นนี้
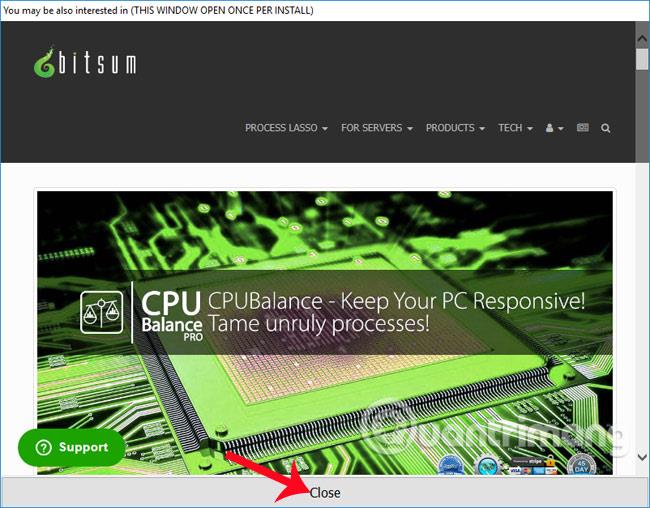
หลังจากนั้นกล่องโต้ตอบการยืนยันจะปรากฏขึ้นเพื่ออนุญาตให้เครื่องมือ WindowTop เริ่มต้นด้วยระบบ Windowsหรือไม่ หากคุณต้องการให้ WindowTop ทำงานทันทีที่คุณเปิดคอมพิวเตอร์ ให้คลิก ใช่ เพื่อยอมรับ หรือกด No เพื่อยกเลิก
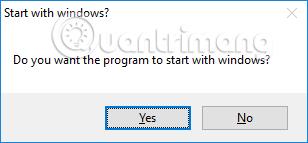
ก่อนใช้งาน WindowTop จะแจ้งให้ผู้ใช้ทราบเนื่องจากเครื่องมืออยู่ในขั้นตอนการพัฒนาและยังไม่มีและรองรับแอพพลิเคชั่นและซอฟต์แวร์บน Windows 10 อย่างเต็มรูปแบบ คลิกตกลงเพื่อปิดหน้าต่าง
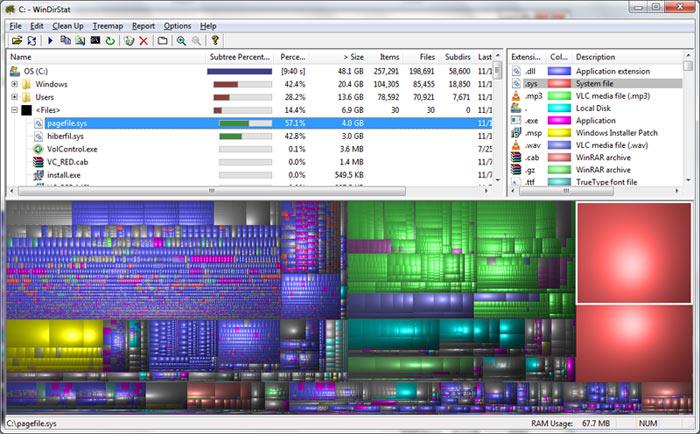
ขั้นตอนที่ 4:
เมื่อการดำเนินการตั้งค่าทั้งหมดเสร็จสิ้น WindowTop จะทำงานอยู่เบื้องหลังและปรากฏในถาดระบบ
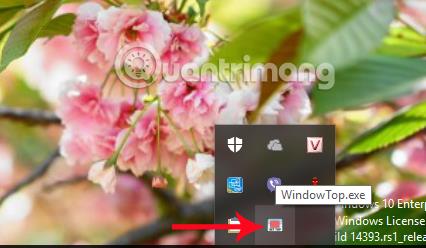
ขั้นตอนที่ 5:
ตอนนี้ลองเปิดโปรแกรมหรือหน้าต่างแอปพลิเคชันใด ๆ บน Windows 10 เพื่อใช้ WindowTop ที่ด้านบนของอินเทอร์เฟซ ลูกศรจะปรากฏขึ้น เมื่อคุณคลิกที่มัน จะมี3 สี่เหลี่ยมพร้อม 3 ตัวเลือกที่แตกต่างกัน .
ขั้นตอนที่ 6:
เมื่อคลิกที่ช่องความทึบโหมดเบลอจะถูกนำไปใช้กับหน้าต่างที่เปิดอยู่ในปัจจุบัน สามารถปรับอัตราส่วนความทึบของหน้าต่างได้โดยใช้แถบดึงด้านล่าง
เมื่อแถบเลื่อนไปทางซ้าย ความทึบของหน้าต่างจะเพิ่มขึ้น
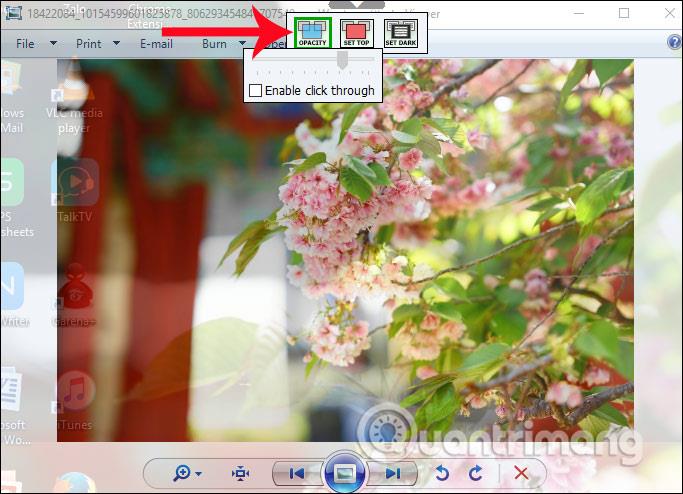
ขั้นตอนที่ 7:
เมื่อเราคลิกที่Set Topเราจะตั้งค่าหน้าต่างให้อยู่ด้านบนของหน้าต่างแอปพลิเคชันหรือซอฟต์แวร์อื่น ๆ ที่เปิดอยู่เสมอ
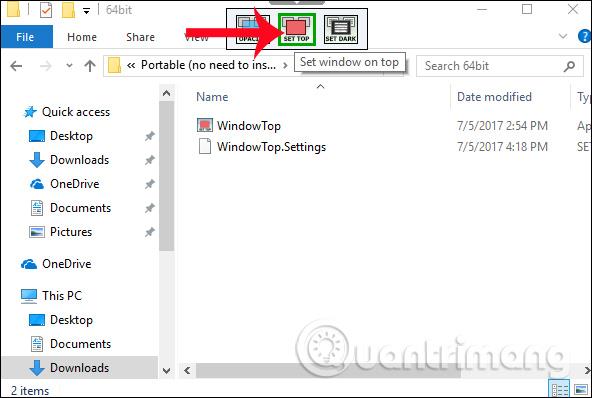
ขั้นตอนที่ 8:
หากคุณต้องการบล็อกความสามารถในการย้ายหน้าต่าง ให้เลือกเปิดใช้งาน แล้วคลิกผ่าน
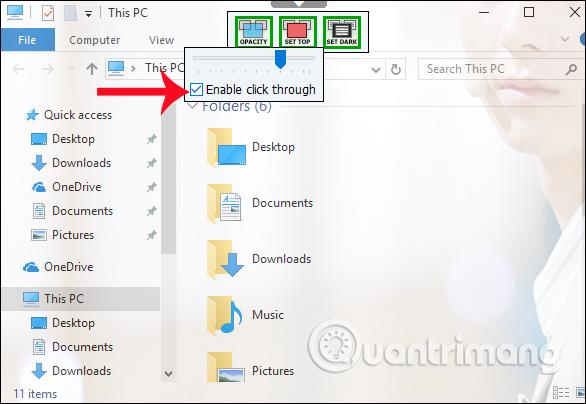
ขั้นตอนที่ 8:
นอกจากนี้ ผู้ใช้ยังสามารถสลับอินเทอร์เฟซหน้าต่างของโปรแกรมหรือแอปพลิเคชันเป็นโหมดพื้นหลังสีเข้มได้ โดยคลิกที่ตัว เลือก Set Dark
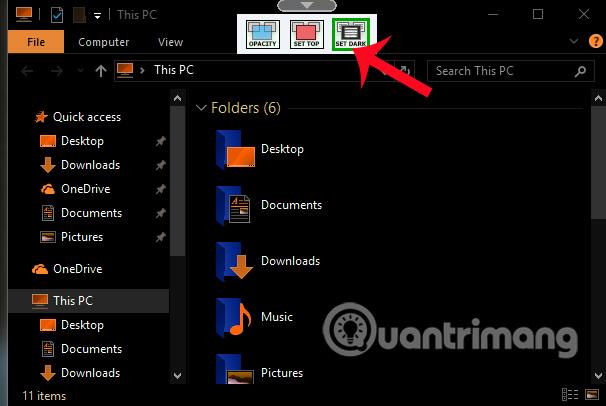
ดังนั้นด้วยเครื่องมือ WindowTop ผู้ใช้สามารถกำหนดให้ทุกหน้าต่างโปรแกรมบนคอมพิวเตอร์เข้าสู่โหมดเบลอได้ โดยเฉพาะคุณสามารถปรับระดับการหรี่แสงของหน้าต่างได้ตามความต้องการของแต่ละคน นอกจากนี้ อินเทอร์เฟซพื้นหลังสีเข้มยังรวมอยู่ใน WindowTop อีกด้วย เครื่องมือนี้มีความจุเบา ใช้งานได้ดีและไม่ส่งผลกระทบต่อระบบคอมพิวเตอร์ คุณจึงมั่นใจได้เมื่อใช้งาน
ขอให้คุณประสบความสำเร็จ!
บทความนี้จะแสดงวิธีย่อขนาดหน้าจอใน Windows 10 เพื่อให้คุณใช้งานได้อย่างมีประสิทธิภาพ
Xbox Game Bar เป็นเครื่องมือสนับสนุนที่ยอดเยี่ยมที่ Microsoft ติดตั้งบน Windows 10 ซึ่งผู้ใช้สามารถเรียนรู้วิธีเปิดหรือปิดได้อย่างง่ายดาย
หากความจำของคุณไม่ค่อยดี คุณสามารถใช้เครื่องมือเหล่านี้เพื่อเตือนตัวเองถึงสิ่งสำคัญขณะทำงานได้
หากคุณคุ้นเคยกับ Windows 10 หรือเวอร์ชันก่อนหน้า คุณอาจประสบปัญหาในการนำแอปพลิเคชันไปยังหน้าจอคอมพิวเตอร์ของคุณในอินเทอร์เฟซ Windows 11 ใหม่ มาทำความรู้จักกับวิธีการง่ายๆ เพื่อเพิ่มแอพพลิเคชั่นลงในเดสก์ท็อปของคุณ
เพื่อหลีกเลี่ยงปัญหาและข้อผิดพลาดหน้าจอสีน้ำเงิน คุณต้องลบไดรเวอร์ที่ผิดพลาดซึ่งเป็นสาเหตุของปัญหาออก บทความนี้จะแนะนำวิธีถอนการติดตั้งไดรเวอร์บน Windows โดยสมบูรณ์
เรียนรู้วิธีเปิดใช้งานแป้นพิมพ์เสมือนบน Windows 11 เพื่อเพิ่มความสะดวกในการใช้งาน ผสานเทคโนโลยีใหม่เพื่อประสบการณ์ที่ดียิ่งขึ้น
เรียนรู้การติดตั้งและใช้ AdLock เพื่อบล็อกโฆษณาบนคอมพิวเตอร์ของคุณอย่างมีประสิทธิภาพและง่ายดาย
เวิร์มคอมพิวเตอร์คือโปรแกรมมัลแวร์ประเภทหนึ่งที่มีหน้าที่หลักคือการแพร่ไวรัสไปยังคอมพิวเตอร์เครื่องอื่นในขณะที่ยังคงทำงานอยู่บนระบบที่ติดไวรัส
เรียนรู้วิธีดาวน์โหลดและอัปเดตไดรเวอร์ USB บนอุปกรณ์ Windows 10 เพื่อให้ทำงานได้อย่างราบรื่นและมีประสิทธิภาพ
หากคุณต้องการเรียนรู้เพิ่มเติมเกี่ยวกับ Xbox Game Bar และวิธีปรับแต่งให้เหมาะกับประสบการณ์การเล่นเกมที่สมบูรณ์แบบของคุณ บทความนี้มีข้อมูลทั้งหมด








