วิธีย่อขนาดหน้าจอใน Windows 10

บทความนี้จะแสดงวิธีย่อขนาดหน้าจอใน Windows 10 เพื่อให้คุณใช้งานได้อย่างมีประสิทธิภาพ
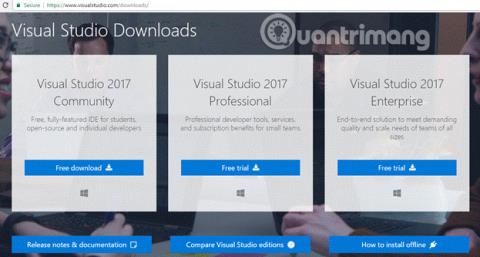
Microsoft เปิดตัว Visual Studio 2017 เนื่องในโอกาสครบรอบ 20 ปีการกำเนิดของ Visual Studio IDE Visual Studio 2017 เปิดตัวเมื่อวันที่ 7 มีนาคม 2017 Visual Studio 2017 เป็นซอฟต์แวร์ที่ Microsoft รอคอยมากที่สุด Visual Studio IDE เวอร์ชันแรกเปิดตัวเมื่อวันที่ 19 มีนาคม พ.ศ. 2540 ซึ่งเป็น Visual Studio 97 ในขณะนั้น C# ยังไม่เกิดและภาษา Visual Basic, Visual C++ ฯลฯ เป็นส่วนหนึ่งของมัน เครื่องมือที่ยอดเยี่ยมนี้
ผู้อ่านสามารถดาวน์โหลด Visual Studio 2017 ได้ที่นี่ Visual Studio 2017 มีสามรุ่น: Community, Professional และ Enterprise หากคุณไม่ต้องการลงทะเบียนบัญชี Microsoft เพื่อใช้ Visual Studio คุณสามารถเลือกเวอร์ชัน Visual Studio Community ได้ ใช้งานได้ฟรีและมีคุณสมบัติที่จำเป็นส่วนใหญ่ ติดตั้งเครื่องมือนี้และเริ่มเขียนโปรแกรมทันที!
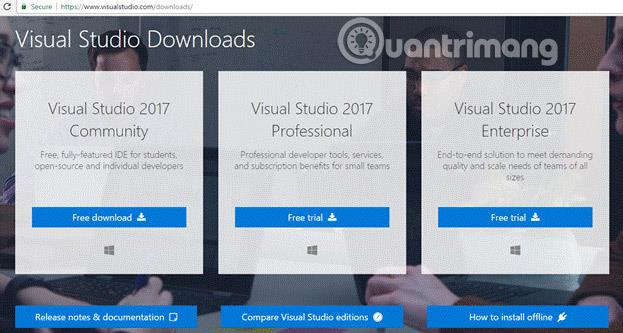
นอกจากนี้ยังมีคุณสมบัติ .NET Core และการพัฒนาข้ามแพลตฟอร์ม หากคุณติดตั้งแพ็คเกจที่จำเป็นทั้งหมด หากไม่มีสิทธิ์การใช้งาน Visual Studio 2017 Community คุณลักษณะต่างๆ จะถูกจำกัด
อย่างไรก็ตาม หากคุณต้องการฟีเจอร์ทั้งหมดของ Visual Studio 2017 ผู้ใช้จำเป็นต้องซื้อใบอนุญาตและดาวน์โหลดจากไซต์ Visual Studio ผู้อ่านยังสามารถเปรียบเทียบคุณสมบัติระหว่างผลิตภัณฑ์ Visual Studio ที่แตกต่างกันทั้งสามเหล่านี้ได้ นอกจากนี้ยังมีเวอร์ชันทดลองใช้ฟรีสำหรับผลิตภัณฑ์ Professional และ Enterprise สองรายการ
ก่อนการติดตั้ง ให้ตรวจสอบฮาร์ดแวร์และข้อกำหนดเบื้องต้นอย่างรอบคอบ ตามเว็บไซต์อย่างเป็นทางการของ Visual Studio จะต้องเป็นไปตามข้อกำหนดเบื้องต้นด้านล่าง
| ระบบปฏิบัติการที่รองรับ |
Visual Studio 2017 จะติดตั้งและทำงานบนระบบปฏิบัติการต่อไปนี้:
|
| ฮาร์ดแวร์ |
|
| ภาษาที่รองรับ |
Visual Studio มีให้บริการในภาษาต่อไปนี้: อังกฤษ จีน (ตัวย่อ) เช็ก ฝรั่งเศส เยอรมัน อิตาลี ญี่ปุ่น เกาหลี โปรตุเกส รัสเซีย สเปน และตุรกี ผู้ใช้ยังสามารถเลือกภาษาสำหรับ Visual Studio ในระหว่างกระบวนการติดตั้ง Visual Studio Installer มีให้บริการใน 14 ภาษาข้างต้นและตรงกับภาษา Windows (ถ้ามี) หมายเหตุ : Visual Studio Team Foundation Server Office Integration 2017 มีให้บริการใน 10 ภาษาที่รองรับโดย Visual Studio Team Foundation Server 2017 |
| ข้อกำหนดที่จำเป็น |
ต้องใช้ .NET Framework 4.5 เพื่อติดตั้ง Visual Studio Visual Studio จำเป็นต้องติดตั้ง .NET Framework 4.6.1 ในระหว่างการตั้งค่า ไม่รองรับรุ่น Windows 10 Enterprise LTSB คุณสามารถใช้ Visual Studio เพื่อสร้างแอปพลิเคชันที่ทำงานบน Windows 10 LTSB จำเป็นต้องใช้ Internet Explorer 11 หรือ Edge ในกรณีที่เกี่ยวข้องกับอินเทอร์เน็ต คุณสมบัติบางอย่างจะไม่ทำงานหากไม่มีการติดตั้ง IE 11/Edge หรือเวอร์ชันที่ใหม่กว่า ต้องใช้ Windows 8.1 Pro หรือ Enterprise (x64) เพื่อใช้ประโยชน์จากการสนับสนุนโปรแกรมจำลอง นอกจากนี้ จำเป็นต้องมีโปรเซสเซอร์ที่รองรับ Client Hyper-V และ Second Level Address Translation (SLAT) |
เมื่อตรงตามเงื่อนไขที่จำเป็น ผู้ใช้สามารถเริ่มการติดตั้งได้
สร้างไฟล์การติดตั้งแบบออฟไลน์
Visual Studio 2015 หรือ Visual Studio เวอร์ชันก่อนหน้าจะมาพร้อมกับแพ็คเกจการติดตั้ง และเมื่อผู้ใช้ดาวน์โหลดเวอร์ชันใด ๆ เหล่านี้ แพ็คเกจซอฟต์แวร์ทั้งหมดก็จะได้รับการติดตั้งเช่นกัน อย่างไรก็ตาม คราวนี้ Visual Studio ได้ดำเนินการขั้นตอนเพื่อทำให้การติดตั้งง่ายขึ้น บางครั้ง ผู้ใช้อาจไม่ต้องการแพ็คเกจการติดตั้งทั้งหมด เพียงดาวน์โหลดเฉพาะสิ่งที่จำเป็นเท่านั้น เป็นแพ็คเกจการติดตั้งแบบกำหนดเอง
ดังนั้น เมื่อ Visual Studio 2017 เปิดตัว Microsoft จะจัดเตรียมvs_enterprise.exe เท่านั้น (ชื่อนี้จะแตกต่างกันไปในแต่ละเวอร์ชัน) เมื่อเรียกใช้ไฟล์ EXE นี้ ผู้ใช้จะเลือกแพ็คเกจการติดตั้งตามความต้องการ ซอฟต์แวร์จะดาวน์โหลดแพ็คเกจเหล่านี้ทั้งหมดทางออนไลน์และติดตั้ง
แม้ว่าจะสามารถติดตั้งแบบออนไลน์ได้ แต่บางครั้งเรายังต้องการไฟล์การติดตั้งแบบออฟไลน์ (หรือที่เรียกว่าตัวติดตั้งแบบออฟไลน์) ผู้อ่านสามารถทำให้ Offline Installer ใช้ไฟล์ EXE ที่ดาวน์โหลดมาได้โดยทำตามขั้นตอนเหล่านี้ ขั้นแรก เปิดพรอมต์คำสั่งแล้วพิมพ์คำสั่งต่อไปนี้:
vs_enterprise.exe --layout c:\vs2017layout --add Microsoft.VisualStudio.Workload.ManagedDesktop --add Microsoft.VisualStudio.Workload.NetWeb --add Component.GitHub.VisualStudio --includeOptional --lang en-USvs_enterprise.exe --layout c:\vs2017layout --add Microsoft.VisualStudio.Workload.ManagedDesktop --add Microsoft.VisualStudio.Workload.Office --includeOptional --lang en-USvs_enterprise.exe --layout c:\vs2017layout --add Microsoft.VisualStudio.Workload.NativeDesktop --includeRecommended --lang en-USในบทความด้านล่างนี้ เราจะติดตั้งฟีเจอร์ทั้งหมดและใช้คำสั่งต่อไปนี้:
vs_enterprise.exe --layout "C:\Visual Studio 2017" --lang en-USหมายเหตุสำคัญ: C:\Visual Studio 2017เป็นโฟลเดอร์ที่จะมีตัวติดตั้ง Visual Studio 2017 แบบออฟไลน์ ตัวติดตั้งที่มีคุณสมบัติครบถ้วนสามารถมีน้ำหนักได้มากกว่า 40GB ดังนั้นหากไดรฟ์ C ของคุณมีพื้นที่ว่างไม่เพียงพอ โปรดเลือกไดรฟ์อื่นเพื่อบันทึกไฟล์การติดตั้ง
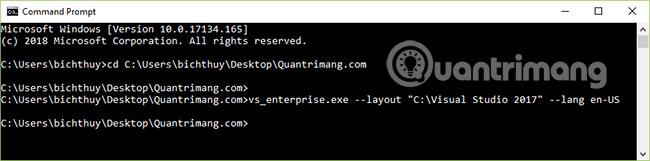
ตำแหน่งการดาวน์โหลด และภาษา “ C:\Visual Studio 2017 ” สามารถเปลี่ยนแปลงได้หากจำเป็น หลังจากกดEnterจะใช้เวลาสักครู่ในการดาวน์โหลดแพ็คเกจให้เสร็จสิ้น ดังนั้นโปรดอดใจรอ
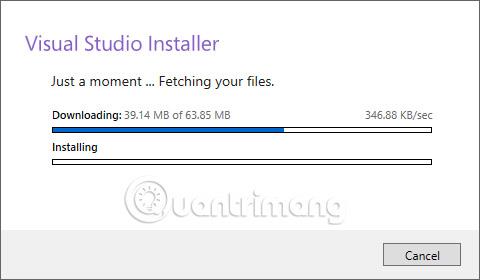
คุณจะเห็นหน้าจอต่อไปนี้:
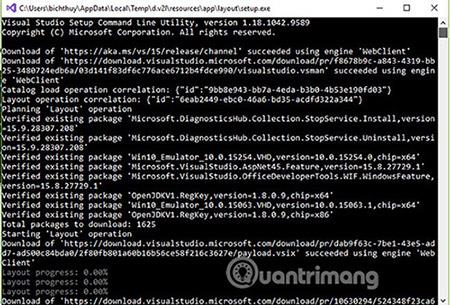
เมื่อการดาวน์โหลดเสร็จสิ้น คุณจะพบตัวติดตั้งแบบออฟไลน์พร้อมแพ็คเกจทั้งหมดในโฟลเดอร์ที่คุณเลือกไว้ในตอนแรกดังที่แสดงด้านล่าง:
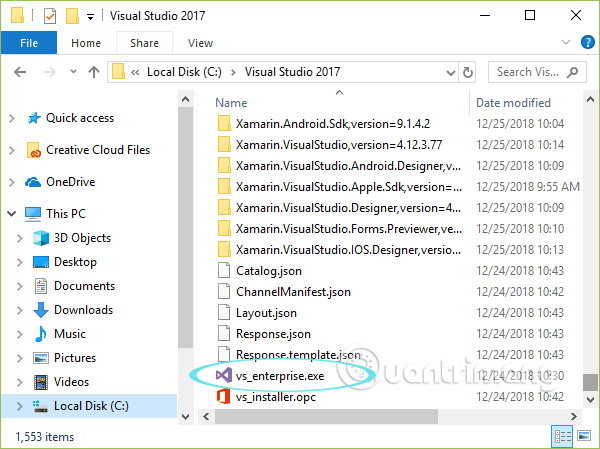
ติดตั้ง Visual Studio 2017
ไปที่ตำแหน่งของไฟล์ดาวน์โหลด Visual Studio 2017 และเรียกใช้การตั้งค่า (ในตัวอย่างนี้vs_enterprise.exe)
กระบวนการติดตั้งจะใช้เวลาสักครู่และจะแสดงหน้าจอต่อไปนี้:

ตอนนี้หน้าต่างผลิตภัณฑ์จะแสดงและผลิตภัณฑ์ที่มีอยู่ทั้งหมดจะปรากฏขึ้น ตามตัวอย่างด้านล่าง ผลิตภัณฑ์ทั้งหมดที่อยู่ในรายการเกี่ยวข้องกับ Visual Studio IDE สามารถติดตั้งรายการใดก็ได้ แต่หากไม่มีใบอนุญาตหรือไม่ได้ลงทะเบียน ขอแนะนำให้เปลี่ยนไปใช้ Visual Studio Community 2017
ในกรณีของตัวอย่างวันนี้ บทความนี้จะติดตั้ง Visual Studio 2017 เวอร์ชัน Enterprise หน้าจอแรกจะแสดงตำแหน่งที่คุณสามารถเลือกส่วนประกอบที่จำเป็นในการติดตั้ง: .NET Desktop Development, ASP.NET และการพัฒนาเว็บ, Azure Development, Node .js Development ฯลฯ เพียงเลือกส่วนประกอบที่คุณต้องการติดตั้ง
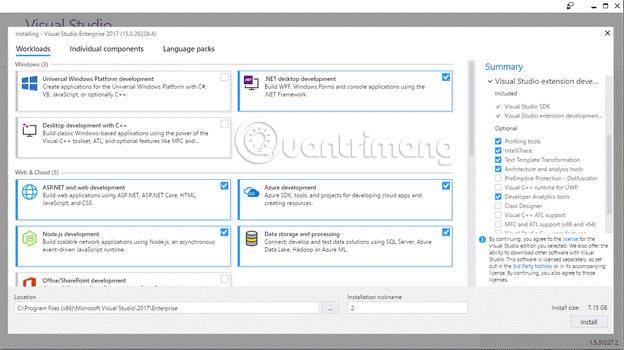
หากสนใจที่จะติดตั้งแต่ละแพ็คเกจ ให้ไปที่แท็บ Individual Componentsเลือกส่วนประกอบแต่ละส่วนที่ต้องการ แล้วคลิกเพื่อกด ปุ่ม Installที่ด้านล่าง Visual Studio 2017 พร้อมส่วนประกอบที่เลือกจะถูกติดตั้ง

เมื่อติดตั้งแล้ว คุณยังสามารถแก้ไขส่วนประกอบต่างๆ ได้อีกด้วย ซึ่งหมายความว่าคุณสามารถติดตั้งส่วนประกอบเพิ่มเติมหรือลบส่วนประกอบที่ติดตั้งออกได้ ทุกอย่างขึ้นอยู่กับคุณ หากคุณลืมติดตั้งส่วนประกอบ เพียงคลิก ปุ่ม แก้ไขด้านล่างและเพิ่ม/ลบส่วนประกอบ
เพื่อให้กระบวนการติดตั้งเสร็จสมบูรณ์ เพียงคลิกปุ่มเปิดโปรแกรมจะเข้าสู่ระบบเพื่อตรวจสอบสิทธิ์การใช้งานเวอร์ชัน Visual Studio 2017 Enterprise
หลังจากคลิกปุ่ม Launchคุณจะถูกขอให้เข้าสู่ระบบด้วยบัญชี Visual Studio ของคุณเพื่อตรวจสอบใบอนุญาต เมื่อเข้าสู่ระบบสำเร็จด้วยข้อมูลประจำตัวที่ถูกต้อง ผู้ใช้จะถูกเปลี่ยนเส้นทางไปยังหน้าจอแรกของ Visual Studio 2017
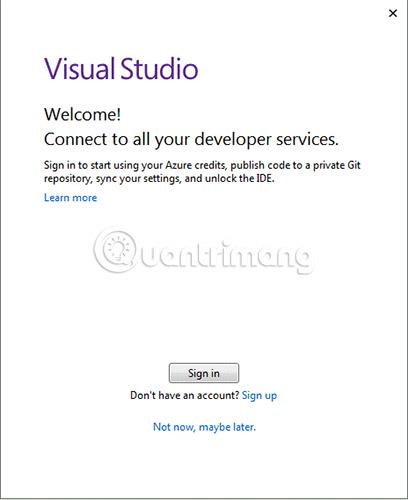
นี่คือหน้าจอแรกของ Visual Studio 2017
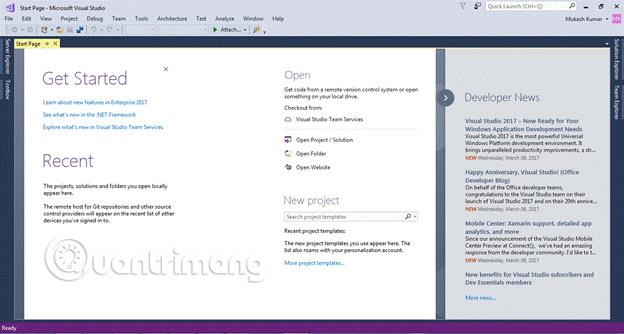
วันนี้ ผู้อ่านได้เรียนรู้วิธีการติดตั้ง Visual Studio 2017 ด้วยไฟล์การติดตั้งแบบออฟไลน์โดยทำตามขั้นตอนง่ายๆ
หวังว่าบทความนี้จะช่วยคุณได้ หากคุณพบปัญหาใด ๆ โปรดแสดงความคิดเห็นในส่วนความเห็นด้านล่าง เราพร้อมที่จะช่วยเหลือคุณในทุกวิถีทางที่เราสามารถทำได้!
ขอให้โชคดี!
ดูเพิ่มเติม:
บทความนี้จะแสดงวิธีย่อขนาดหน้าจอใน Windows 10 เพื่อให้คุณใช้งานได้อย่างมีประสิทธิภาพ
Xbox Game Bar เป็นเครื่องมือสนับสนุนที่ยอดเยี่ยมที่ Microsoft ติดตั้งบน Windows 10 ซึ่งผู้ใช้สามารถเรียนรู้วิธีเปิดหรือปิดได้อย่างง่ายดาย
หากความจำของคุณไม่ค่อยดี คุณสามารถใช้เครื่องมือเหล่านี้เพื่อเตือนตัวเองถึงสิ่งสำคัญขณะทำงานได้
หากคุณคุ้นเคยกับ Windows 10 หรือเวอร์ชันก่อนหน้า คุณอาจประสบปัญหาในการนำแอปพลิเคชันไปยังหน้าจอคอมพิวเตอร์ของคุณในอินเทอร์เฟซ Windows 11 ใหม่ มาทำความรู้จักกับวิธีการง่ายๆ เพื่อเพิ่มแอพพลิเคชั่นลงในเดสก์ท็อปของคุณ
เพื่อหลีกเลี่ยงปัญหาและข้อผิดพลาดหน้าจอสีน้ำเงิน คุณต้องลบไดรเวอร์ที่ผิดพลาดซึ่งเป็นสาเหตุของปัญหาออก บทความนี้จะแนะนำวิธีถอนการติดตั้งไดรเวอร์บน Windows โดยสมบูรณ์
เรียนรู้วิธีเปิดใช้งานแป้นพิมพ์เสมือนบน Windows 11 เพื่อเพิ่มความสะดวกในการใช้งาน ผสานเทคโนโลยีใหม่เพื่อประสบการณ์ที่ดียิ่งขึ้น
เรียนรู้การติดตั้งและใช้ AdLock เพื่อบล็อกโฆษณาบนคอมพิวเตอร์ของคุณอย่างมีประสิทธิภาพและง่ายดาย
เวิร์มคอมพิวเตอร์คือโปรแกรมมัลแวร์ประเภทหนึ่งที่มีหน้าที่หลักคือการแพร่ไวรัสไปยังคอมพิวเตอร์เครื่องอื่นในขณะที่ยังคงทำงานอยู่บนระบบที่ติดไวรัส
เรียนรู้วิธีดาวน์โหลดและอัปเดตไดรเวอร์ USB บนอุปกรณ์ Windows 10 เพื่อให้ทำงานได้อย่างราบรื่นและมีประสิทธิภาพ
หากคุณต้องการเรียนรู้เพิ่มเติมเกี่ยวกับ Xbox Game Bar และวิธีปรับแต่งให้เหมาะกับประสบการณ์การเล่นเกมที่สมบูรณ์แบบของคุณ บทความนี้มีข้อมูลทั้งหมด








