วิธีย่อขนาดหน้าจอใน Windows 10

บทความนี้จะแสดงวิธีย่อขนาดหน้าจอใน Windows 10 เพื่อให้คุณใช้งานได้อย่างมีประสิทธิภาพ

MSINFO มีข้อมูลเชิงลึกที่เกี่ยวข้องกับระบบ และมักใช้เมื่อช่วยเหลือผู้ใช้ในการแก้ปัญหา โดยเฉพาะอย่างยิ่งในระหว่างการแก้ไขข้อผิดพลาดหน้าจอสีน้ำเงินแห่งความตาย (BSOD )
บทช่วยสอนนี้จะแสดงให้คุณเห็นถึงวิธีการสร้างไฟล์ MSINFO.nfo เพื่ออัพโหลดไปยังฟอรัม ช่วยให้สมาชิกคนอื่นๆ สามารถดูข้อมูลระบบในส่วนติดต่อผู้ใช้เดียวกันกับที่คุณเห็นบนพีซีของคุณเอง
ไฟล์ MSINFO.nfo มักจะรวมอยู่ในบันทึกที่สร้างโดย DM Log Collector ในกรณีที่ไฟล์หายไป ผู้รับผิดชอบในการวิเคราะห์และจัดการข้อผิดพลาด BSOD จะร้องขอ
หากคุณถูกขอให้อัปโหลดไฟล์ MSINFO.nfo หลายครั้ง ให้ทำตามขั้นตอนเหล่านี้ในแต่ละครั้ง ระบบอาจมีการเปลี่ยนแปลงระหว่างการอัปโหลดแต่ละครั้ง ดังนั้นการตรวจสอบให้แน่ใจว่าคุณบันทึกสถานะของระบบ ณ เวลาที่ร้องขอและไม่ได้อัปโหลดข้อมูลเก่าจึงเป็นสิ่งสำคัญ
วิธีที่ 1: สร้างไฟล์ .NFO
1. คลิกไอคอน Cortana หรือค้นหาบนทาสก์บาร์แล้วพิมพ์Systemในช่องค้นหา คลิกไอคอนข้อมูลระบบ
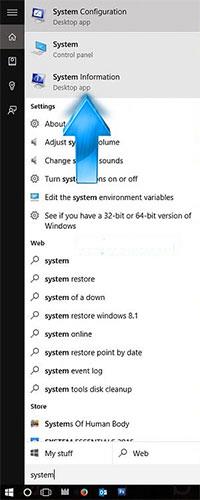
คลิกไอคอนข้อมูลระบบ
2. เมื่อSystem Informationเปิดขึ้น ให้คลิกFileจากนั้นคลิกSave...จากเมนูบริบท
3. เลือกตำแหน่งบันทึก (เดสก์ท็อปในตัวอย่างนี้) ตั้งชื่อไฟล์ และตรวจสอบให้แน่ใจว่าได้เลือกไฟล์ข้อมูลระบบ (*.NFO) ใน กล่องดรอปดาวน์บันทึกเป็น
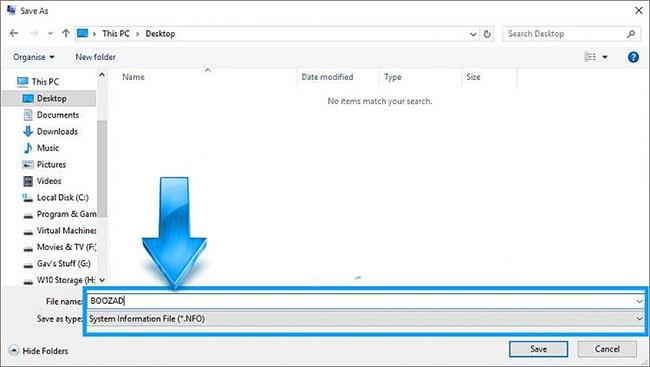
ป้อนชื่อไฟล์
4. ข้อมูลระบบจะรวบรวมข้อมูลที่ร้องขอและสร้างไฟล์
เมื่อแถบความคืบหน้าเสร็จสมบูรณ์ หน้าต่างความคืบหน้าจะปิดลง และคุณสามารถปิดข้อมูลระบบได้
5. ค้นหาไฟล์ในตำแหน่งที่คุณเลือก
ตัวไฟล์จะมีขนาดใหญ่เกินกว่าจะอัปโหลดไปยังฟอรัมโดยตรง คุณจะต้องบีบอัดไฟล์
วิธีที่ 2: สร้างไฟล์ .TXT
1. คลิกไอคอน Cortana หรือค้นหาบนทาสก์บาร์แล้วพิมพ์Systemในช่องค้นหา คลิกไอคอนข้อมูลระบบ
2. เมื่อข้อมูลระบบเปิดขึ้น ให้คลิกไฟล์จากนั้นเลือกส่งออก...จากเมนูบริบท
3. เลือกตำแหน่งที่จะบันทึกไฟล์ ตั้งชื่อไฟล์ และตรวจสอบให้แน่ใจว่า ได้เลือก ไฟล์ข้อความ ในกล่องดรอปดาวน์บันทึกเป็น
4. ข้อมูลระบบจะรวบรวมข้อมูลที่ร้องขอและสร้างไฟล์
เมื่อแถบความคืบหน้าเสร็จสมบูรณ์ หน้าต่างความคืบหน้าจะปิดลง และคุณสามารถปิดข้อมูลระบบได้
5. ค้นหาไฟล์ในตำแหน่งที่คุณเลือก จากนั้นอัปโหลดไปยังตำแหน่งที่คุณต้องการ
บทความนี้จะแสดงวิธีย่อขนาดหน้าจอใน Windows 10 เพื่อให้คุณใช้งานได้อย่างมีประสิทธิภาพ
Xbox Game Bar เป็นเครื่องมือสนับสนุนที่ยอดเยี่ยมที่ Microsoft ติดตั้งบน Windows 10 ซึ่งผู้ใช้สามารถเรียนรู้วิธีเปิดหรือปิดได้อย่างง่ายดาย
หากความจำของคุณไม่ค่อยดี คุณสามารถใช้เครื่องมือเหล่านี้เพื่อเตือนตัวเองถึงสิ่งสำคัญขณะทำงานได้
หากคุณคุ้นเคยกับ Windows 10 หรือเวอร์ชันก่อนหน้า คุณอาจประสบปัญหาในการนำแอปพลิเคชันไปยังหน้าจอคอมพิวเตอร์ของคุณในอินเทอร์เฟซ Windows 11 ใหม่ มาทำความรู้จักกับวิธีการง่ายๆ เพื่อเพิ่มแอพพลิเคชั่นลงในเดสก์ท็อปของคุณ
เพื่อหลีกเลี่ยงปัญหาและข้อผิดพลาดหน้าจอสีน้ำเงิน คุณต้องลบไดรเวอร์ที่ผิดพลาดซึ่งเป็นสาเหตุของปัญหาออก บทความนี้จะแนะนำวิธีถอนการติดตั้งไดรเวอร์บน Windows โดยสมบูรณ์
เรียนรู้วิธีเปิดใช้งานแป้นพิมพ์เสมือนบน Windows 11 เพื่อเพิ่มความสะดวกในการใช้งาน ผสานเทคโนโลยีใหม่เพื่อประสบการณ์ที่ดียิ่งขึ้น
เรียนรู้การติดตั้งและใช้ AdLock เพื่อบล็อกโฆษณาบนคอมพิวเตอร์ของคุณอย่างมีประสิทธิภาพและง่ายดาย
เวิร์มคอมพิวเตอร์คือโปรแกรมมัลแวร์ประเภทหนึ่งที่มีหน้าที่หลักคือการแพร่ไวรัสไปยังคอมพิวเตอร์เครื่องอื่นในขณะที่ยังคงทำงานอยู่บนระบบที่ติดไวรัส
เรียนรู้วิธีดาวน์โหลดและอัปเดตไดรเวอร์ USB บนอุปกรณ์ Windows 10 เพื่อให้ทำงานได้อย่างราบรื่นและมีประสิทธิภาพ
หากคุณต้องการเรียนรู้เพิ่มเติมเกี่ยวกับ Xbox Game Bar และวิธีปรับแต่งให้เหมาะกับประสบการณ์การเล่นเกมที่สมบูรณ์แบบของคุณ บทความนี้มีข้อมูลทั้งหมด








