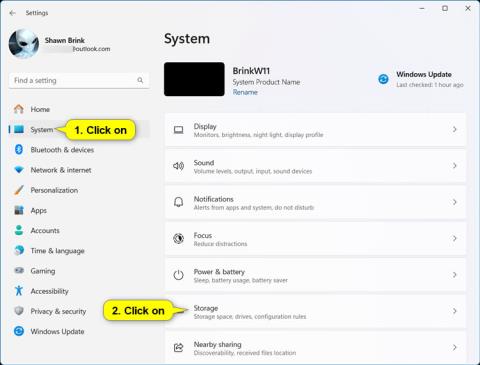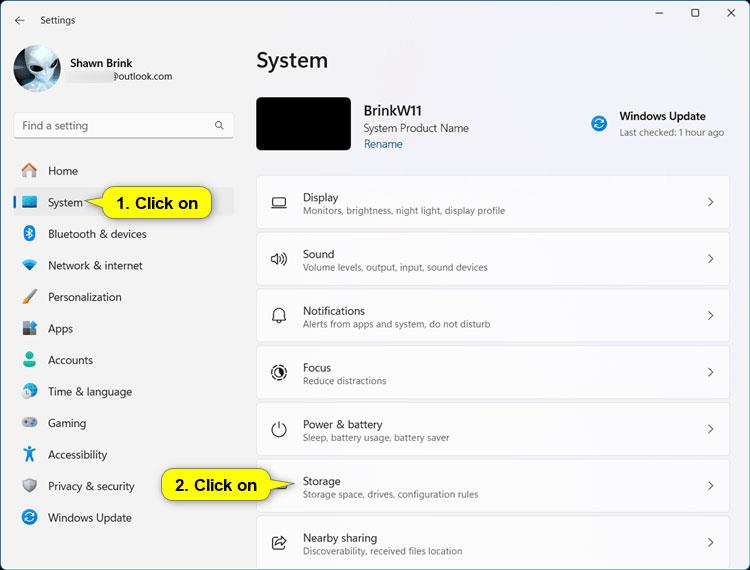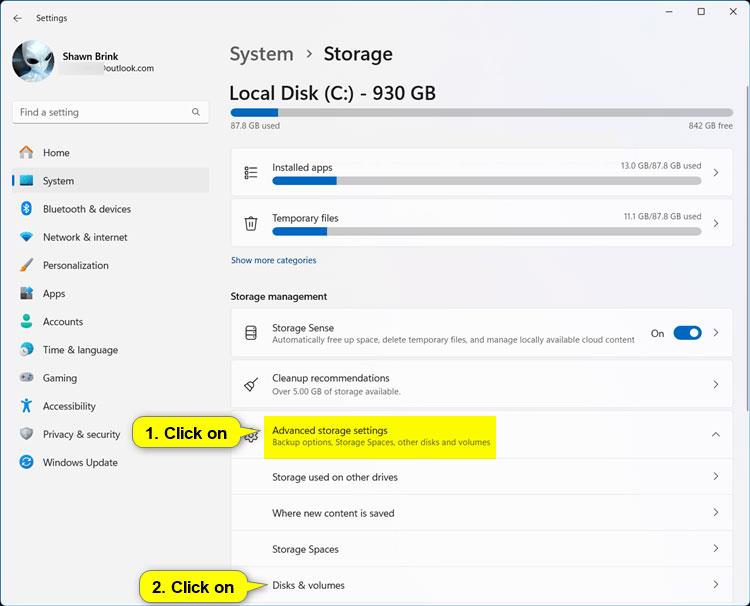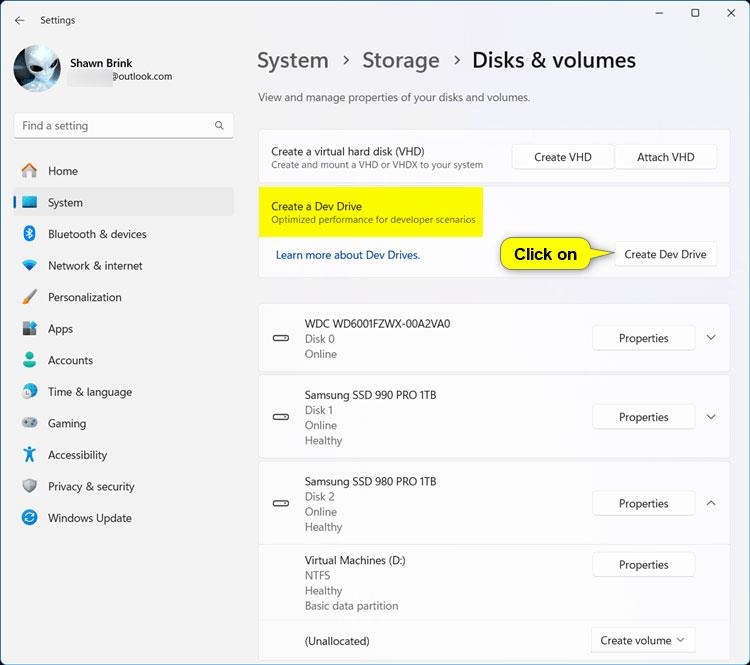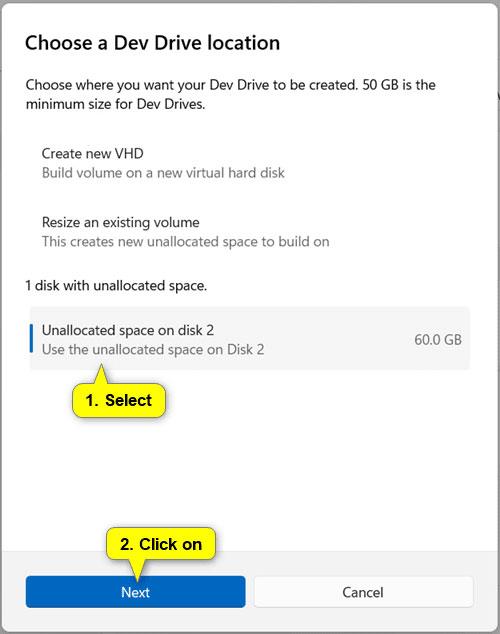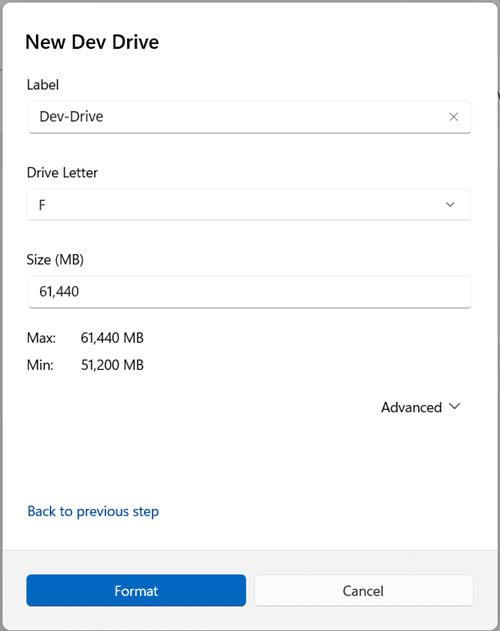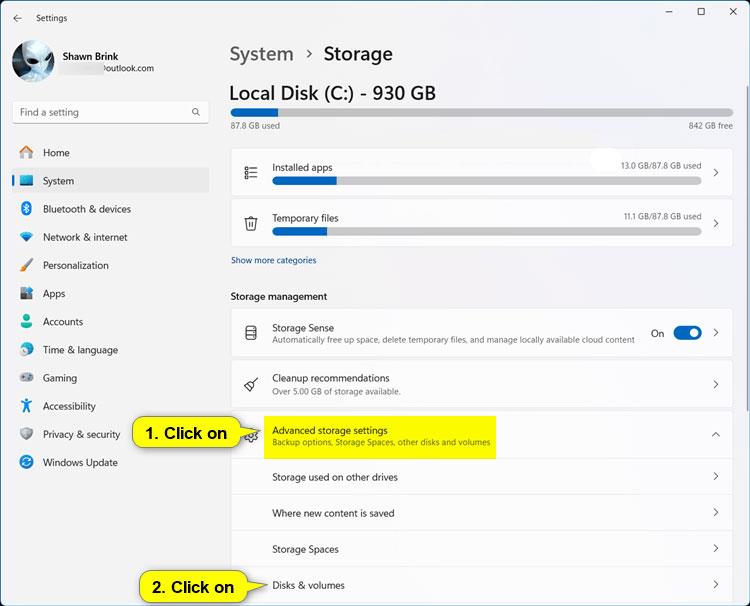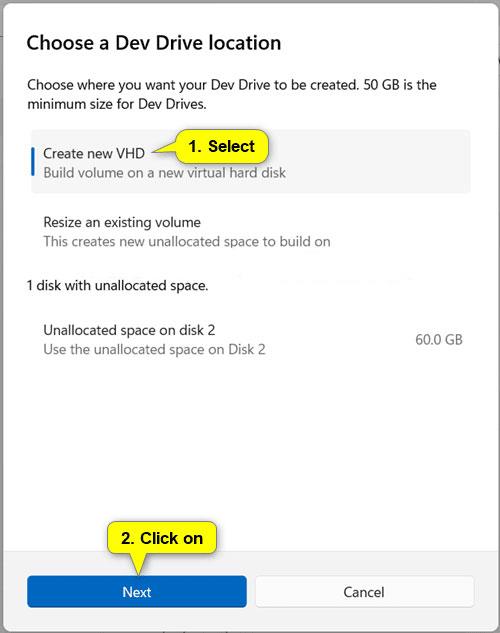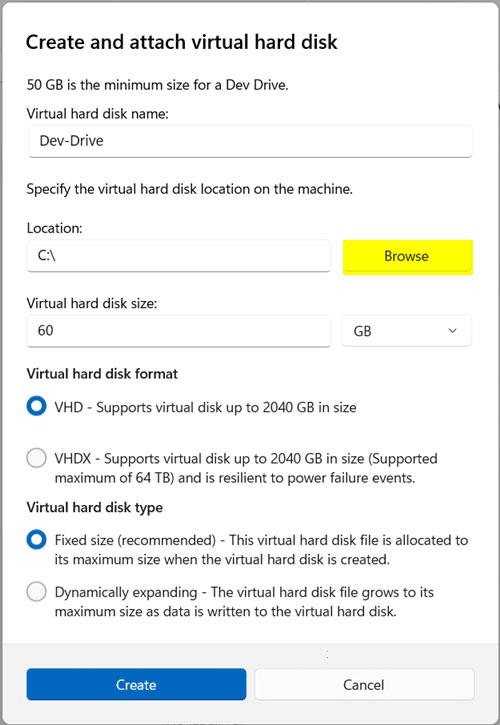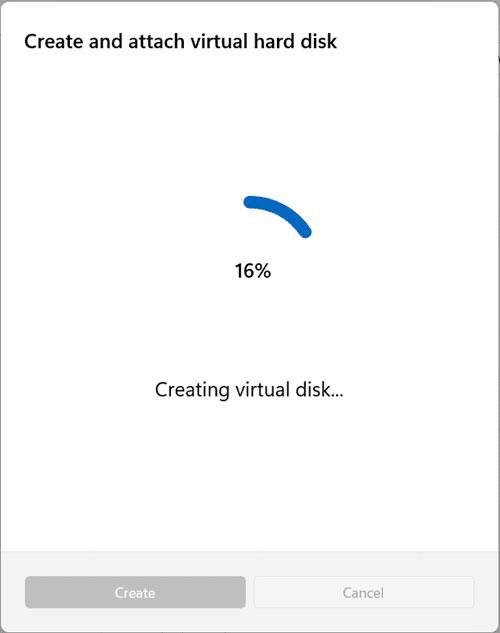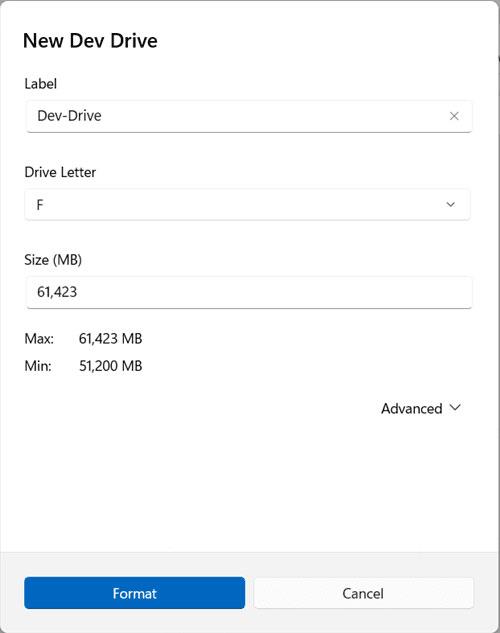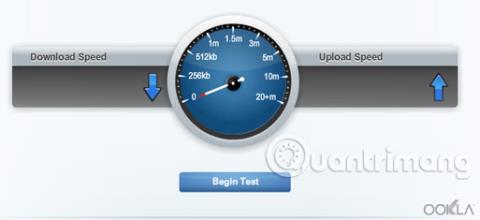เริ่มต้นด้วย Windows 11 เวอร์ชัน 22H2 KB5030310 Build 22621.2361 Microsoft ได้เปิดตัว Dev Drive Dev Drive คือพื้นที่จัดเก็บข้อมูลรูปแบบใหม่ที่มีไว้เพื่อปรับปรุงประสิทธิภาพสำหรับปริมาณงานหลักของนักพัฒนา Dev Drive สร้างขึ้นจากเทคโนโลยี Resilient File System (ReFS) รวมถึงคุณลักษณะของระบบไฟล์และการเพิ่มประสิทธิภาพที่ให้การควบคุมการตั้งค่าพื้นที่จัดเก็บข้อมูลและความปลอดภัยมากขึ้น รวมถึงการกำหนดความน่าเชื่อถือ การกำหนดค่าโปรแกรมป้องกันไวรัส และการควบคุมดูแลระบบผ่านตัวกรองที่แนบมา
ได้รับการออกแบบมาเพื่อตอบสนองความต้องการของนักพัฒนาในด้านการจัดเก็บซอร์สโค้ดของโปรเจ็กต์ ไดเร็กทอรีการทำงาน และแคชแพ็คเกจ ไม่ได้ออกแบบมาสำหรับปริมาณงานทั่วไปของผู้บริโภค เช่น ไลบรารีเอกสาร การติดตั้งแอปพลิเคชันแบบแพ็กเกจ หรือเครื่องมือที่ไม่ใช่สำหรับนักพัฒนา
คู่มือนี้จะแสดงวิธีสร้าง Dev Drive โดยใช้พื้นที่ที่ไม่ได้จัดสรรบนไดรฟ์ใหม่หรือฮาร์ดไดรฟ์เสมือน (VHD/VHDX) บนWindows 11
วิธีสร้าง Dev Drive ใหม่โดยใช้พื้นที่ที่ไม่ได้จัดสรรบนไดรฟ์
บันทึก :
- ตัวเลือกนี้กำหนดให้คุณต้องมีพื้นที่ว่างที่ไม่ได้จัดสรรอย่างน้อย 50GB บนไดรฟ์เพื่อใช้สำหรับ Dev Drive ถ้าไม่ คุณสามารถย่อขนาดโวลุ่ม/พาร์ติชั่นบนไดรฟ์เพื่อสร้างพื้นที่ที่ไม่ได้ถูกจัดสรร Dev Drive ที่คุณสร้างโดยใช้ตัวเลือกนี้จะพร้อมใช้งานเป็นไดรฟ์ในFile Explorer > พีซีเครื่องนี้ เสมอ
- คุณสามารถลบ Dev Drive ที่สร้างขึ้นในตัวเลือกนี้เพื่อกำจัดอย่างถาวร
1. เปิดการตั้งค่า ( Win + I )
2. คลิกระบบทางด้านซ้าย และคลิกที่เก็บข้อมูลทางด้านขวา
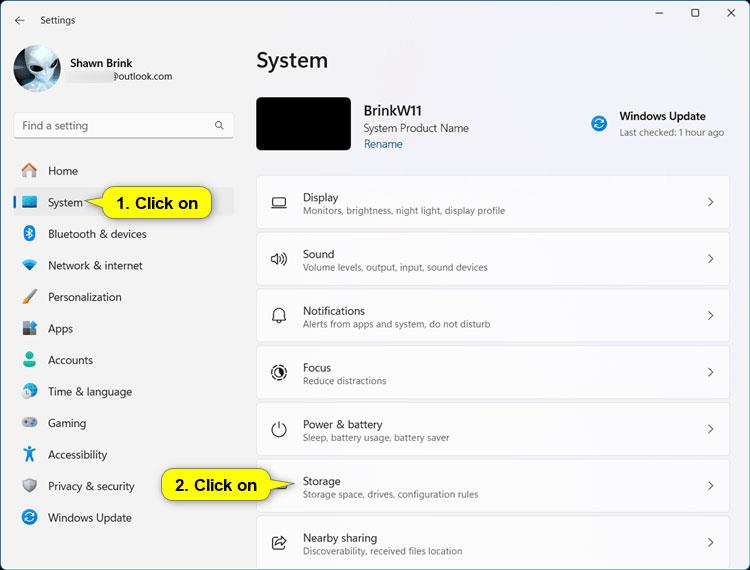
เปิดการตั้งค่าหน่วยความจำ
3. คลิก การตั้ง ค่าพื้นที่เก็บข้อมูลขั้นสูงทางด้านขวาเพื่อขยายและคลิกดิสก์และโวลุ่ม
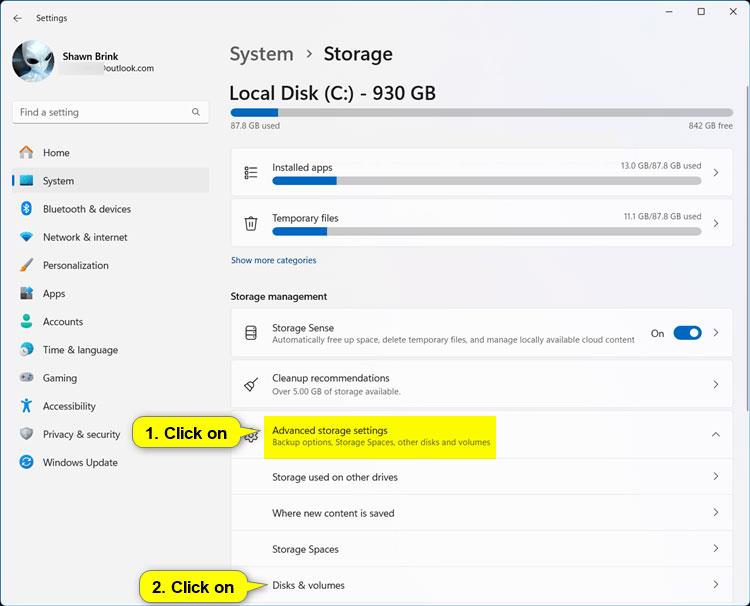
ไปที่ดิสก์และโวลุ่ม
4. คลิก ปุ่ม สร้าง Dev Drive
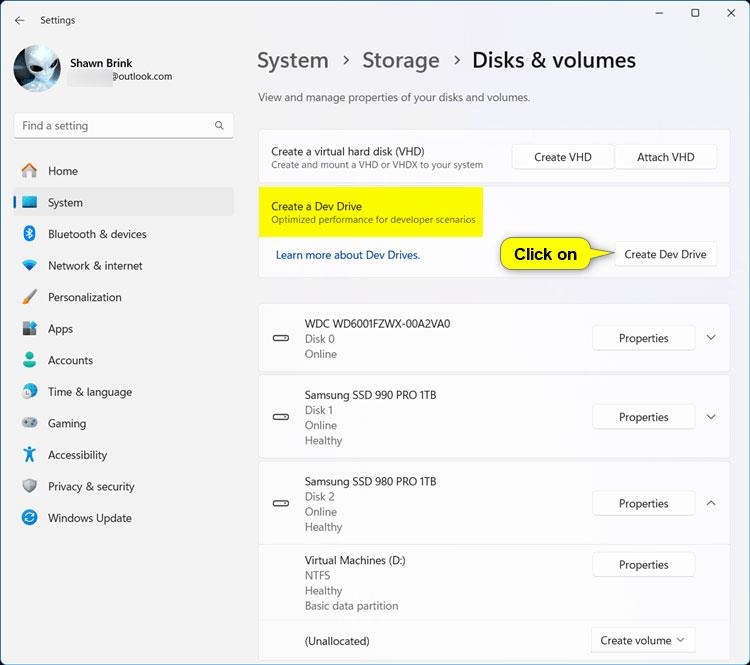
คลิกปุ่มสร้าง Dev Drive
5. เลือกพื้นที่ที่ไม่ได้จัดสรรที่คุณต้องการใช้สำหรับ Dev Drive แล้วคลิกถัดไป
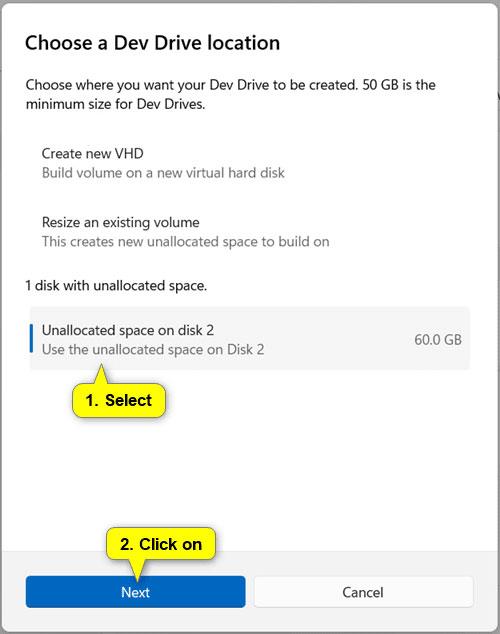
เลือกพื้นที่ที่คุณต้องการใช้สำหรับ Dev Drive
6. ทำตามขั้นตอนด้านล่างเพื่อสร้าง Dev Drive:
- ป้อนป้ายกำกับ (ชื่อไดรฟ์) ที่คุณต้องการสำหรับ Dev Drive นี้
- เลือก อักษร ระบุไดรฟ์ ที่คุณต้องการกำหนดให้กับ Dev Drive นี้
- ป้อนขนาดเป็น MB ของพื้นที่ที่ไม่ได้จัดสรรที่คุณต้องการใช้สำหรับ Dev Drive นี้ ต้องมีอย่างน้อย 50GB
- คลิกรูปแบบ
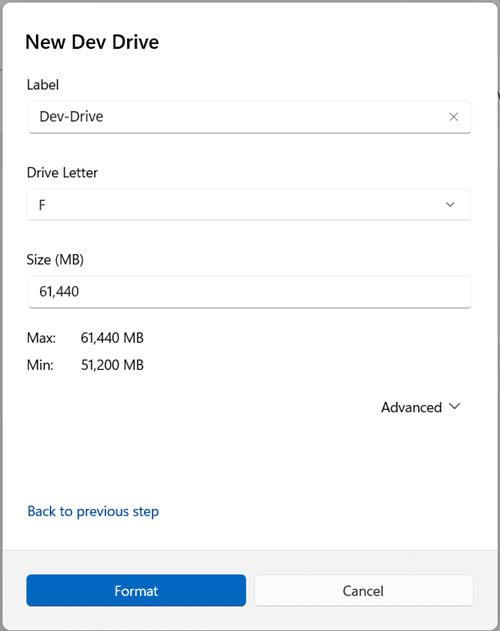
สร้างไดรฟ์ Dev
7. เมื่อเสร็จแล้วคุณสามารถปิดการตั้งค่าได้หากต้องการ
วิธีสร้าง Dev Drive ใหม่ด้วยฮาร์ดไดรฟ์เสมือน (VHD/VHDX)
บันทึก :
- ตัวเลือกนี้จะสร้างฮาร์ดไดรฟ์เสมือนใหม่ (VHD/VHDX) ซึ่งจากนั้นจะใช้เพื่อสร้าง Dev Drive
- Dev Drive ที่คุณสร้างโดยใช้ตัวเลือกนี้จะใช้งานได้เป็นไดรฟ์ในFile Explorer > พีซีเครื่องนี้ เท่านั้น เมื่อติดตั้งไฟล์ VHD/VHDX
- ฮาร์ดไดรฟ์เสมือน (VHD/VHDX) จะตัดการเชื่อมต่อโดยอัตโนมัติทุกครั้งที่คุณรีสตาร์ทคอมพิวเตอร์ คุณจะต้องเมานต์ไฟล์ VHD/VHDX เมื่อคุณต้องการให้ Dev Drive พร้อมใช้งานเป็นไดรฟ์ในFile Explorer > พีซีเครื่องนี้อีกครั้ง
- คุณสามารถยกเลิกการเชื่อมต่อและลบไฟล์ฮาร์ดไดรฟ์เสมือน (VHD/VHDX) ที่สร้างในตัวเลือกนี้เพื่อลบ Dev Drive อย่างถาวร
1. เปิดการตั้งค่า ( Win + I )
2. คลิกระบบทางด้านซ้าย และคลิกที่เก็บข้อมูลทางด้านขวา
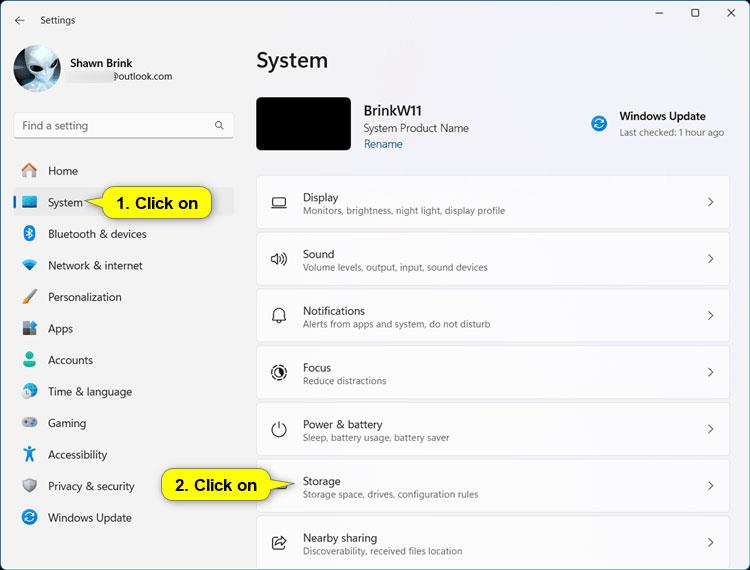
เปิดการตั้งค่าหน่วยความจำ
3. คลิก การตั้ง ค่าพื้นที่เก็บข้อมูลขั้นสูงทางด้านขวาเพื่อขยายและคลิกดิสก์และโวลุ่ม
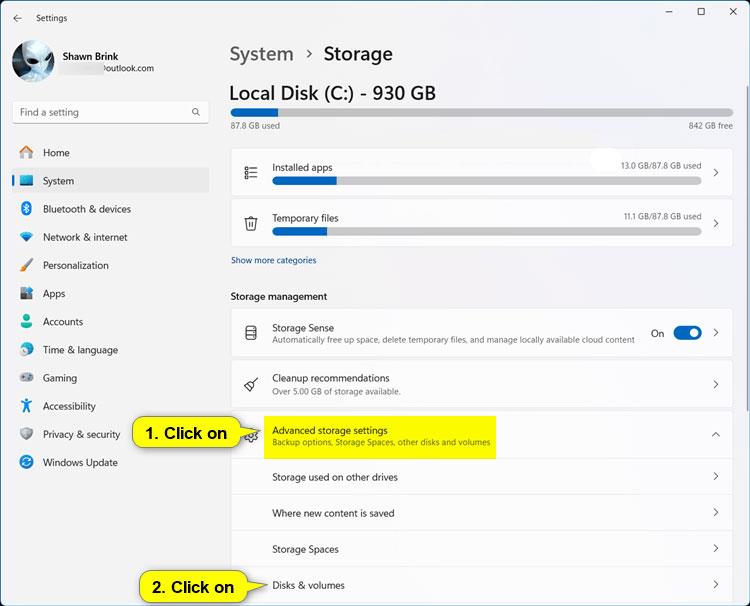
คลิกดิสก์และโวลุ่ม
4. คลิก ปุ่ม สร้าง Dev Drive

คลิกปุ่มสร้าง Dev Drive
5. เลือกสร้าง VHD ใหม่แล้วคลิกถัดไป
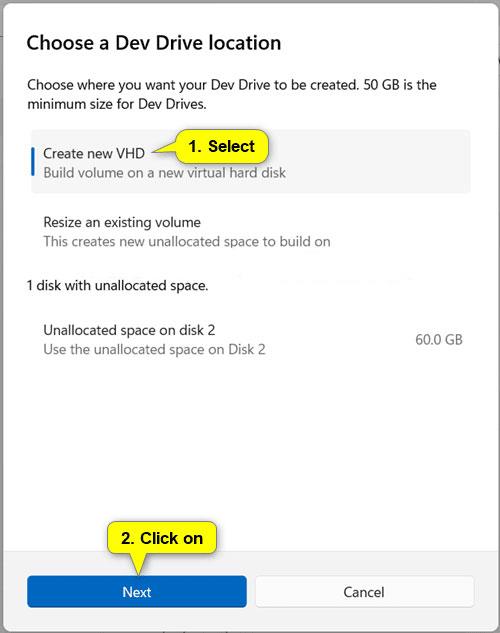
เลือกสร้าง VHD ใหม่
6. ทำตามขั้นตอนด้านล่างเพื่อสร้าง VHD/VHDX ใหม่สำหรับ Dev Drive:
- ป้อนชื่อฮาร์ดไดรฟ์เสมือนที่คุณต้องการสำหรับไฟล์ VHD/VHDX นี้
- เรียกดูและเลือกไดรฟ์ ตำแหน่งหรือโฟลเดอร์ที่คุณต้องการสร้างไฟล์ VHD/VHDX นี้
- ระบุขนาดฮาร์ดไดรฟ์เสมือนที่คุณต้องการกำหนดให้กับไฟล์ VHD/VHDX นี้ ต้องมีอย่างน้อย 50GB
- เลือกขนาดฮาร์ดดิสก์เสมือนที่คุณต้องการใช้
- VHD : รองรับไดรฟ์เสมือนที่มีขนาดสูงสุด 2040GB
- VHDX : รองรับไดรฟ์เสมือนที่มีขนาดสูงสุด 64TB และให้การป้องกันที่ยืดหยุ่นมากขึ้นจากข้อผิดพลาด IO ที่ไม่คาดคิดเนื่องจากปัญหาต่างๆ เช่น ไฟฟ้าดับ)
- เลือกประเภทฮาร์ดดิสก์เสมือนที่คุณต้องการใช้
- ขนาดคงที่ - ไฟล์ฮาร์ดไดรฟ์เสมือนนี้ได้รับการจัดสรรที่ขนาดสูงสุดเมื่อสร้างขึ้น (แนะนำเพื่อประสิทธิภาพ)
- การขยายแบบไดนามิก - เพิ่มขนาดสูงสุดเมื่อมีการเขียนข้อมูล
- คลิกสร้าง _
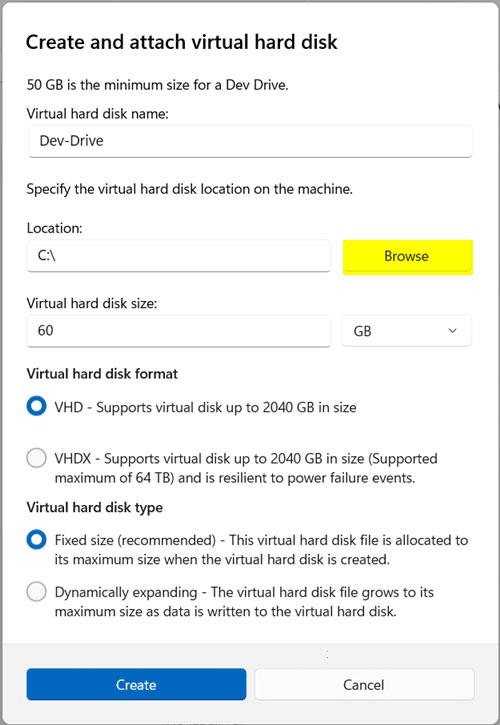
สร้าง VHD/VHDX ใหม่สำหรับ Dev Drive
7. จะใช้เวลาสักครู่ในการสร้างและติดตั้งฮาร์ดไดรฟ์เสมือนใหม่
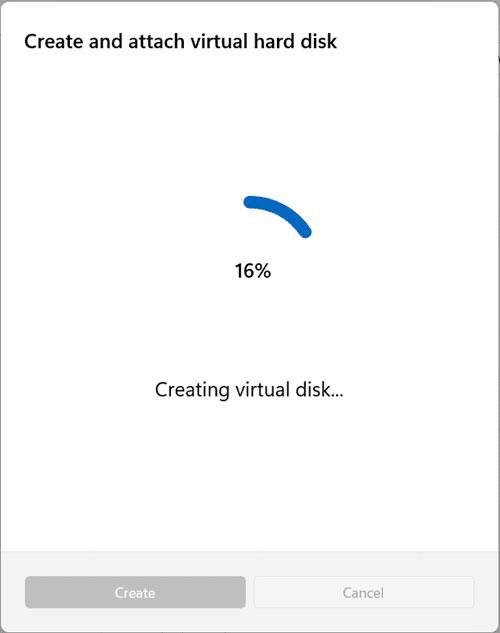
สร้างและติดตั้งฮาร์ดไดรฟ์เสมือนใหม่
8. เลือกGPT ( ค่าเริ่มต้น) หรือMBRสำหรับประเภทพาร์ติชันที่คุณต้องการใช้สำหรับ VHD/VHDX และคลิกInitialize

เลือกประเภทพาร์ติชันที่จะใช้สำหรับ VHD/VHDX
9. ทำตามขั้นตอนด้านล่างเพื่อสร้าง Dev Drive บน VHD/VHDX:
- ป้อนป้ายกำกับ (ชื่อไดรฟ์) ที่คุณต้องการสำหรับ Dev Drive นี้
- เลือก อักษร ระบุไดรฟ์ ที่คุณต้องการกำหนดให้กับ Dev Drive นี้
- ป้อนขนาดเป็น MB ของพื้นที่ที่ไม่ได้จัดสรรที่คุณต้องการใช้สำหรับ Dev Drive นี้ ต้องมีอย่างน้อย 50GB
- คลิกรูปแบบ
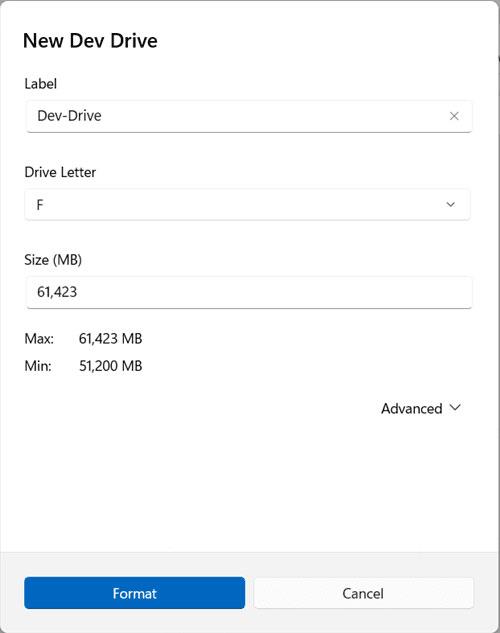
สร้าง Dev Drive บน VHD/VHDX
10. เมื่อเสร็จแล้วคุณสามารถปิดการตั้งค่าได้หากต้องการ