วิธีย่อขนาดหน้าจอใน Windows 10

บทความนี้จะแสดงวิธีย่อขนาดหน้าจอใน Windows 10 เพื่อให้คุณใช้งานได้อย่างมีประสิทธิภาพ
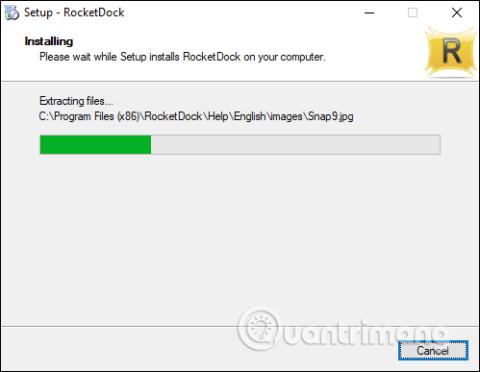
มีหลายวิธีและเครื่องมือในการรีเฟรชอินเทอร์เฟซ Windowsเพื่อเปลี่ยนอินเทอร์เฟซเริ่มต้นของคอมพิวเตอร์ ทำให้มีรูปลักษณ์ที่สดใหม่ยิ่งขึ้นเมื่อใช้งาน วิธีหนึ่งที่ผู้ใช้สามารถลองใช้ได้คือการนำแถบท่าเรือบน macOS ไปยังคอมพิวเตอร์ Windows Dock ที่แสดงบนคอมพิวเตอร์ Windows มีอินเทอร์เฟซคล้ายกับที่เราใช้บน macOS โดยมีไอคอนลอยแสดงเมื่อวางเมาส์เหนือ ในการดำเนินการนี้ ผู้ใช้จำเป็นต้องใช้ซอฟต์แวร์สร้างท่าเรือสำหรับ Windowsเช่น RocketDock
ซอฟต์แวร์นี้จะปรับแต่งอินเทอร์เฟซคอมพิวเตอร์ในรูปแบบของ macOS รวมถึงการสร้างด็อคในตำแหน่งใดๆ ที่คุณต้องการ ผ่านทางอินเทอร์เฟซการตั้งค่าสำหรับด็อค บทความด้านล่างนี้จะแนะนำวิธีใช้ซอฟต์แวร์ RocketDock บนคอมพิวเตอร์ของคุณ
คำแนะนำในการสร้างแถบท่าเรือบน Windows
ขั้นตอนที่ 1:
ผู้ใช้คลิกที่ลิงค์ด้านล่างเพื่อดาวน์โหลดเครื่องมือ RocketDock ลงในคอมพิวเตอร์
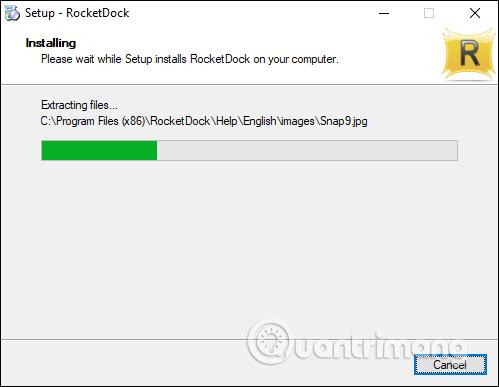
ขั้นตอนที่ 2:
หลังจากการติดตั้งเสร็จสมบูรณ์ ผู้ใช้คลิกที่ไอคอนซอฟต์แวร์บนคอมพิวเตอร์ และแสดงแถบด็อคดังที่แสดงด้านล่าง

ด็อคนี้จะปรากฏบนอินเทอร์เฟซทุกหน้าจอบนคอมพิวเตอร์ ไม่ใช่แค่บนเดสก์ท็อป
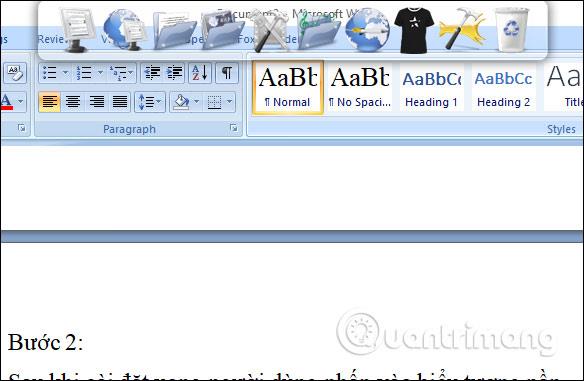
ขั้นตอนที่ 3:
หากต้องการเปลี่ยนรูปแบบการ แสดงผลของ Dock บนคอมพิวเตอร์ Windows ผู้ใช้คลิกที่ไอคอนการตั้งค่า Dock
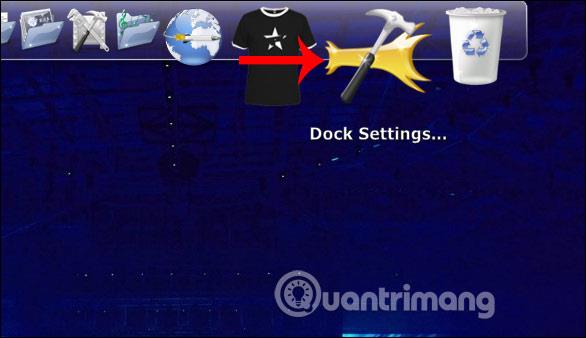
แสดงอินเทอร์เฟซการตั้งค่าสำหรับซอฟต์แวร์ เพื่อการปรับแต่งที่ง่ายขึ้น ผู้ใช้สามารถสลับเป็นภาษาเวียดนามได้โดยคลิกเวียดนามในแถบภาษาในส่วนทั่วไปคลิกตกลงเพื่อบันทึกแล้วรีสตาร์ทอินเทอร์เฟซการตั้งค่า

ขั้นตอนที่ 4:
หากเราต้องการให้ Dock แสดงบนหน้าจอเสมอให้คลิกRun on startup

จากนั้น สลับไปที่กลุ่มการปรับตำแหน่งที่นี่คุณสามารถปรับตำแหน่งการแสดงผลของแท่นขอบคุณได้ ซอฟต์แวร์รองรับการแสดงท่าเรือบนหน้าจอที่แตกต่างกันมากมาย ที่ตำแหน่งหน้าจอคุณสามารถเลือกขอบด้านบน ล่าง ซ้ายหรือขวาของหน้าจอคอมพิวเตอร์ได้ Dock จะแสดงตามค่าเริ่มต้นในโปรแกรมอื่น หากคุณไม่ต้องการ ให้เปลี่ยนกลับเป็นโหมดปกติที่Arrange
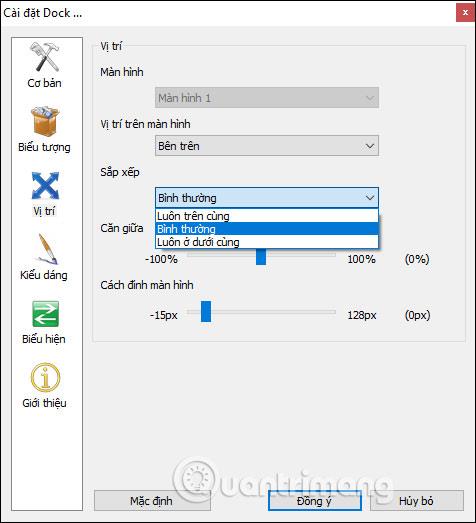
ด้านล่างมีแถบ 2 แถบเพื่อจัดตำแหน่งตรงกลางหน้าจอและระยะห่างจากขอบหน้าจอของแถบด็อค เมื่อแก้ไขเสร็จแล้ว คลิกตกลงด้านล่าง
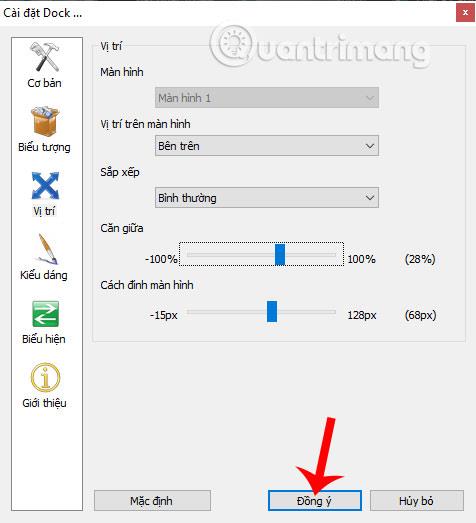
ขั้นตอนที่ 5:
คลิก กลุ่มไอคอนอีกสองสาม กลุ่ม เพื่อปรับรูปแบบการแสดงผลของไอคอนใน Dock ที่นี่เราสามารถเปลี่ยนคุณภาพและรูปแบบการแสดงผลของไอคอนได้เมื่อวางเมาส์เหนือไอคอน

ขั้นตอนที่ 6:
ในส่วนสไตล์เราจะมีตัวเลือกในการปรับรูปลักษณ์ของ Dock รวมถึงรูปแบบ ความโปร่งใส การเลือกรูปแบบแบบอักษรที่แสดง ความโปร่งใสของเส้นขอบ ความโปร่งใสของเงา
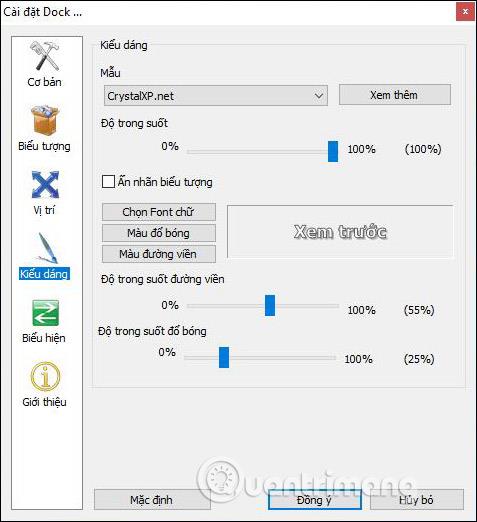
ตัวเลือกสำหรับรูปแบบการแสดงข้อความที่ซอฟต์แวร์มีให้มีความหลากหลายมาก เช่น ในส่วนแบบอักษรจะมีแบบอักษรหลายประเภท
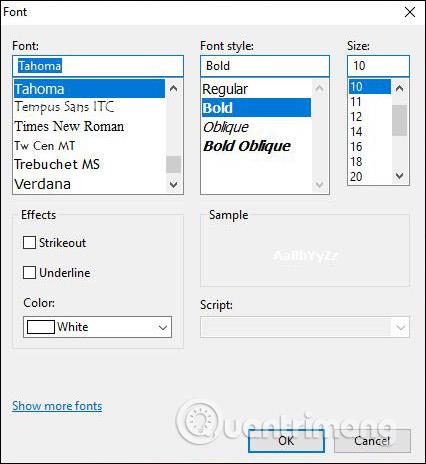
สุดท้ายนี้ยังมีส่วนการปรับนิพจน์สำหรับเอฟเฟกต์ท่าเรือขอบคุณ
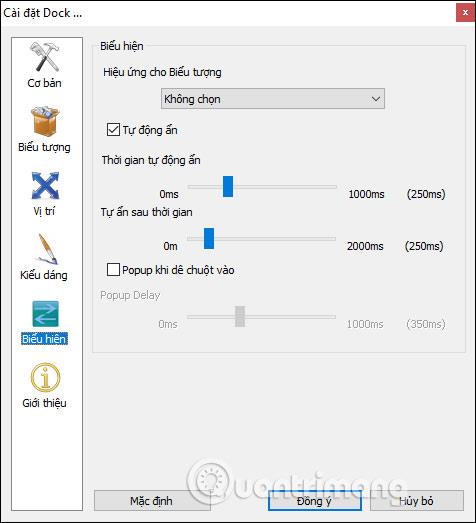
ผลลัพธ์จะเป็นอินเทอร์เฟซท่าเรือใหม่ดังที่แสดงด้านล่าง

ซอฟต์แวร์ RocketDock ไม่เพียงแต่นำแถบเชื่อมต่อ macOS มาสู่อินเทอร์เฟซคอมพิวเตอร์ Windows เท่านั้น แต่ยังมอบการตั้งค่าการปรับแต่งมากมายให้กับผู้ใช้อีกด้วย เราสามารถเปลี่ยนอินเทอร์เฟซท่าเรือขอบคุณได้หลากหลายสไตล์
ขอให้คุณประสบความสำเร็จ!
บทความนี้จะแสดงวิธีย่อขนาดหน้าจอใน Windows 10 เพื่อให้คุณใช้งานได้อย่างมีประสิทธิภาพ
Xbox Game Bar เป็นเครื่องมือสนับสนุนที่ยอดเยี่ยมที่ Microsoft ติดตั้งบน Windows 10 ซึ่งผู้ใช้สามารถเรียนรู้วิธีเปิดหรือปิดได้อย่างง่ายดาย
หากความจำของคุณไม่ค่อยดี คุณสามารถใช้เครื่องมือเหล่านี้เพื่อเตือนตัวเองถึงสิ่งสำคัญขณะทำงานได้
หากคุณคุ้นเคยกับ Windows 10 หรือเวอร์ชันก่อนหน้า คุณอาจประสบปัญหาในการนำแอปพลิเคชันไปยังหน้าจอคอมพิวเตอร์ของคุณในอินเทอร์เฟซ Windows 11 ใหม่ มาทำความรู้จักกับวิธีการง่ายๆ เพื่อเพิ่มแอพพลิเคชั่นลงในเดสก์ท็อปของคุณ
เพื่อหลีกเลี่ยงปัญหาและข้อผิดพลาดหน้าจอสีน้ำเงิน คุณต้องลบไดรเวอร์ที่ผิดพลาดซึ่งเป็นสาเหตุของปัญหาออก บทความนี้จะแนะนำวิธีถอนการติดตั้งไดรเวอร์บน Windows โดยสมบูรณ์
เรียนรู้วิธีเปิดใช้งานแป้นพิมพ์เสมือนบน Windows 11 เพื่อเพิ่มความสะดวกในการใช้งาน ผสานเทคโนโลยีใหม่เพื่อประสบการณ์ที่ดียิ่งขึ้น
เรียนรู้การติดตั้งและใช้ AdLock เพื่อบล็อกโฆษณาบนคอมพิวเตอร์ของคุณอย่างมีประสิทธิภาพและง่ายดาย
เวิร์มคอมพิวเตอร์คือโปรแกรมมัลแวร์ประเภทหนึ่งที่มีหน้าที่หลักคือการแพร่ไวรัสไปยังคอมพิวเตอร์เครื่องอื่นในขณะที่ยังคงทำงานอยู่บนระบบที่ติดไวรัส
เรียนรู้วิธีดาวน์โหลดและอัปเดตไดรเวอร์ USB บนอุปกรณ์ Windows 10 เพื่อให้ทำงานได้อย่างราบรื่นและมีประสิทธิภาพ
หากคุณต้องการเรียนรู้เพิ่มเติมเกี่ยวกับ Xbox Game Bar และวิธีปรับแต่งให้เหมาะกับประสบการณ์การเล่นเกมที่สมบูรณ์แบบของคุณ บทความนี้มีข้อมูลทั้งหมด








