วิธีย่อขนาดหน้าจอใน Windows 10

บทความนี้จะแสดงวิธีย่อขนาดหน้าจอใน Windows 10 เพื่อให้คุณใช้งานได้อย่างมีประสิทธิภาพ

การสร้าง USB ที่สามารถบู๊ตได้สำหรับระบบปฏิบัติการ Windows จะง่ายมากหากคุณรู้วิธีใช้วิธีการที่ถูกต้อง นอกจากการใช้ซอฟต์แวร์ที่รองรับการสร้างการบูท USB เช่นRufus , Hiren's boot ,... คุณยังมีวิธีอื่นในการสร้างการบูท USB โดยไม่ต้องติดตั้งซอฟต์แวร์เพิ่มเติมใด ๆ บนอุปกรณ์ นั่นก็คือการใช้ Command Prompt
ขั้นตอนในการใช้ Command Prompt เพื่อสร้าง USB Boot เพื่อติดตั้ง Windows
หากคุณไม่ต้องการใช้เครื่องมือของบริษัทอื่นเพื่อสร้างไดรฟ์สำหรับบูต คุณสามารถใช้ยูทิลิตี้ Diskpart และ Command Prompt เพื่อสร้างสื่อการติดตั้งได้ ต่อไปนี้เป็นวิธีดำเนินการ
1. ขั้นแรก สำรองไฟล์ทั้งหมดในไดรฟ์ USB ของคุณ จากนั้นเชื่อมต่อกับพีซีของคุณ
2. กด ปุ่ม Winพิมพ์cmdแล้วคลิกRun as Administratorใน Command Prompt คุณยังสามารถใช้ PowerShell ได้หากต้องการให้เครื่องมือนี้มากกว่า Command Prompt
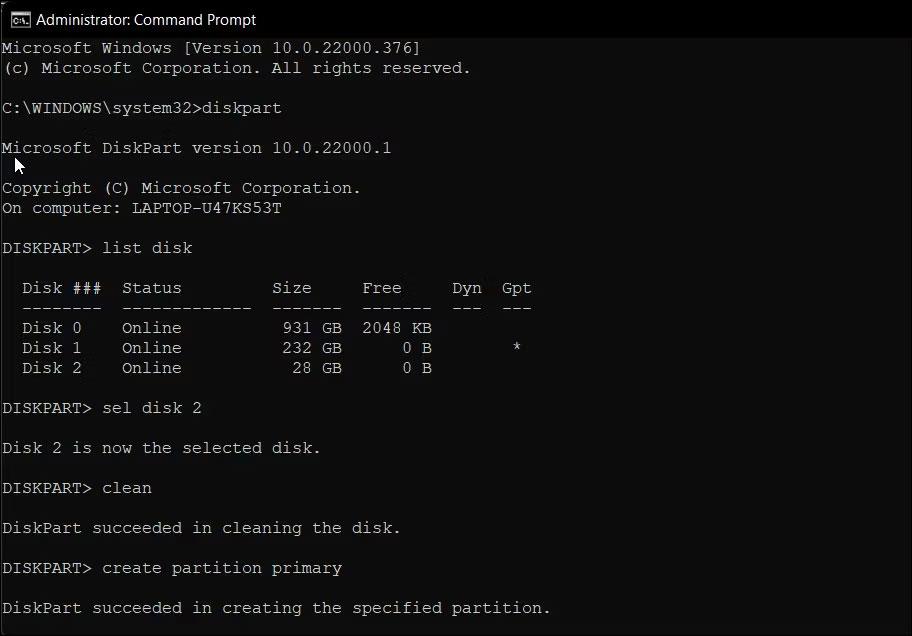
ใช้ Diskpart เพื่อสร้างไดรฟ์สำหรับบูต Windows 11
3. ในหน้าต่าง Command Prompt ให้พิมพ์คำสั่งต่อไปนี้แล้วกดEnterเพื่อเปิดยูทิลิตี้ Windows Diskpart
DISKPART4. ถัดไป พิมพ์คำสั่งต่อไปนี้เพื่อแสดงรายการอุปกรณ์จัดเก็บข้อมูลที่มีอยู่ทั้งหมด:
LIST DISK5. ที่นี่ ค้นหาไดรฟ์ USB ของคุณ คุณสามารถดู คอลัมน์ ขนาดเพื่อระบุไดรฟ์ USB ของคุณได้ ในกรณีนี้ ไดรฟ์ USB จะแสดงเป็นDisk 2
6. ถัดไป พิมพ์คำสั่งต่อไปนี้เพื่อเลือกไดรฟ์ของคุณ:
SEL DISK 27. ในคำสั่งด้านบน ให้เปลี่ยนDISK 2ด้วยหมายเลขที่กำหนดให้กับไดรฟ์ USB ของคุณ เช่น หากคุณมีการตั้ง ค่าไดรฟ์ SSD หรือ SATA ไดรฟ์หลักของคุณจะแสดงเป็นDISK 0และไดรฟ์ USB ของคุณเป็นDISK 1เป็นสิ่งสำคัญอย่างยิ่งที่คุณจะต้องเลือกไดรฟ์ที่ถูกต้อง เนื่องจากขั้นตอนถัดไปเกี่ยวข้องกับการล้างไดรฟ์ที่เลือก
8. เมื่อลบไดรฟ์แล้ว ให้ป้อนคำสั่งต่อไปนี้แล้วกดEnterเพื่อลบเนื้อหาทั้งหมดออกจากไดรฟ์:
Clean9. ถัดไป พิมพ์คำสั่งต่อไปนี้เพื่อสร้างพาร์ติชันหลัก:
Create Partition Primary10. หลังจากสร้างพาร์ติชันหลักแล้ว ให้พิมพ์คำสั่งต่อไปนี้เพื่อเลือกพาร์ติชันหลัก:
List Par11. Command Prompt จะแสดงรายละเอียดเกี่ยวกับไดรฟ์ USB ของคุณ
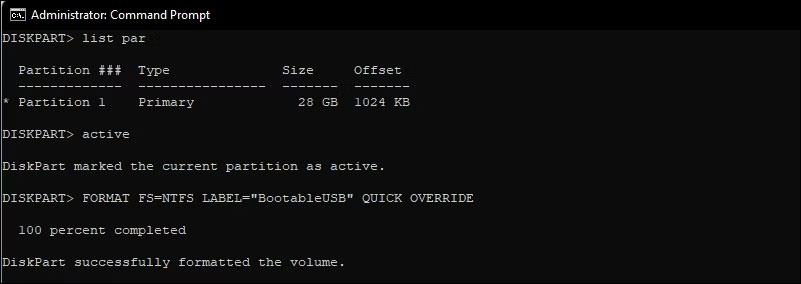
ฟอร์แมตไดรฟ์ USB ใน Windows 11 โดยใช้ CMD
12. ป้อนคำสั่งต่อไปนี้แล้วกดEnterเพื่อเปิดใช้งานพาร์ติชัน:
Active13. จากนั้นพิมพ์คำสั่งต่อไปนี้เพื่อฟอร์แมตไดรฟ์ USB สิ่งสำคัญคือต้องฟอร์แมตไดรฟ์ใน รูปแบบNTFS เนื่องจาก รูปแบบFAT32จะทำให้เกิดข้อผิดพลาดของพารามิเตอร์ที่ไม่ถูกต้อง
FORMAT FS=NTFS LABEL=“BootableUSB” QUICK OVERRIDE14. เมื่อเสร็จแล้ว ให้พิมพ์Exitแล้วกดEnterเพื่อออกจากยูทิลิตี้ Disk Part
ตอนนี้คุณจะต้องเมานต์อิมเมจ ISO แล้วย้ายเนื้อหาไปยังไดรฟ์ USB ของคุณ
เมานต์อิมเมจ ISO ของ Windows 11 ใน Command Prompt
1. ในการดำเนินการนี้ ให้ป้อนคำสั่งต่อไปนี้แล้วกดEnterเพื่อเมานต์ไฟล์ ISO ของ Windows 11:
PowerShell Mount-DiskImage -ImagePath "C:\Users\UserName\Downloads\Win11_English_x64v1.iso"2. ในคำสั่งด้านบน ให้แทนที่เส้นทางไฟล์ด้วยตำแหน่ง ISO ของ Windows 11
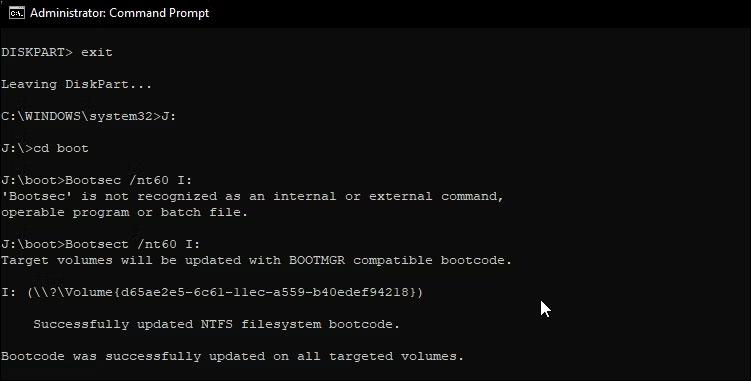
แสดงรายการวอลุ่มใน CMD
3. เมื่อเมานต์ ISO แล้ว ให้พิมพ์คำสั่งต่อไปนี้เพื่อเปิด Diskpart
Diskpart4. ถัดไป พิมพ์คำสั่งต่อไปนี้เพื่อแสดงโวลุ่มที่มีอยู่
List volume5. สิ่งนี้จะช่วยคุณกำหนดอักษรชื่อไดรฟ์สำหรับไฟล์ ISO ที่ติดตั้ง ใน คอลัมน์ Type ISO ที่ติดตั้งจะแสดงเป็นDVD-ROMและ คอลัมน์ Ltrจะแสดงรายการตัวอักษรที่เกี่ยวข้องกับระดับเสียง จดรายละเอียดปริมาณ ISO ไว้เพราะคุณจะใช้มันต่อจากนี้ไป
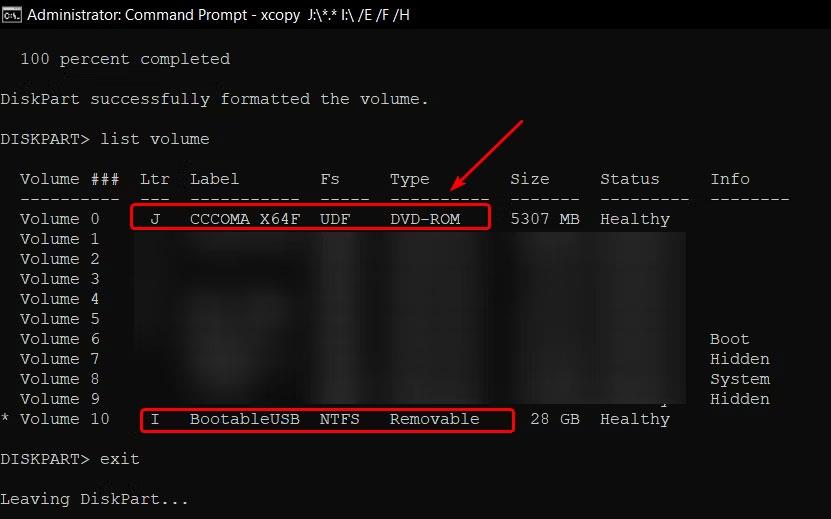
รายการวอลุ่มใน CMD Windows 11
6. เมื่อคุณมีรายละเอียดโวลุ่มสำหรับ ISO ที่ติดตั้งแล้ว ให้ป้อนคำสั่งต่อไปนี้เพื่อออกจาก Diskpart:
Exit7. ถัดไป ป้อนอักษรโวลุ่ม ISO ที่ติดตั้งแล้วกดEnter ตัวอย่างเช่น หากตัว อักษรวอลุ่ม ISO ของคุณคือ J ให้ป้อนคำสั่งต่อไปนี้แล้วกดEnter
J:8. พิมพ์คำสั่งต่อไปนี้เพื่อบูตจากซีดี:
cd boot9. จากนั้น พิมพ์คำสั่งต่อไปนี้เพื่อใช้รหัสบูตหลักที่เข้ากันได้กับ Bootmgr กับแฟลชไดรฟ์ USB:
Bootsect /nt60 I:10. ในคำสั่งด้านบน ให้แทนที่Iด้วยอักษรระบุไดรฟ์ที่เชื่อมโยงกับแฟลชไดรฟ์ USB ของคุณ

คัดลอกไฟล์ ISO ไปยัง USB
11. จากนั้น พิมพ์คำสั่งต่อไปนี้แล้วกดEnterเพื่อคัดลอกไฟล์ระบบ Windows 11 ไปยังแฟลชไดรฟ์ USB:
xcopy J:\*.* I:\ /E /F /H12. ในคำสั่งข้างต้น ให้แทนที่K:และI:ด้วยอักขระ Mounted ISO Volumeและ ไดรฟ์ USBตามลำดับ
13. กระบวนการนี้อาจใช้เวลาประมาณ 5-10 นาทีจึงจะเสร็จสมบูรณ์ หาก Command Prompt ค้าง เป็นเรื่องปกติ ให้รอจนกว่ากระบวนการจะเสร็จสิ้น
14. หากสำเร็จ คุณจะเห็น ข้อความ ที่คัดลอกไฟล์แล้ว
มันเสร็จแล้ว! ตอนนี้คุณสามารถใช้การบูท USB เพื่อติดตั้ง Windows 11 ได้อย่างสมบูรณ์
ขอให้โชคดี!
อ้างถึงบทความเพิ่มเติมด้านล่าง:
บทความนี้จะแสดงวิธีย่อขนาดหน้าจอใน Windows 10 เพื่อให้คุณใช้งานได้อย่างมีประสิทธิภาพ
Xbox Game Bar เป็นเครื่องมือสนับสนุนที่ยอดเยี่ยมที่ Microsoft ติดตั้งบน Windows 10 ซึ่งผู้ใช้สามารถเรียนรู้วิธีเปิดหรือปิดได้อย่างง่ายดาย
หากความจำของคุณไม่ค่อยดี คุณสามารถใช้เครื่องมือเหล่านี้เพื่อเตือนตัวเองถึงสิ่งสำคัญขณะทำงานได้
หากคุณคุ้นเคยกับ Windows 10 หรือเวอร์ชันก่อนหน้า คุณอาจประสบปัญหาในการนำแอปพลิเคชันไปยังหน้าจอคอมพิวเตอร์ของคุณในอินเทอร์เฟซ Windows 11 ใหม่ มาทำความรู้จักกับวิธีการง่ายๆ เพื่อเพิ่มแอพพลิเคชั่นลงในเดสก์ท็อปของคุณ
เพื่อหลีกเลี่ยงปัญหาและข้อผิดพลาดหน้าจอสีน้ำเงิน คุณต้องลบไดรเวอร์ที่ผิดพลาดซึ่งเป็นสาเหตุของปัญหาออก บทความนี้จะแนะนำวิธีถอนการติดตั้งไดรเวอร์บน Windows โดยสมบูรณ์
เรียนรู้วิธีเปิดใช้งานแป้นพิมพ์เสมือนบน Windows 11 เพื่อเพิ่มความสะดวกในการใช้งาน ผสานเทคโนโลยีใหม่เพื่อประสบการณ์ที่ดียิ่งขึ้น
เรียนรู้การติดตั้งและใช้ AdLock เพื่อบล็อกโฆษณาบนคอมพิวเตอร์ของคุณอย่างมีประสิทธิภาพและง่ายดาย
เวิร์มคอมพิวเตอร์คือโปรแกรมมัลแวร์ประเภทหนึ่งที่มีหน้าที่หลักคือการแพร่ไวรัสไปยังคอมพิวเตอร์เครื่องอื่นในขณะที่ยังคงทำงานอยู่บนระบบที่ติดไวรัส
เรียนรู้วิธีดาวน์โหลดและอัปเดตไดรเวอร์ USB บนอุปกรณ์ Windows 10 เพื่อให้ทำงานได้อย่างราบรื่นและมีประสิทธิภาพ
หากคุณต้องการเรียนรู้เพิ่มเติมเกี่ยวกับ Xbox Game Bar และวิธีปรับแต่งให้เหมาะกับประสบการณ์การเล่นเกมที่สมบูรณ์แบบของคุณ บทความนี้มีข้อมูลทั้งหมด








