วิธีย่อขนาดหน้าจอใน Windows 10

บทความนี้จะแสดงวิธีย่อขนาดหน้าจอใน Windows 10 เพื่อให้คุณใช้งานได้อย่างมีประสิทธิภาพ

การบูต USBช่วยให้เราสามารถบูตเข้าสู่คอมพิวเตอร์จาก USB เพื่อแก้ไขข้อผิดพลาดของคอมพิวเตอร์และติดตั้ง Windows ได้สะดวกมาก ในบทความก่อนหน้านี้ LuckyTemplates แสดงวิธีสร้าง USB สำหรับการติดตั้ง Windows โดยใช้ซอฟต์แวร์เครื่องมือดาวน์โหลด USB/DVD ของ Windows 7
ในบทความด้านล่าง เราจะแนะนำเครื่องมืออีกหนึ่งอย่างให้คุณสร้างการบูท USB นั่นคือ Rufus แม้ว่าจะมีความจุเพียงเล็กน้อย แต่ Rufus ก็สามารถตอบสนองความต้องการส่วนใหญ่ของคุณได้ เมื่อเปรียบเทียบความเร็ว Rufus เร็วกว่า UNetbootin, Universal USB Installer และเครื่องมือดาวน์โหลด Windows 7 USB ถึง 2 เท่า
บูท USB คืออะไร?
USB Boot เป็นอุปกรณ์จัดเก็บข้อมูลทั่วไป (เช่น USB หรือฮาร์ดไดรฟ์ภายนอก) ซึ่งมี "อิมเมจ ISO" ของระบบปฏิบัติการจัดเก็บอยู่
อิมเมจ ISO คือไฟล์เก็บถาวรที่ประกอบด้วยข้อมูลทั้งหมดที่พบในออปติคอลดิสก์ เช่น ซีดีหรือดีวีดี ตัวอย่างเช่น นี่อาจเป็นซีดีการติดตั้ง Windows
โดยปกติ เมื่อใดก็ตามที่คุณสตาร์ทคอมพิวเตอร์ เครื่องจะบู๊ตจากระบบปฏิบัติการที่จัดเก็บไว้ในฮาร์ดไดรฟ์ภายใน อย่างไรก็ตาม ด้วยการเรียกใช้ USB ที่สามารถบู๊ตได้ คุณสามารถบู๊ตคอมพิวเตอร์ได้โดยใช้อิมเมจ ISO ของ USB
สิ่งนี้มีประโยชน์หากคุณต้องการคืนค่า ซ่อมแซม หรือติดตั้งระบบปฏิบัติการบนคอมพิวเตอร์ของคุณ
สร้าง USB ที่สามารถบูตได้ด้วย Rufus
Rufus เป็นหนึ่งในหลาย ๆ โปรแกรมที่ให้คุณสร้างอิมเมจ ISO บนหน่วยความจำ USB หากต้องการสร้าง USB ที่สามารถบู๊ตได้โดยใช้ Rufus สิ่งที่คุณต้องมีคือ:
เมื่อคุณเตรียมสิ่งเหล่านี้แล้ว เพียงทำตามขั้นตอนเหล่านี้เพื่อสร้างการบูต USB ของคุณเอง:
ขั้นตอนที่ 1 : เปิด Rufus และเสียบ USB ที่สะอาดเข้ากับคอมพิวเตอร์
ขั้นตอนที่ 2 : Rufus จะตรวจจับ USB ของคุณโดยอัตโนมัติ คลิกอุปกรณ์แล้วเลือก USB ที่คุณต้องการใช้จากเมนูแบบเลื่อนลง
ขั้นตอน ที่3 : ตรวจสอบให้แน่ใจว่า ตัวเลือกBoot Selectionถูกตั้งค่าเป็นDisk หรือ ISO imageจากนั้นคลิกSelect Rufus จะเปิดหน้าต่างเบราว์เซอร์ File Explorer ค้นหาอิมเมจ ISO ที่คุณต้องการเบิร์นลง USB แล้วเลือก
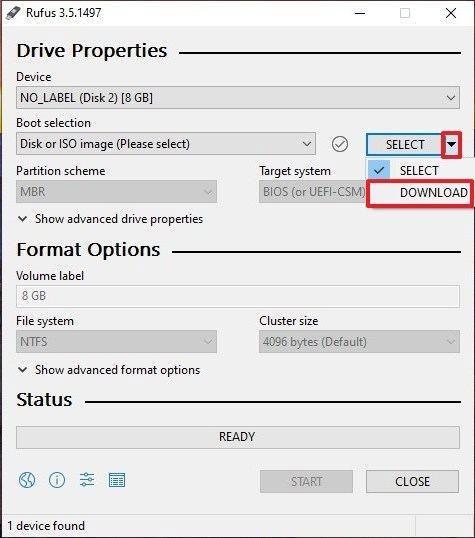
สร้าง USB Boot โดยใช้ Rufus
หมายเหตุ : ใน Rufus เวอร์ชันล่าสุด (3.5) ขณะนี้มีตัวเลือกในการดาวน์โหลดอิมเมจ ISO สำหรับ Windows 8.1 หรือ 10 โดยตรงผ่าน Rufus หากคุณยังไม่ได้บันทึกสำเนา เพียงคลิกลูกศรแบบเลื่อนลงถัดจาก ปุ่ม เลือกแล้วเลือกดาวน์โหลดแทน นี่จะเป็นการเปิดกล่องโต้ตอบที่คุณสามารถเลือกเวอร์ชันของ Windows ที่คุณต้องการดาวน์โหลด
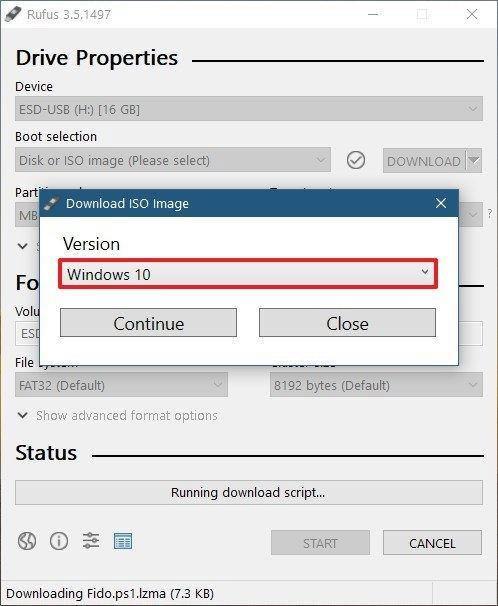
ดาวน์โหลดอิมเมจ ISO สำหรับ Windows 10 โดยตรงผ่าน Rufus
ขั้นตอนที่ 4 : โดยทั่วไป คุณจะต้องสร้างการติดตั้ง Windows มาตรฐาน และ Rufus จะตรวจหาPartition Scheme ที่ถูกต้อง ตามอุปกรณ์ของคุณโดยอัตโนมัติ ดังนั้น คงการตั้งค่าเริ่มต้นไว้ตามเดิม อย่างไรก็ตาม คุณสามารถเปลี่ยนแปลงสิ่งเหล่านี้ได้หากต้องการ
ขั้นตอนที่ 5 : ตั้งชื่อโวลุ่มตามที่คุณต้องการหรือปล่อยไว้ตามเดิมและปล่อยให้เป็นการตั้งค่าเริ่มต้นสำหรับFile systemและCluster size อีก ครั้ง ตอนนี้คลิกเริ่ม

ตั้งชื่อโวลุ่มตามที่คุณต้องการ
หมายเหตุ : หาก USB ที่คุณใช้ไม่ใหญ่พอ คุณจะได้รับข้อความแสดงข้อผิดพลาดแจ้งให้คุณทราบ ในกรณีนั้น คุณจะต้องเริ่มต้นใหม่ด้วยแท่ง USB อันอื่นที่ใหญ่กว่า
ขั้นตอนที่ 6 : คุณจะได้รับคำเตือนว่าข้อมูลใด ๆ บน USB จะถูกทำลาย (ซึ่งเป็นเรื่องปกติ) คลิกตกลงและ Rufus จะเริ่มสร้างอิมเมจ ISO บน USB
ขั้นตอนที่ 7 : หลังจากที่ Rufus สร้างอิมเมจ ISO บน USB เสร็จแล้ว คุณสามารถปิดมันได้และการบูต USB ของคุณก็พร้อมใช้งาน!
บันทึก:
ขณะสร้าง USB ที่สามารถบูตได้ด้วย Rufus คุณอาจพบข้อผิดพลาดบาง อย่างเช่น: การแยกอิมเมจ ISO ล้มเหลวความล้มเหลวในการฟอร์แมต USBเนื่องจากแจ้งว่าUSB ได้รับการป้องกัน (เขียน Potected ) Quantrimang.com มีคำแนะนำเฉพาะเจาะจงเกี่ยวกับวิธีแก้ไขข้อผิดพลาดเหล่านี้ โปรดดูที่คำแนะนำ
นอกจากนี้ คุณต้องเลือกประเภทระบบและระบบไฟล์ที่ถูกต้องเพื่อให้แน่ใจว่าการบูต USB หลังจากการสร้างสามารถใช้บนคอมพิวเตอร์ของคุณได้ คุณสามารถดูวิธีตรวจสอบการบูต USB หลังจากการสร้างเพื่อดูว่าสร้างอย่างถูกต้องและใช้งานได้หรือไม่
หากคุณต้องการเรียนรู้เพิ่มเติมเกี่ยวกับการสร้างบูท USB ด้วยเครื่องมืออื่นๆ คุณสามารถดูบูทของ Hiren: คำแนะนำสำหรับการสร้างบูท USB อย่างรวดเร็วด้วย Hiren's BootCD
ขอให้โชคดี!
บทความนี้จะแสดงวิธีย่อขนาดหน้าจอใน Windows 10 เพื่อให้คุณใช้งานได้อย่างมีประสิทธิภาพ
Xbox Game Bar เป็นเครื่องมือสนับสนุนที่ยอดเยี่ยมที่ Microsoft ติดตั้งบน Windows 10 ซึ่งผู้ใช้สามารถเรียนรู้วิธีเปิดหรือปิดได้อย่างง่ายดาย
หากความจำของคุณไม่ค่อยดี คุณสามารถใช้เครื่องมือเหล่านี้เพื่อเตือนตัวเองถึงสิ่งสำคัญขณะทำงานได้
หากคุณคุ้นเคยกับ Windows 10 หรือเวอร์ชันก่อนหน้า คุณอาจประสบปัญหาในการนำแอปพลิเคชันไปยังหน้าจอคอมพิวเตอร์ของคุณในอินเทอร์เฟซ Windows 11 ใหม่ มาทำความรู้จักกับวิธีการง่ายๆ เพื่อเพิ่มแอพพลิเคชั่นลงในเดสก์ท็อปของคุณ
เพื่อหลีกเลี่ยงปัญหาและข้อผิดพลาดหน้าจอสีน้ำเงิน คุณต้องลบไดรเวอร์ที่ผิดพลาดซึ่งเป็นสาเหตุของปัญหาออก บทความนี้จะแนะนำวิธีถอนการติดตั้งไดรเวอร์บน Windows โดยสมบูรณ์
เรียนรู้วิธีเปิดใช้งานแป้นพิมพ์เสมือนบน Windows 11 เพื่อเพิ่มความสะดวกในการใช้งาน ผสานเทคโนโลยีใหม่เพื่อประสบการณ์ที่ดียิ่งขึ้น
เรียนรู้การติดตั้งและใช้ AdLock เพื่อบล็อกโฆษณาบนคอมพิวเตอร์ของคุณอย่างมีประสิทธิภาพและง่ายดาย
เวิร์มคอมพิวเตอร์คือโปรแกรมมัลแวร์ประเภทหนึ่งที่มีหน้าที่หลักคือการแพร่ไวรัสไปยังคอมพิวเตอร์เครื่องอื่นในขณะที่ยังคงทำงานอยู่บนระบบที่ติดไวรัส
เรียนรู้วิธีดาวน์โหลดและอัปเดตไดรเวอร์ USB บนอุปกรณ์ Windows 10 เพื่อให้ทำงานได้อย่างราบรื่นและมีประสิทธิภาพ
หากคุณต้องการเรียนรู้เพิ่มเติมเกี่ยวกับ Xbox Game Bar และวิธีปรับแต่งให้เหมาะกับประสบการณ์การเล่นเกมที่สมบูรณ์แบบของคุณ บทความนี้มีข้อมูลทั้งหมด








