วิธีย่อขนาดหน้าจอใน Windows 10

บทความนี้จะแสดงวิธีย่อขนาดหน้าจอใน Windows 10 เพื่อให้คุณใช้งานได้อย่างมีประสิทธิภาพ
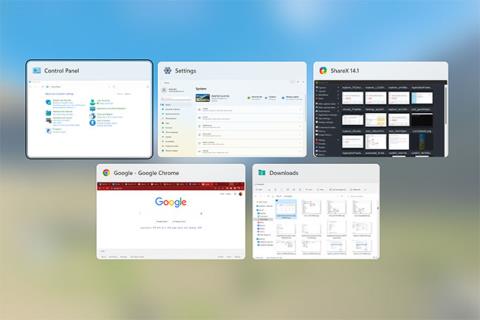
เราทุกคนมีหลายสิ่งที่ต้องทำอยู่แล้ว และเพื่อหลีกเลี่ยงการเสียเวลาอันมีค่า ในที่สุดคุณก็ต้องเปิดแท็บต่างๆ เกินกว่าจะรับมือได้ หากคุณยังใหม่ต่อการทำงานหลายอย่างพร้อมกัน มีโอกาสที่คุณจะต้องลากและคลิกอยู่ตลอดเวลา
โชคดีที่มีวิธีสลับแท็บ Windows ที่มีประสิทธิภาพมากกว่า ในบทความนี้ Quantrimang.com จะกล่าวถึงวิธีการสลับแท็บ Windows ได้อย่างง่ายดาย มาดูกันด้านล่างเลย!
วิธีสลับระหว่างโปรแกรมต่างๆ บน Windows
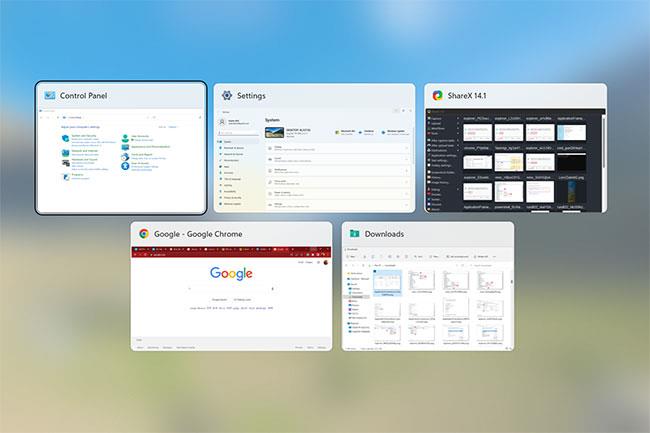
ด้วยพลังทางอิเล็กทรอนิกส์ของชิปที่เล็กที่สุดในปัจจุบัน จึงแทบจะไม่มีใครเปิดหลายแท็บในเซสชันเดียวได้
อย่างไรก็ตาม มีปัญหาเมื่อคุณต้องสลับระหว่างหน้าต่างโปรแกรม นี่คือจุดที่ชุดค่าผสม Alt + Tabเข้ามามีบทบาท
1. ใช้ปุ่มลัด Alt + Tab บน Windows
กดแป้นพิมพ์ลัด Alt + Tab แล้วคุณจะเห็นแท็บหน้าต่างทั้งหมดที่มีให้เลือก นอกจากนี้ยังมีเคล็ดลับเล็กน้อยสำหรับทางลัดนี้ ตรวจสอบให้แน่ใจว่าคุณกด ปุ่ม Tabหลังจาก กดปุ่ม Alt ค้างไว้ ก่อนหน้านี้ เท่านั้น
ตัวสลับแท็บจะปรากฏขึ้นทันทีหลังจากที่คุณทำเช่นนี้ จากนั้นกด ปุ่ม Tabซ้ำๆ เพื่อสลับแท็บหน้าต่างของคุณ เมื่อคุณพบหน้าต่างโปรแกรมที่คุณต้องการใช้ ให้ปล่อยปุ่ม จากนั้นแท็บของคุณจะถูกสลับ
นอกจากนี้คุณยังสามารถปรับลำดับการแปลงนี้ได้อย่างง่ายดาย คลิก แป้นพิมพ์ลัด Shift + Tab + Altและลำดับการสลับแท็บจะกลับรายการ คุณต้องจัดเรียงกุญแจตามลำดับที่ถูกต้องอีกครั้ง เปิดตัวสลับแท็บก่อน จากนั้นกดAltและShiftพร้อมกัน จากนั้นคลิกTabเพื่อสลับแท็บ
หากคุณชอบปุ่มลัด นี้อย่าลืมตรวจสอบวิธีปรับแต่งตัวสลับ Alt + Tab บน Windows
2. ใช้ Alt + Tab พร้อมปุ่มลูกศรบน Windows
เมื่อคุณสลับแท็บโดยใช้ทางลัดAlt + Tabคุณต้องกด ปุ่ม Tabต่อไปหากคุณต้องการย้าย/สลับระหว่างหน้าต่าง อย่างไรก็ตาม คุณไม่จำเป็นต้องทำเช่นนี้ คุณสามารถเลือกวิธีที่ยุ่งยากน้อยลงแทนได้
เมื่อคุณเปิดตัวสลับแท็บแล้ว ให้ปล่อย ปุ่ม Tabขณะที่ยังคงกดปุ่ม Alt ค้างไว้ จากนั้นใช้ลูกศรใดก็ได้เพื่อสลับระหว่างแท็บหน้าต่าง
3. ใช้แป้นพิมพ์ลัด Alt + Ctrl + Tab บน Windows
กดแป้นพิมพ์ลัดAlt + Ctrl + Tabเพื่อเปิดตัวสลับแท็บ ในตอนแรกจะมีลักษณะคล้ายกับวิธีการข้างต้น อย่างไรก็ตาม คุณจะได้เรียนรู้อย่างรวดเร็วว่าคุณไม่จำเป็นต้องกดปุ่มใดๆ เพื่อเปิดมันค้างไว้ กดทางลัดหนึ่งครั้งแล้วตัวสลับแท็บจะหายไปหลังจากที่คุณเลือกหน้าต่างที่จะเปลี่ยนแปลงเท่านั้น
4. ใช้แป้นพิมพ์ลัด Win + Tab
กด ทางลัดWin + Tabหนึ่งครั้งเพื่อรับหน้าจอพร้อมแท็บหน้าต่างทั้งหมดในคราวเดียว ตอนนี้คลิกที่หน้าต่างที่คุณต้องการเปิด วิธีนี้จะดีเป็นพิเศษหากคุณเปิดหลายหน้าต่างไว้ เพราะช่วยให้คุณสลับระหว่างหน้าต่างต่างๆ ได้อย่างรวดเร็วในคลิกเดียว
วิธีสลับระหว่างแท็บเบราว์เซอร์บน Windows
แต่ถ้าคุณจะเปลี่ยนแท็บเบราว์เซอร์ แทนที่จะเป็น File Explorer หรือแท็บโปรแกรมล่ะ ในกรณีดังกล่าว คุณสามารถใช้คีย์ผสมที่แตกต่างกันพร้อมกับปุ่ม Ctrl ได้ แม้ว่า Quantrimang.com จะมีคำแนะนำฉบับสมบูรณ์เกี่ยวกับวิธีจัดเรียงแท็บเบราว์เซอร์เพื่อประสิทธิภาพการทำงานสูงสุดแต่บทความนี้จะเน้นที่การเปลี่ยนแท็บเบราว์เซอร์บน Windows เท่านั้น
เมื่อคุณเปิดหลายแท็บบนเบราว์เซอร์ คุณสามารถสลับไปยังแท็บถัดไปได้โดยกดแป้นพิมพ์ลัดCtrl + Tabในทำนองเดียวกัน ให้กดแป้นพิมพ์ลัดCtrl + Shift + Tabเพื่อไปยังแท็บก่อนหน้า
หากคุณต้องการสลับแท็บตามตัวเลข ให้คลิกCtrl + 1ถึงCtrl + 9เพื่อสลับแท็บตามตัวเลข ตัวอย่างเช่น กดCtrl + 3เพื่อเปิดแท็บที่ 3 และหากคุณกดแป้นพิมพ์ลัดCtrl + Shift + Tเบราว์เซอร์ของคุณจะเปิดแท็บที่ปิดล่าสุดขึ้นมาใหม่และสลับไปที่แท็บนั้นโดยอัตโนมัติ
การสลับแท็บ Windows เป็นเรื่องง่าย ด้วยแป้นพิมพ์ลัดที่บทความนำเสนอข้างต้น สิ่งที่คุณต้องทำคือลองใช้สองสามครั้งและคุณจะสามารถจดจำได้อย่างรวดเร็ว
บทความนี้จะแสดงวิธีย่อขนาดหน้าจอใน Windows 10 เพื่อให้คุณใช้งานได้อย่างมีประสิทธิภาพ
Xbox Game Bar เป็นเครื่องมือสนับสนุนที่ยอดเยี่ยมที่ Microsoft ติดตั้งบน Windows 10 ซึ่งผู้ใช้สามารถเรียนรู้วิธีเปิดหรือปิดได้อย่างง่ายดาย
หากความจำของคุณไม่ค่อยดี คุณสามารถใช้เครื่องมือเหล่านี้เพื่อเตือนตัวเองถึงสิ่งสำคัญขณะทำงานได้
หากคุณคุ้นเคยกับ Windows 10 หรือเวอร์ชันก่อนหน้า คุณอาจประสบปัญหาในการนำแอปพลิเคชันไปยังหน้าจอคอมพิวเตอร์ของคุณในอินเทอร์เฟซ Windows 11 ใหม่ มาทำความรู้จักกับวิธีการง่ายๆ เพื่อเพิ่มแอพพลิเคชั่นลงในเดสก์ท็อปของคุณ
เพื่อหลีกเลี่ยงปัญหาและข้อผิดพลาดหน้าจอสีน้ำเงิน คุณต้องลบไดรเวอร์ที่ผิดพลาดซึ่งเป็นสาเหตุของปัญหาออก บทความนี้จะแนะนำวิธีถอนการติดตั้งไดรเวอร์บน Windows โดยสมบูรณ์
เรียนรู้วิธีเปิดใช้งานแป้นพิมพ์เสมือนบน Windows 11 เพื่อเพิ่มความสะดวกในการใช้งาน ผสานเทคโนโลยีใหม่เพื่อประสบการณ์ที่ดียิ่งขึ้น
เรียนรู้การติดตั้งและใช้ AdLock เพื่อบล็อกโฆษณาบนคอมพิวเตอร์ของคุณอย่างมีประสิทธิภาพและง่ายดาย
เวิร์มคอมพิวเตอร์คือโปรแกรมมัลแวร์ประเภทหนึ่งที่มีหน้าที่หลักคือการแพร่ไวรัสไปยังคอมพิวเตอร์เครื่องอื่นในขณะที่ยังคงทำงานอยู่บนระบบที่ติดไวรัส
เรียนรู้วิธีดาวน์โหลดและอัปเดตไดรเวอร์ USB บนอุปกรณ์ Windows 10 เพื่อให้ทำงานได้อย่างราบรื่นและมีประสิทธิภาพ
หากคุณต้องการเรียนรู้เพิ่มเติมเกี่ยวกับ Xbox Game Bar และวิธีปรับแต่งให้เหมาะกับประสบการณ์การเล่นเกมที่สมบูรณ์แบบของคุณ บทความนี้มีข้อมูลทั้งหมด








