วิธีย่อขนาดหน้าจอใน Windows 10

บทความนี้จะแสดงวิธีย่อขนาดหน้าจอใน Windows 10 เพื่อให้คุณใช้งานได้อย่างมีประสิทธิภาพ
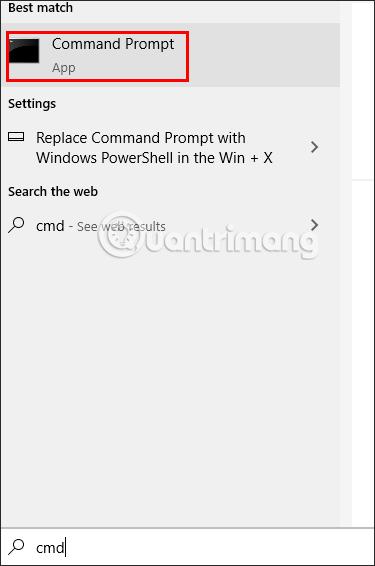
โดยพื้นฐานแล้วความแตกต่างระหว่าง 2.4GHz และ 5GHz WiFiคือความเร็วและช่วง WiFi 2.4GHz จะรองรับความเร็วการเชื่อมต่อสูงสุด 450Mbps หรือ 600Mbps ในขณะที่ WiFi 5GHz จะรองรับความเร็วการเชื่อมต่อสูงสุด 1300Mbps อย่างไรก็ตาม แล็ปท็อปบางรุ่นไม่รองรับแบนด์ 5GHz หรือตรวจไม่พบแบนด์ 5GHz และจะใช้แบนด์ 2.4GHz โดยอัตโนมัติ บทความด้านล่างจะแนะนำให้คุณเปลี่ยนย่านความถี่ 5GHz WiFi บน Windows 10
วิธีตรวจสอบว่าคอมพิวเตอร์ของคุณรองรับ 5GHz หรือไม่
ขั้นตอนแรกในกระบวนการนี้คือตรวจสอบให้แน่ใจว่าคอมพิวเตอร์ของคุณรองรับ 5GHz ในการดำเนินการนี้ คุณสามารถดำเนินการคำสั่งที่ง่ายและรวดเร็วโดยใช้Command Prompt :
ขั้นตอนที่ 1:
ที่อินเทอร์เฟซบนคอมพิวเตอร์ของคุณ ให้ป้อนคำหลักใน แถบค้นหา cmdและเลือก Run as administrator
ขั้นตอนที่ 2:
เมื่อเปลี่ยนไปใช้อินเทอร์เฟซใหม่ ผู้ใช้ป้อนคำสั่งnetsh wlan show driversแล้วกดEnter
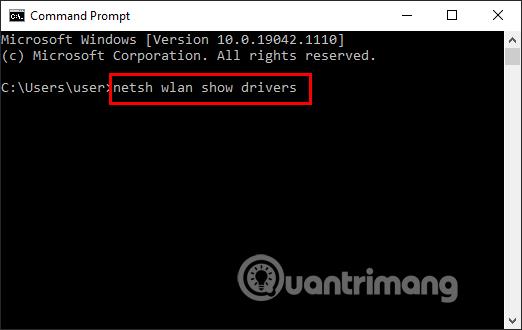
ขั้นตอนที่ 3:
ตอนนี้คุณจะเห็นอินเทอร์เฟซที่ใช้บรรทัดข้อมูล เมื่อรันเสร็จแล้ว ให้มองหา บรรทัดข้อมูลประเภทวิทยุที่รองรับและดูมาตรฐานการเชื่อมต่อ WiFi หาก:
หมายเหตุ : ก่อนทำการเปลี่ยนแปลงคุณสมบัติอะแดปเตอร์เครือข่าย ให้จดการตั้งค่าเริ่มต้นไว้เผื่อว่ามีสิ่งผิดปกติเกิดขึ้น
วิธีเปลี่ยนคลื่นความถี่ 2.4Ghz เป็น 5Ghz
โดยปกติคอมพิวเตอร์ของคุณจะไม่มีปัญหาในการใช้ 2.4GHz หรือ 5GHz แต่ถ้าคุณได้เปรียบเทียบความถี่ 2.4GHz และ 5GHz แล้วตัดสินใจว่าต้องการเปลี่ยนแบนด์เครือข่ายเป็น 5GHz คุณสามารถทำได้ดังนี้
ขั้นตอนที่ 1:
ที่อินเทอร์เฟซบนคอมพิวเตอร์ของคุณ คลิกขวาที่ไอคอนเมนูเริ่มแล้วเลือกตัวจัดการอุปกรณ์
ขั้นตอนที่ 2:
เลือกมุมมอง > แสดงอุปกรณ์ที่ซ่อนเพื่อให้แน่ใจว่า Windows 10 จะแสดงไดรเวอร์ทั้งหมด
ขั้นตอนที่ 3:
เปลี่ยนไปใช้อินเทอร์เฟซ ใหม่คลิกที่Network Adapters
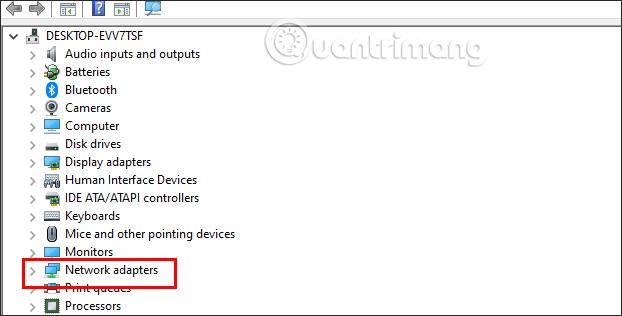
ถัดไปในรายการแบบขยายคลิกขวาที่อแด็ปเตอร์ WiFiที่คุณใช้บนคอมพิวเตอร์ของคุณ และเลือกคุณสมบัติ
ขั้นตอนที่ 3:
ที่อินเทอร์เฟซรายการนี้ ให้คลิกที่แท็ บ ขั้นสูง จาก นั้นดูที่ คอลัมน์ คุณสมบัติคลิกที่Preferred BandหรือBand
ดูถัดจาก คอลัมน์ Valueแล้วคลิกสามเหลี่ยมแบบเลื่อนลงเพื่อเปลี่ยนย่านความถี่ 2.4Ghz เป็น 5Ghz คลิกPrefer 5GHz bandจากนั้นคลิกOKเพื่อบันทึก
นอกจากการเปลี่ยนไปใช้ 5GHz แล้ว คุณยังสามารถลองเปลี่ยนช่องสัญญาณ WiFi ของเราเตอร์เพื่อปรับปรุงประสิทธิภาพโดยรวมของเครือข่ายของคุณได้
วิธีบังคับให้ Windows 10 ใช้ 5GHz
หากไม่มี ตัวเลือกBandหรือPreferred Bandในคุณสมบัติของอแด็ปเตอร์ไร้สาย คุณจะต้องบังคับการเปลี่ยนแปลง ค้นหา รายการ คุณสมบัติสำหรับตัวเลือกชื่อVHT 2.4G หากมีVHT 2.4G ให้ตั้ง ค่าเป็นปิดใช้งานเพื่อปิดใช้งานตัวเลือก 2.4GHz และบังคับให้อแด็ปเตอร์ไร้สายของคุณเปลี่ยนเป็น 5GHz
หากคุณไม่พบตัวเลือกใดๆ เหล่านี้ แสดงว่าอแด็ปเตอร์ไร้สายของคุณรองรับเฉพาะ 2.4GHz เท่านั้น วิธีแก้ปัญหาขั้นสุดท้าย คุณสามารถลองเชื่อมต่อกับเครือข่ายไร้สาย 5GHz ด้วยตนเองหรือเปลี่ยนความถี่ของเราเตอร์ WiFi ได้ แต่จะส่งผลต่ออุปกรณ์ทุกเครื่องที่เชื่อมต่อกับเครือข่ายนั้น
บทความนี้จะแสดงวิธีย่อขนาดหน้าจอใน Windows 10 เพื่อให้คุณใช้งานได้อย่างมีประสิทธิภาพ
Xbox Game Bar เป็นเครื่องมือสนับสนุนที่ยอดเยี่ยมที่ Microsoft ติดตั้งบน Windows 10 ซึ่งผู้ใช้สามารถเรียนรู้วิธีเปิดหรือปิดได้อย่างง่ายดาย
หากความจำของคุณไม่ค่อยดี คุณสามารถใช้เครื่องมือเหล่านี้เพื่อเตือนตัวเองถึงสิ่งสำคัญขณะทำงานได้
หากคุณคุ้นเคยกับ Windows 10 หรือเวอร์ชันก่อนหน้า คุณอาจประสบปัญหาในการนำแอปพลิเคชันไปยังหน้าจอคอมพิวเตอร์ของคุณในอินเทอร์เฟซ Windows 11 ใหม่ มาทำความรู้จักกับวิธีการง่ายๆ เพื่อเพิ่มแอพพลิเคชั่นลงในเดสก์ท็อปของคุณ
เพื่อหลีกเลี่ยงปัญหาและข้อผิดพลาดหน้าจอสีน้ำเงิน คุณต้องลบไดรเวอร์ที่ผิดพลาดซึ่งเป็นสาเหตุของปัญหาออก บทความนี้จะแนะนำวิธีถอนการติดตั้งไดรเวอร์บน Windows โดยสมบูรณ์
เรียนรู้วิธีเปิดใช้งานแป้นพิมพ์เสมือนบน Windows 11 เพื่อเพิ่มความสะดวกในการใช้งาน ผสานเทคโนโลยีใหม่เพื่อประสบการณ์ที่ดียิ่งขึ้น
เรียนรู้การติดตั้งและใช้ AdLock เพื่อบล็อกโฆษณาบนคอมพิวเตอร์ของคุณอย่างมีประสิทธิภาพและง่ายดาย
เวิร์มคอมพิวเตอร์คือโปรแกรมมัลแวร์ประเภทหนึ่งที่มีหน้าที่หลักคือการแพร่ไวรัสไปยังคอมพิวเตอร์เครื่องอื่นในขณะที่ยังคงทำงานอยู่บนระบบที่ติดไวรัส
เรียนรู้วิธีดาวน์โหลดและอัปเดตไดรเวอร์ USB บนอุปกรณ์ Windows 10 เพื่อให้ทำงานได้อย่างราบรื่นและมีประสิทธิภาพ
หากคุณต้องการเรียนรู้เพิ่มเติมเกี่ยวกับ Xbox Game Bar และวิธีปรับแต่งให้เหมาะกับประสบการณ์การเล่นเกมที่สมบูรณ์แบบของคุณ บทความนี้มีข้อมูลทั้งหมด








