วิธีย่อขนาดหน้าจอใน Windows 10

บทความนี้จะแสดงวิธีย่อขนาดหน้าจอใน Windows 10 เพื่อให้คุณใช้งานได้อย่างมีประสิทธิภาพ
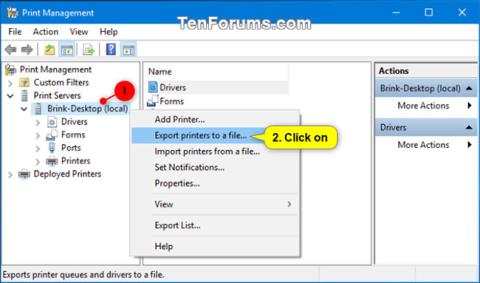
ใน Windows คุณสามารถส่งออก (สำรอง) คิวเครื่องพิมพ์ พอร์ตเครื่องพิมพ์ และไดรเวอร์เครื่องพิมพ์จากพีซีของคุณไปยังไฟล์ ".printerExport" จากนั้นคุณสามารถใช้ไฟล์นี้เพื่อนำเข้า (กู้คืน) คิวเครื่องพิมพ์ พอร์ต และไดรเวอร์เครื่องพิมพ์เหล่านี้ไปยังพีซีเครื่องใดก็ได้
คู่มือนี้จะแสดงวิธีการสำรองและกู้คืนเครื่องพิมพ์ใน Windows 7, Windows 8 และ Windows 10
บันทึก:
สำรองข้อมูล (ส่งออก) เครื่องพิมพ์
1. ดำเนินการขั้นตอนที่ 2 (ตัวช่วยการย้ายเครื่องพิมพ์) หรือขั้นตอนที่ 3 (การจัดการเครื่องพิมพ์) ขึ้นอยู่กับวิธีที่คุณต้องการใช้เพื่อส่งออกเครื่องพิมพ์
2. ส่งออกเครื่องพิมพ์บนพีซีของคุณโดยใช้ตัวช่วยการย้ายเครื่องพิมพ์
A) กด ปุ่ม Win + Rเพื่อเปิดRunป้อนPrintBrmUi.exeลงในRunและคลิกOKเพื่อเปิดวิซาร์ดการย้ายเครื่องพิมพ์
บันทึก:
คุณสมบัติการย้ายเครื่องพิมพ์ในตัวไม่สามารถใช้งานได้ใน Windows 10 Home edition
หากคุณใช้ Windows 10 Home คุณจะต้องทำตามขั้นตอนด้านล่างแทนเพื่อดาวน์โหลดและเรียกใช้ตัวช่วยการย้ายเครื่องพิมพ์
B) เลือกส่งออกคิวเครื่องพิมพ์และไดรเวอร์เครื่องพิมพ์ไปยังไฟล์แล้วคลิกถัดไป
C) เลือกเซิร์ฟเวอร์การพิมพ์นี้เพื่อส่งออกเครื่องพิมพ์จากพีซีเครื่องนี้ คลิกถัดไปและไปที่ขั้นตอนที่ 4 ด้านล่าง
3. ส่งออกเครื่องพิมพ์บนพีซีโดยใช้การจัดการเครื่องพิมพ์
A) กด ปุ่มWin + Rเพื่อเปิดRunป้อนprintmanagement.mscลงในRunและคลิกOKเพื่อเปิด Printer Management
หมายเหตุ:ไฟล์printmanagement.mscไม่มีใน Windows 10 Home edition หากคุณใช้ Windows 10 Home คุณจะต้องทำตามขั้นตอนที่ 2
B) ในบานหน้าต่างด้านซ้ายของPrinter Managementให้ขยายPrinter Serversคลิกขวาหรือกดค้างไว้ที่เซิร์ฟเวอร์การพิมพ์ในเครื่องสำหรับพีซีเครื่องนี้ คลิกExport Printers to a fileและไปที่ขั้นตอนที่ 4 ด้านล่าง
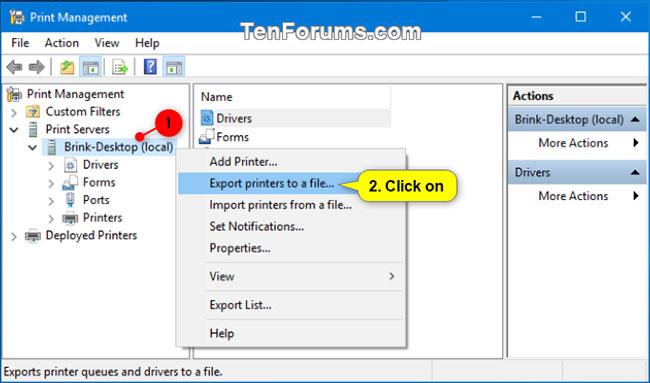
คลิกส่งออกเครื่องพิมพ์ไปยังไฟล์
4. คลิกถัดไป
5. ทำตามขั้นตอนด้านล่างเพื่อเลือกตำแหน่งที่คุณต้องการบันทึกไฟล์ ".printerExport" ที่ส่งออก:
ก) คลิกปุ่มเรียกดู
B) นำทางไปยังและเลือกโฟลเดอร์ที่คุณต้องการบันทึกไฟล์
C) ป้อนชื่อที่คุณต้องการสำหรับไฟล์ ".printerExport"
ง) คลิกบันทึก
จ) คลิกถัดไป
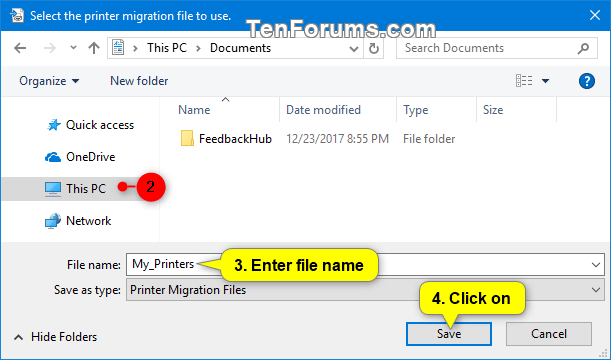
เลือกตำแหน่งที่คุณต้องการบันทึกไฟล์ ".printerExport" ที่ส่งออก
6. คลิกเสร็จสิ้น
คืนค่า (นำเข้า) เครื่องพิมพ์
1. ดำเนินการขั้นตอนที่ 2 (ไฟล์ .printerExport) ขั้นตอนที่ 3 (ตัวช่วยการย้ายเครื่องพิมพ์) หรือขั้นตอนที่ 4 (การจัดการเครื่องพิมพ์) ขึ้นอยู่กับวิธีที่คุณต้องการใช้เพื่อนำเข้าเครื่องพิมพ์ที่คุณส่งออกจากส่วนที่ 1 ข้างต้น
2. นำเข้าเครื่องพิมพ์โดยตรงจากไฟล์ .printerExport
A) เปิด File Explorer (Windows 8/10) หรือ Windows Explorer (Windows 7)
B) ไปยังตำแหน่งที่คุณบันทึกไฟล์ .printerExport ที่ส่งออกไว้ด้านบน เปิดไฟล์และไปที่ขั้นตอนที่ 6 ด้านล่าง
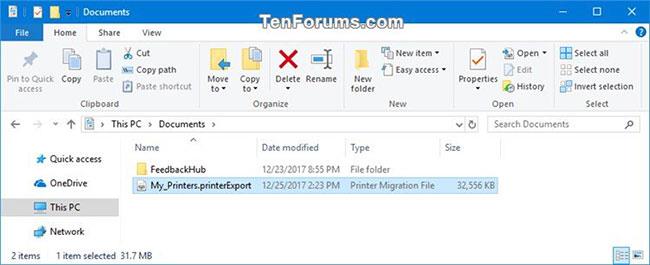
นำเข้าเครื่องพิมพ์โดยตรงจากไฟล์ .printerExport
3. นำเข้าเครื่องพิมพ์โดยใช้ตัวช่วยการย้ายเครื่องพิมพ์
A) กด ปุ่ม Win + Rเพื่อเปิดRunป้อนPrintBrmUi.exeลงในRunและคลิกOKเพื่อเปิดวิซาร์ดการย้ายเครื่องพิมพ์
หมายเหตุ:คุณสมบัติการย้ายเครื่องพิมพ์ในตัวไม่พร้อมใช้งานใน Windows 10 Home edition หากคุณใช้ Windows 10 Home โปรดดูวิธีการดาวน์โหลดและเรียกใช้ตัวช่วยการย้ายเครื่องพิมพ์ด้านบน
B) เลือกนำเข้าคิวเครื่องพิมพ์และไดรเวอร์เครื่องพิมพ์จากไฟล์คลิกถัดไปและไปที่ขั้นตอนที่ 5 ด้านล่าง
4. นำเข้าเครื่องพิมพ์โดยใช้ Printer Management
A) กด ปุ่ม Win + Rเพื่อเปิดRunป้อนprintmanagement.mscลงในRunและกดOKเพื่อเปิด Printer Management
หมายเหตุ:ไฟล์printmanagement.mscไม่มีใน Windows 10 Home edition หากคุณใช้ Windows 10 Home คุณจะต้องใช้ขั้นตอนที่ 3
B) ในบานหน้าต่างด้านซ้ายของPrinter Managementให้ขยายPrinter Serversคลิกขวาหรือกดค้างไว้ที่เซิร์ฟเวอร์การพิมพ์ในเครื่องสำหรับพีซีเครื่องนี้ คลิกImport Printers from a fileและไปที่ขั้นตอนที่ 5 ด้านล่าง
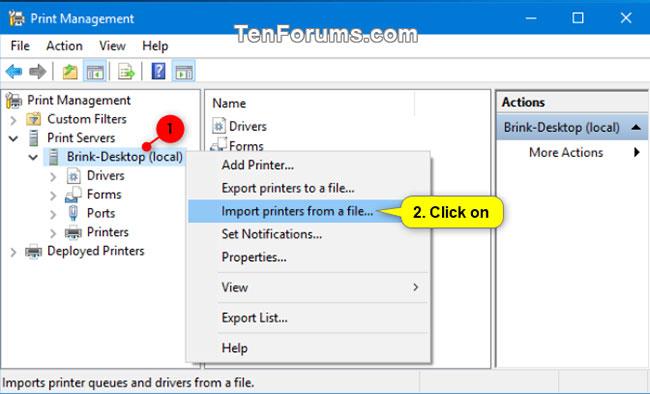
คลิกนำเข้าเครื่องพิมพ์จากไฟล์
5. ทำตามขั้นตอนด้านล่างเพื่อเลือกไฟล์ ".printerExport" ที่ส่งออกซึ่งคุณต้องการนำเข้า:
ก) คลิกปุ่มเรียกดู
B) นำทางไปยังและเปิดตำแหน่งที่คุณบันทึกไฟล์ .printerExport ที่ส่งออกด้านบน
C) เลือกไฟล์ ".printerExport"
ง) คลิกเปิด
จ) คลิกถัดไป
6. คลิกถัดไป
7. เลือกเซิร์ฟเวอร์การพิมพ์นี้เพื่อนำเข้าเครื่องพิมพ์ไปยังพีซีเครื่องนี้ และคลิกถัดไป
8. เลือกว่าคุณต้องการเก็บเครื่องพิมพ์ที่มีอยู่หรือเขียนทับเครื่องพิมพ์ที่มีอยู่สำหรับโหมดนำเข้าแล้วคลิกถัดไป
- เก็บเครื่องพิมพ์ที่มีอยู่ไว้ = หากไฟล์ ".printerExport" มีเครื่องพิมพ์ที่ติดตั้งไว้แล้วบนพีซีเครื่องนี้ เครื่องพิมพ์จะไม่ถูกกู้คืนจากไฟล์ เครื่องพิมพ์ที่มีอยู่ในพีซีเครื่องนี้จะไม่มีการเปลี่ยนแปลง
- เขียนทับเครื่องพิมพ์ที่มีอยู่ = หากไฟล์ ".printerExport" มีเครื่องพิมพ์ที่ติดตั้งไว้แล้วบนพีซีเครื่องนี้ เครื่องพิมพ์จะถูกกู้คืนจากไฟล์ เครื่องพิมพ์ที่มีอยู่ในพีซีเครื่องนี้จะถูกเขียนทับ (แทนที่) โดยเครื่องพิมพ์จากไฟล์
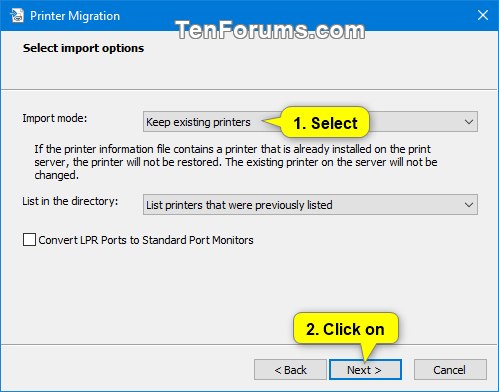
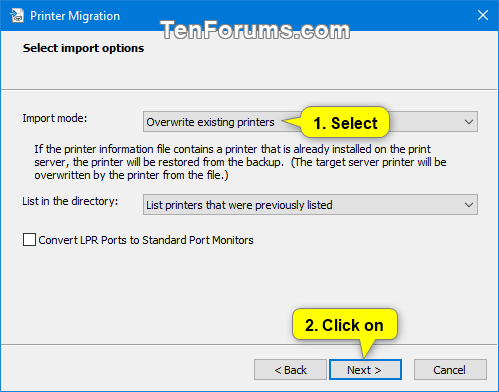
9. คลิกเสร็จสิ้น
ดูเพิ่มเติม:
บทความนี้จะแสดงวิธีย่อขนาดหน้าจอใน Windows 10 เพื่อให้คุณใช้งานได้อย่างมีประสิทธิภาพ
Xbox Game Bar เป็นเครื่องมือสนับสนุนที่ยอดเยี่ยมที่ Microsoft ติดตั้งบน Windows 10 ซึ่งผู้ใช้สามารถเรียนรู้วิธีเปิดหรือปิดได้อย่างง่ายดาย
หากความจำของคุณไม่ค่อยดี คุณสามารถใช้เครื่องมือเหล่านี้เพื่อเตือนตัวเองถึงสิ่งสำคัญขณะทำงานได้
หากคุณคุ้นเคยกับ Windows 10 หรือเวอร์ชันก่อนหน้า คุณอาจประสบปัญหาในการนำแอปพลิเคชันไปยังหน้าจอคอมพิวเตอร์ของคุณในอินเทอร์เฟซ Windows 11 ใหม่ มาทำความรู้จักกับวิธีการง่ายๆ เพื่อเพิ่มแอพพลิเคชั่นลงในเดสก์ท็อปของคุณ
เพื่อหลีกเลี่ยงปัญหาและข้อผิดพลาดหน้าจอสีน้ำเงิน คุณต้องลบไดรเวอร์ที่ผิดพลาดซึ่งเป็นสาเหตุของปัญหาออก บทความนี้จะแนะนำวิธีถอนการติดตั้งไดรเวอร์บน Windows โดยสมบูรณ์
เรียนรู้วิธีเปิดใช้งานแป้นพิมพ์เสมือนบน Windows 11 เพื่อเพิ่มความสะดวกในการใช้งาน ผสานเทคโนโลยีใหม่เพื่อประสบการณ์ที่ดียิ่งขึ้น
เรียนรู้การติดตั้งและใช้ AdLock เพื่อบล็อกโฆษณาบนคอมพิวเตอร์ของคุณอย่างมีประสิทธิภาพและง่ายดาย
เวิร์มคอมพิวเตอร์คือโปรแกรมมัลแวร์ประเภทหนึ่งที่มีหน้าที่หลักคือการแพร่ไวรัสไปยังคอมพิวเตอร์เครื่องอื่นในขณะที่ยังคงทำงานอยู่บนระบบที่ติดไวรัส
เรียนรู้วิธีดาวน์โหลดและอัปเดตไดรเวอร์ USB บนอุปกรณ์ Windows 10 เพื่อให้ทำงานได้อย่างราบรื่นและมีประสิทธิภาพ
หากคุณต้องการเรียนรู้เพิ่มเติมเกี่ยวกับ Xbox Game Bar และวิธีปรับแต่งให้เหมาะกับประสบการณ์การเล่นเกมที่สมบูรณ์แบบของคุณ บทความนี้มีข้อมูลทั้งหมด








