วิธีย่อขนาดหน้าจอใน Windows 10

บทความนี้จะแสดงวิธีย่อขนาดหน้าจอใน Windows 10 เพื่อให้คุณใช้งานได้อย่างมีประสิทธิภาพ
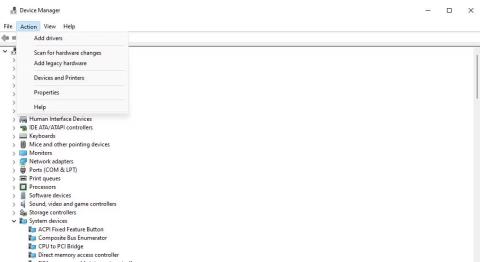
บางครั้ง คุณอาจต้องสแกนหาการเปลี่ยนแปลงฮาร์ดแวร์ด้วยตนเองเมื่อ Windows ไม่รู้จัก (ตรวจจับ) อุปกรณ์ที่เชื่อมต่อในทันที ในกรณีนี้ อุปกรณ์ต่อพ่วงจะไม่แสดงใน Device Manager การเรียกใช้การสแกนเพื่อตรวจหาการเปลี่ยนแปลงฮาร์ดแวร์ยังสามารถแก้ไขปัญหาที่เกี่ยวข้องกับไดรเวอร์และข้อขัดแย้งของฮาร์ดแวร์ได้
ต่อไปนี้คือวิธีที่คุณสามารถสแกนหาการเปลี่ยนแปลงฮาร์ดแวร์บนพีซี Windows ของคุณ
วิธีสแกนหาการเปลี่ยนแปลงฮาร์ดแวร์โดยใช้ Device Manager
Device Managerคือยูทิลิตี้สำหรับจัดการอุปกรณ์ต่อพ่วงบนพีซี Windows เครื่องมือดังกล่าวมี ตัว เลือกสแกนหาการเปลี่ยนแปลงฮาร์ดแวร์ที่คุณสามารถเลือกได้ ซึ่งทำหน้าที่ได้ค่อนข้างมาก คุณสามารถเลือกตัวเลือกนั้นในตัวจัดการอุปกรณ์ได้ดังนี้:
1. ขั้นแรก กด ปุ่ม Windows ค้างไว้ แล้วกดXเพื่อเปิดใช้งานเมนู Power User สีดำซึ่งมีทางลัดมากมาย
2. คลิกDevice Managerเพื่อเปิดหน้าต่างของยูทิลิตี้นั้น
3. เลือกหมวดหมู่อุปกรณ์ในหน้าต่าง
4. จากนั้นคลิก เมนู การดำเนินการ
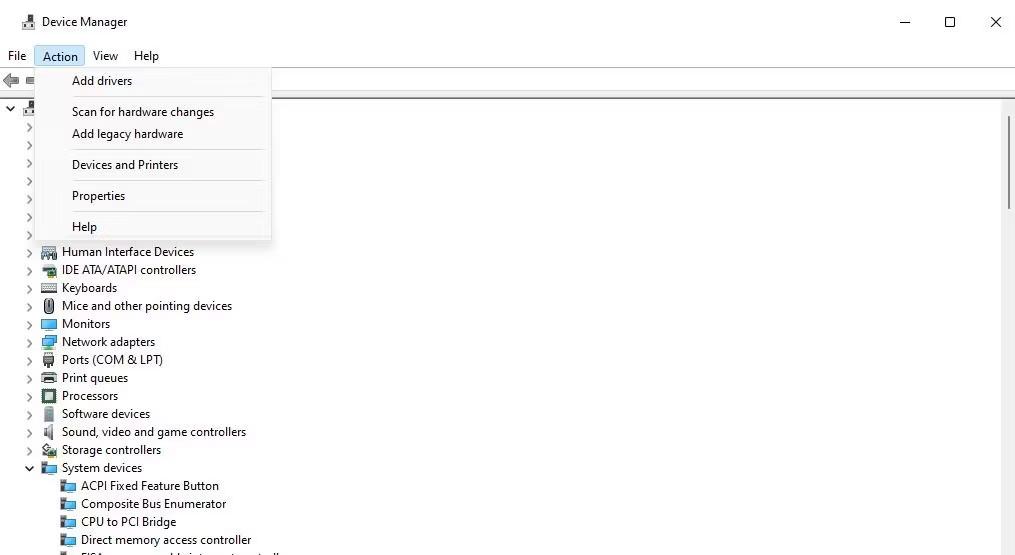
สแกนหาตัวเลือกการเปลี่ยนแปลงฮาร์ดแวร์
5. เลือก ตัว เลือก สแกนหาการเปลี่ยนแปลงอุปกรณ์ฮาร์ดแวร์
หรือคลิกขวาที่อุปกรณ์แล้วเลือกสแกนหาการเปลี่ยนแปลงฮาร์ดแวร์บนเมนูบริบทของอุปกรณ์นั้น คุณควรทำเช่นนั้นกับอุปกรณ์ที่แสดงเครื่องหมายอัศเจรีย์ เครื่องหมายอัศเจรีย์เน้นย้ำว่ามีปัญหากับอุปกรณ์ ซึ่งการเลือกสแกนหาการเปลี่ยนแปลงฮาร์ดแวร์สามารถแก้ไขได้
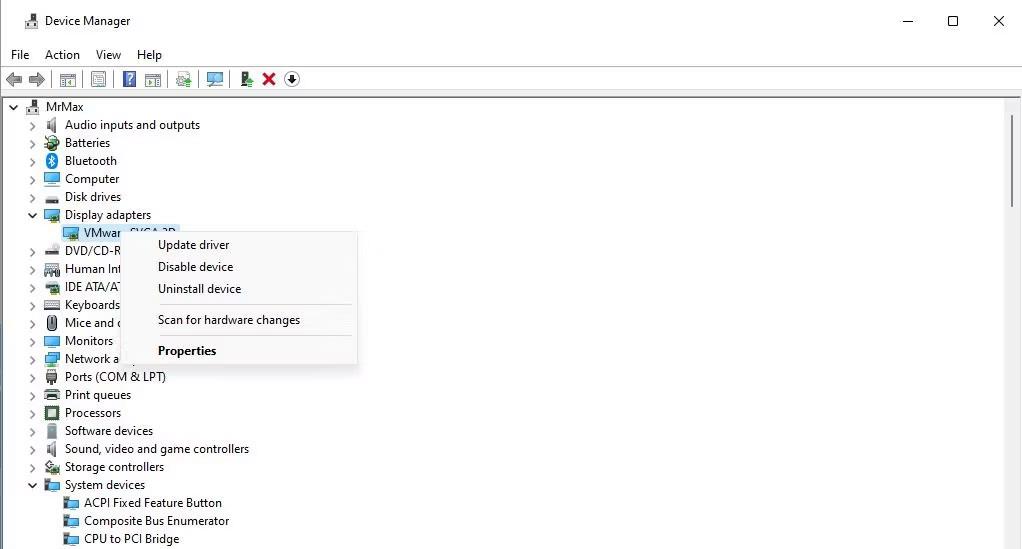
สแกนหาตัวเลือกเมนูบริบทการเปลี่ยนแปลงฮาร์ดแวร์
คุณยังสามารถเลือก ตัวเลือกสแกนหาอุปกรณ์ฮาร์ดแวร์เพื่อติดตั้งไดรเวอร์อุปกรณ์ใหม่ได้ หากต้องการถอนการติดตั้งอุปกรณ์ ให้คลิกขวาที่อุปกรณ์เพื่อเลือกตัว เลือก ถอนการติดตั้งอุปกรณ์ เลือก กล่องกาเครื่องหมายพยายามลบไดรเวอร์สำหรับอุปกรณ์นี้หรือลบไดรเวอร์บนข้อความแจ้งที่ปรากฏขึ้น และคลิกถอนการติดตั้ง จากนั้นเลือกสแกนหาอุปกรณ์ฮาร์ดแวร์ตามที่ระบุไว้ข้างต้น

พยายามลบไดรเวอร์สำหรับอุปกรณ์นี้กล่องกาเครื่องหมาย
วิธีสแกนหาการเปลี่ยนแปลงฮาร์ดแวร์จากเครื่องมือการจัดการคอมพิวเตอร์
เครื่องมือการจัดการคอมพิวเตอร์เป็นยูทิลิตี้ที่รวมตัวจัดการอุปกรณ์เข้าด้วยกัน ดังนั้น คุณยังสามารถเลือกตัวเลือกสแกนหาการเปลี่ยนแปลงฮาร์ดแวร์ของ Device Manager ในหน้าต่างการจัดการคอมพิวเตอร์ได้ดังนี้:
1. เปิดเมนู Power Userเพื่อเลือกComputer Management
2. คลิกเครื่องมือระบบเพื่อเลือกตัวจัดการอุปกรณ์
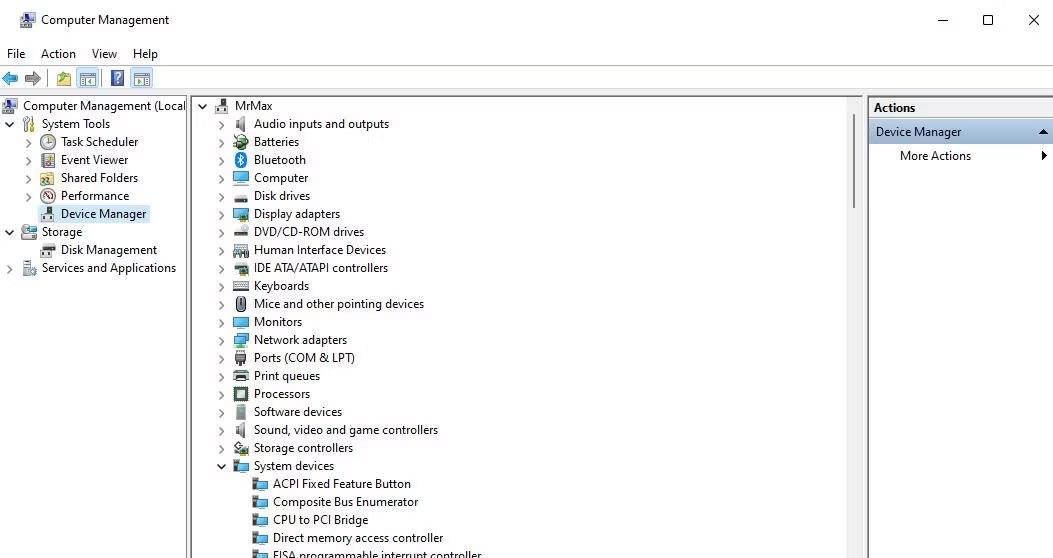
เครื่องมือการจัดการคอมพิวเตอร์
3. เลือกหมวดหมู่อุปกรณ์
4. คลิกการดำเนินการ > สแกนหาการเปลี่ยนแปลงฮาร์ดแวร์
วิธีสแกนหาการเปลี่ยนแปลงฮาร์ดแวร์จาก Command Prompt
Command Prompt มียูทิลิตี้ pnputil.exe ซึ่งคุณสามารถสแกนหาการเปลี่ยนแปลงฮาร์ดแวร์บนพีซีของคุณได้ PnPUtil เป็นเครื่องมือบรรทัดคำสั่งการจัดการไดรเวอร์สำหรับการเพิ่มและลบไดรเวอร์อุปกรณ์ ต่อไปนี้คือวิธีที่คุณสามารถสแกนหาการเปลี่ยนแปลงฮาร์ดแวร์จาก Command Prompt โดยใช้เครื่องมือดังกล่าว:
1. คลิกแถบค้นหาหรือไอคอนรูปแว่นขยายบนทาสก์บาร์เพื่อเข้าถึงเครื่องมือค้นหาไฟล์และโฟลเดอร์
2. เข้าสู่Command Promptเพื่อค้นหาแอปพลิเคชันที่มีชื่อนั้น
3. คลิกขวาที่ Command Prompt ในผลการค้นหา และเลือกRun as administratorเพื่อเปิด Command Prompt ด้วยสิทธิ์ของผู้ดูแลระบบ
4. ป้อนคำสั่ง PnPUtil นี้:
pnputil.exe /scan-devices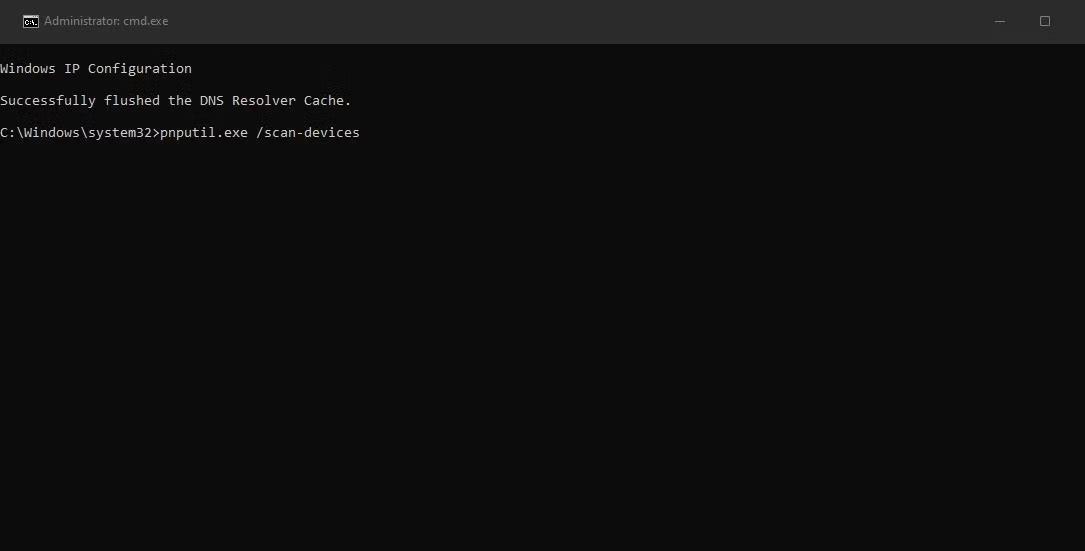
คำสั่งสแกนอุปกรณ์
5. กดEnterเพื่อสแกนหาการเปลี่ยนแปลงฮาร์ดแวร์
คุณจะเห็นข้อความ“กำลังสแกนหาการเปลี่ยนแปลงฮาร์ดแวร์ของอุปกรณ์”หลังจากดำเนินการคำสั่ง การสแกนอาจจะใช้เวลาไม่นาน ปิดพร้อมท์คำสั่งเมื่อคุณเห็นข้อความ“สแกนเสร็จสมบูรณ์”
วิธีสแกนหาการเปลี่ยนแปลงฮาร์ดแวร์โดยใช้ทางลัดบนเดสก์ท็อป
คุณยังสามารถสร้างทางลัดบนเดสก์ท็อปเพื่อสแกนหาการเปลี่ยนแปลงฮาร์ดแวร์ตามคำสั่ง PnPUtil ทางลัดดังกล่าวจะช่วยให้คุณสามารถรันคำสั่งสแกนอุปกรณ์ได้โดยตรงจากเดสก์ท็อปโดยไม่จำเป็นต้องป้อนคำสั่ง ต่อไปนี้เป็นขั้นตอนในการสร้างทางลัดบนเดสก์ท็อปเพื่อสแกนหาการเปลี่ยนแปลงฮาร์ดแวร์
1. คลิกขวาบนพื้นที่ว่างบนเดสก์ท็อป Windows เพื่อเลือกNew > Shortcut
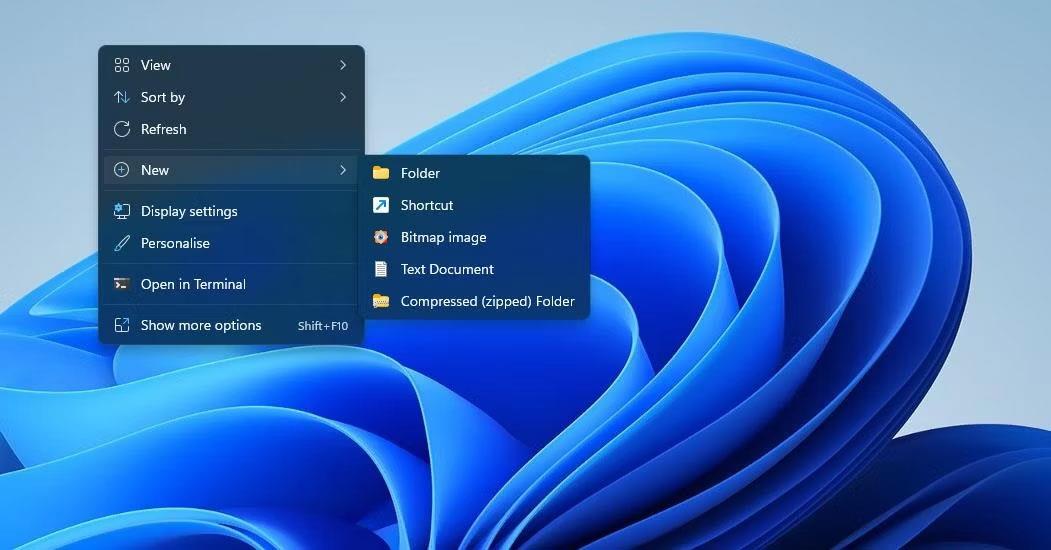
ใหม่ > ตัวเลือกทางลัด
2. พิมพ์ (หรือคัดลอกและวาง) คำสั่งนี้ลงในตำแหน่งของกล่อง Type the location of item :
C:\Windows\System32\cmd.exe /k pnputil.exe /scan-devices3. เลือกถัดไปเพื่อดำเนินการต่อในตัวช่วยสร้างทางลัด
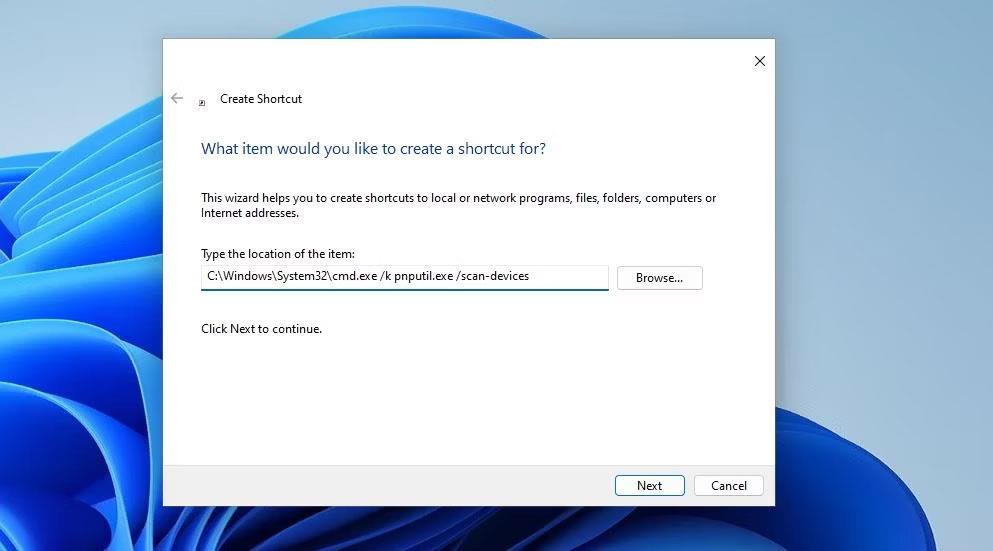
สร้างตัวช่วยสร้างทางลัด
4. เข้าสู่สแกนหาการเปลี่ยนแปลงฮาร์ดแวร์ในกล่องชื่อทางลัด
5. คลิกFinishเพื่อเพิ่มทางลัดไปยังเดสก์ท็อป
6. คลิกขวาที่ทาง ลัด Scan for hardware changesและเลือกProperties
7. คลิกขั้นสูงบน แท็บ ทางลัด
8. เลือกเรียกใช้ในฐานะผู้ดูแลระบบ >ตกลง
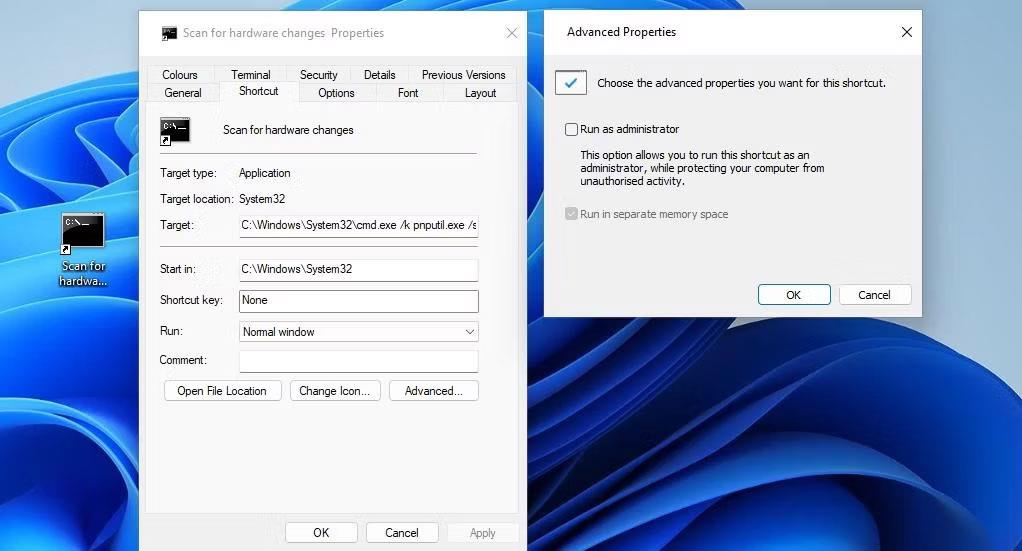
กล่องกาเครื่องหมายเรียกใช้ในฐานะผู้ดูแลระบบ
9. คลิกApplyเพื่อตั้งค่าทางลัดให้ทำงานด้วยสิทธิ์ของผู้ดูแลระบบ
ตอนนี้คุณสามารถสแกนหาการเปลี่ยนแปลงฮาร์ดแวร์โดยใช้ทางลัดบนเดสก์ท็อปได้ทุกเมื่อที่ต้องการ การคลิกสองครั้งที่ ทางลัด สแกนหาการเปลี่ยนแปลงฮาร์ดแวร์จะเรียกใช้คำสั่งสแกนอุปกรณ์
บทความนี้จะแสดงวิธีย่อขนาดหน้าจอใน Windows 10 เพื่อให้คุณใช้งานได้อย่างมีประสิทธิภาพ
Xbox Game Bar เป็นเครื่องมือสนับสนุนที่ยอดเยี่ยมที่ Microsoft ติดตั้งบน Windows 10 ซึ่งผู้ใช้สามารถเรียนรู้วิธีเปิดหรือปิดได้อย่างง่ายดาย
หากความจำของคุณไม่ค่อยดี คุณสามารถใช้เครื่องมือเหล่านี้เพื่อเตือนตัวเองถึงสิ่งสำคัญขณะทำงานได้
หากคุณคุ้นเคยกับ Windows 10 หรือเวอร์ชันก่อนหน้า คุณอาจประสบปัญหาในการนำแอปพลิเคชันไปยังหน้าจอคอมพิวเตอร์ของคุณในอินเทอร์เฟซ Windows 11 ใหม่ มาทำความรู้จักกับวิธีการง่ายๆ เพื่อเพิ่มแอพพลิเคชั่นลงในเดสก์ท็อปของคุณ
เพื่อหลีกเลี่ยงปัญหาและข้อผิดพลาดหน้าจอสีน้ำเงิน คุณต้องลบไดรเวอร์ที่ผิดพลาดซึ่งเป็นสาเหตุของปัญหาออก บทความนี้จะแนะนำวิธีถอนการติดตั้งไดรเวอร์บน Windows โดยสมบูรณ์
เรียนรู้วิธีเปิดใช้งานแป้นพิมพ์เสมือนบน Windows 11 เพื่อเพิ่มความสะดวกในการใช้งาน ผสานเทคโนโลยีใหม่เพื่อประสบการณ์ที่ดียิ่งขึ้น
เรียนรู้การติดตั้งและใช้ AdLock เพื่อบล็อกโฆษณาบนคอมพิวเตอร์ของคุณอย่างมีประสิทธิภาพและง่ายดาย
เวิร์มคอมพิวเตอร์คือโปรแกรมมัลแวร์ประเภทหนึ่งที่มีหน้าที่หลักคือการแพร่ไวรัสไปยังคอมพิวเตอร์เครื่องอื่นในขณะที่ยังคงทำงานอยู่บนระบบที่ติดไวรัส
เรียนรู้วิธีดาวน์โหลดและอัปเดตไดรเวอร์ USB บนอุปกรณ์ Windows 10 เพื่อให้ทำงานได้อย่างราบรื่นและมีประสิทธิภาพ
หากคุณต้องการเรียนรู้เพิ่มเติมเกี่ยวกับ Xbox Game Bar และวิธีปรับแต่งให้เหมาะกับประสบการณ์การเล่นเกมที่สมบูรณ์แบบของคุณ บทความนี้มีข้อมูลทั้งหมด








