วิธีย่อขนาดหน้าจอใน Windows 10

บทความนี้จะแสดงวิธีย่อขนาดหน้าจอใน Windows 10 เพื่อให้คุณใช้งานได้อย่างมีประสิทธิภาพ
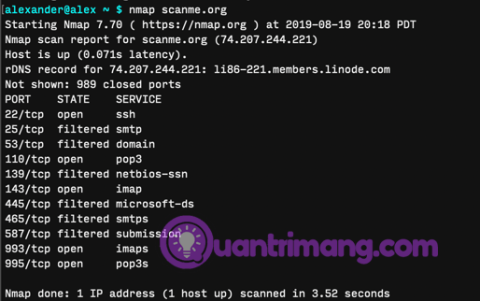
Terminal บน macOSเป็นเครื่องมือที่มีประโยชน์ แต่มีเพียงไม่กี่คนที่ใช้งาน บทความนี้จะแนะนำวิธีใช้ Terminal ใน macOS เพื่อสแกนเครือข่ายท้องถิ่นเพื่อแก้ไขปัญหาและบำรุงรักษา เทอร์มินัลของ macOS ทำงานแตกต่างจากยูทิลิตี้ Linux เล็กน้อยโดยมีแฟล็กต่างกันเล็กน้อย ดังนั้นจึงไม่ควรสันนิษฐานว่าทักษะ Linux Terminal ทั้งหมดจะทำงานได้อย่างถูกต้องบน macOS
สแกนหาพอร์ตที่เปิดอยู่ของเครือข่ายท้องถิ่นด้วย nmap
Nmapเป็นเครื่องมือสแกนพอร์ตบรรทัดคำสั่งบน macOS แต่คุณต้องติดตั้งก่อนจึงจะใช้งานได้
ติดตั้ง nmap ด้วย Homebrew
หากคุณติดตั้ง Homebrew ให้รันคำสั่งด้านล่างเพื่อดาวน์โหลดและติดตั้ง nmap และการขึ้นต่อกันที่จำเป็น
brew install nmapสแกนด้วย nmap
nmap ถูกสร้างขึ้นเพื่อสแกนชื่อโฮสต์หรือที่อยู่เครือข่ายที่กำหนดและส่งคืนรายการพอร์ตที่เปิดอยู่ nmap ย่อมาจาก network mapper แต่ทำหน้าที่เหมือน port mapper มากกว่า
วิธีง่ายๆ ในการรัน nmap คือระบุที่อยู่ IPหรือช่วงของที่อยู่ IP เป็นเป้าหมาย รันคำสั่งต่อไปนี้พร้อมกับที่อยู่ IP ที่เหมาะสมเพื่อสแกนเครือข่ายท้องถิ่นของคุณ คำสั่งนี้จะสแกนเซิร์ฟเวอร์ทดสอบของ nmap ที่ scanme.org
nmap 74.207.244.221
nmap scanme.org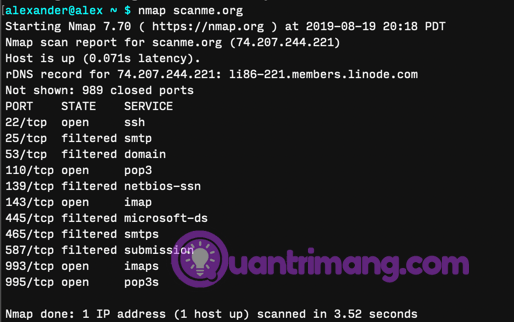
หากต้องการสแกนหาพอร์ตที่เปิดอยู่ในช่วงที่อยู่ IP ให้ใช้เครื่องหมายทับ
nmap 192.181.0.0/24หากต้องการค้นหาที่อยู่ IP สำหรับเราเตอร์และอุปกรณ์อื่นๆ บนเครือข่าย ให้เรียกใช้arpหรือipconfig
sudo nmap -A scanme.org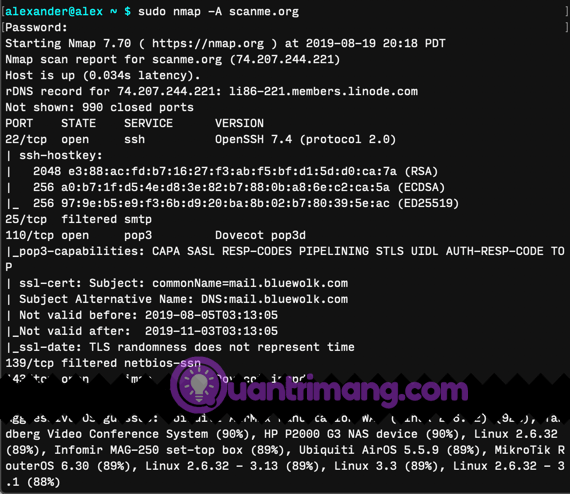
ใช้แฟล็ก-Aเพื่อบังคับให้ nmap สแกนเร็วขึ้นและเข้มข้นยิ่งขึ้น ส่งกลับข้อมูลเพิ่มเติม และเปิดเผยสถานะของคุณในบันทึกของเซิร์ฟเวอร์อย่างชัดเจน-Aต้องรันแฟล็ก ด้วย sudo
sudo nmap -O scanme.org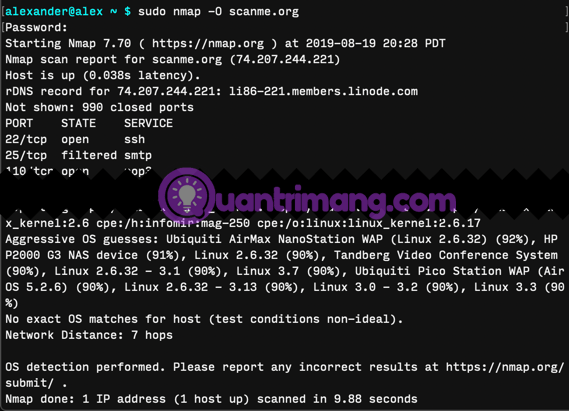
คำสั่งดังกล่าวจะสแกนที่อยู่ IP ที่กำหนดไว้สำหรับระบบปฏิบัติการ ( -O)
หากคุณต้องการรัน nmap แบบ "ซ่อนเร้น" เล็กน้อย ให้ใช้ flag -sS:
sudo nmap -sS scanme.orgคำสั่งดังกล่าวจะสแกนครึ่งแรก โดยส่งแพ็กเก็ต TCP SYN เพื่อตรวจสอบพอร์ตที่เปิดอยู่ แต่ไม่ตอบสนองด้วยแพ็กเก็ต ACK เมื่อได้รับการตอบสนองที่ยืนยัน ดังนั้นเซิร์ฟเวอร์ระยะไกลอาจไม่บันทึกการสแกน
สวิตช์ สถานะ-sSและโหมดการสแกนอื่นๆ ต้องรันด้วย sudo ตัวอย่างเช่น สวิตช์โหมด-sPจะสแกนที่อยู่ IP แต่ไม่สแกนพอร์ต ซึ่งทำงานเหมือนกับ arp ด้านล่าง คุณสามารถไปที่หน้าหลักของ nmap เพื่อดูโหมดการสแกนเพิ่มเติม
หากต้องการได้รับผลลัพธ์ที่ยาวขึ้น ให้เพิ่มแท็ก-vvหรือ-v3เพื่อเปิดใช้งานระดับการบันทึกที่ยาวขึ้น สร้างเอาต์พุตมาตรฐานที่ยาวขึ้นและอ่านได้มากขึ้น แฟล็กเหล่านี้จะช่วยคุณค้นหา โดยขึ้นอยู่กับสิ่งที่คุณกำลังมองหา
แน่นอน คุณสามารถใช้มันgrepเพื่อค้นหาผลลัพธ์ที่ต้องการได้ หากคุณต้องการค้นหาพอร์ต 22 เท่านั้น คุณสามารถรันคำสั่งต่อไปนี้:
nmap scanme.org | grep "22/tcp"คำสั่งดังกล่าวจะส่งคืนบรรทัดสถานะหากมีพอร์ตอยู่และไม่มีสิ่งใดหากไม่มีพอร์ต

สแกนที่อยู่ IP ที่ใช้งานของเครือข่ายท้องถิ่นด้วย arp
arp สแกนเครือข่ายท้องถิ่นสำหรับอุปกรณ์ที่เชื่อมต่อ เนื่องจาก arp ได้รับการออกแบบมาเพื่อสร้างและแก้ไขโปรโตคอลการแก้ไขที่อยู่ เครื่องมือสแกนเครือข่ายจึงมีน้อย แต่จะมีอยู่ใน Mac ทุกเครื่องและเป็นวิธีที่รวดเร็วในการรับข้อมูลเฉพาะ
หากต้องการดูรายการอุปกรณ์ทั้งหมดที่เชื่อมต่อกับเครือข่ายในปัจจุบัน ให้เปิด Terminal แล้วเรียกใช้:
arp -a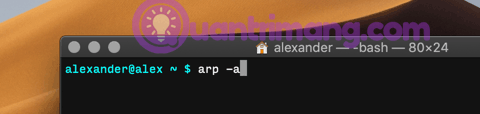
คำสั่งดังกล่าวส่งคืนรายการอุปกรณ์ทั้งหมดที่เชื่อมต่อกับเครือข่ายของคุณ ซึ่งรายงานโดยที่อยู่ IP และ MAC
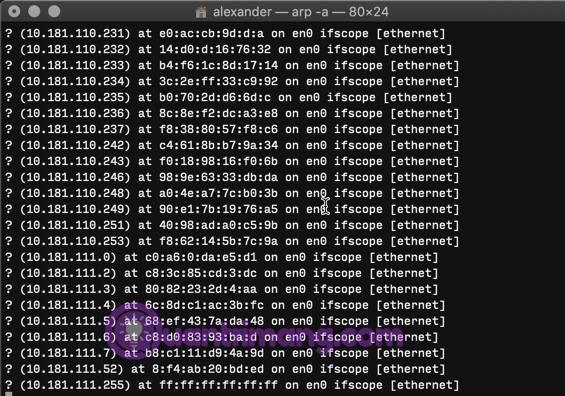
คุณสามารถเรียกใช้arp -a -i en0เพื่อรับรายงานจากอินเทอร์เฟซเครือข่าย en0 เท่านั้น
เครื่องมือที่ทรงพลังที่สุดสำหรับการสแกนเครือข่ายท้องถิ่นบน macOS คือ nmap arp ยังมีประโยชน์สำหรับการรันการส่ง Ping บนเครือข่ายอีกด้วยIpconfigสามารถรายงานผลลัพธ์สำหรับอินเทอร์เฟซเฉพาะได้ แต่มีประโยชน์สำหรับการรายงานข้อมูลอินเทอร์เฟซมากกว่าการสแกนเครือข่าย
ขอให้คุณประสบความสำเร็จ!
บทความนี้จะแสดงวิธีย่อขนาดหน้าจอใน Windows 10 เพื่อให้คุณใช้งานได้อย่างมีประสิทธิภาพ
Xbox Game Bar เป็นเครื่องมือสนับสนุนที่ยอดเยี่ยมที่ Microsoft ติดตั้งบน Windows 10 ซึ่งผู้ใช้สามารถเรียนรู้วิธีเปิดหรือปิดได้อย่างง่ายดาย
หากความจำของคุณไม่ค่อยดี คุณสามารถใช้เครื่องมือเหล่านี้เพื่อเตือนตัวเองถึงสิ่งสำคัญขณะทำงานได้
หากคุณคุ้นเคยกับ Windows 10 หรือเวอร์ชันก่อนหน้า คุณอาจประสบปัญหาในการนำแอปพลิเคชันไปยังหน้าจอคอมพิวเตอร์ของคุณในอินเทอร์เฟซ Windows 11 ใหม่ มาทำความรู้จักกับวิธีการง่ายๆ เพื่อเพิ่มแอพพลิเคชั่นลงในเดสก์ท็อปของคุณ
เพื่อหลีกเลี่ยงปัญหาและข้อผิดพลาดหน้าจอสีน้ำเงิน คุณต้องลบไดรเวอร์ที่ผิดพลาดซึ่งเป็นสาเหตุของปัญหาออก บทความนี้จะแนะนำวิธีถอนการติดตั้งไดรเวอร์บน Windows โดยสมบูรณ์
เรียนรู้วิธีเปิดใช้งานแป้นพิมพ์เสมือนบน Windows 11 เพื่อเพิ่มความสะดวกในการใช้งาน ผสานเทคโนโลยีใหม่เพื่อประสบการณ์ที่ดียิ่งขึ้น
เรียนรู้การติดตั้งและใช้ AdLock เพื่อบล็อกโฆษณาบนคอมพิวเตอร์ของคุณอย่างมีประสิทธิภาพและง่ายดาย
เวิร์มคอมพิวเตอร์คือโปรแกรมมัลแวร์ประเภทหนึ่งที่มีหน้าที่หลักคือการแพร่ไวรัสไปยังคอมพิวเตอร์เครื่องอื่นในขณะที่ยังคงทำงานอยู่บนระบบที่ติดไวรัส
เรียนรู้วิธีดาวน์โหลดและอัปเดตไดรเวอร์ USB บนอุปกรณ์ Windows 10 เพื่อให้ทำงานได้อย่างราบรื่นและมีประสิทธิภาพ
หากคุณต้องการเรียนรู้เพิ่มเติมเกี่ยวกับ Xbox Game Bar และวิธีปรับแต่งให้เหมาะกับประสบการณ์การเล่นเกมที่สมบูรณ์แบบของคุณ บทความนี้มีข้อมูลทั้งหมด








