วิธีย่อขนาดหน้าจอใน Windows 10

บทความนี้จะแสดงวิธีย่อขนาดหน้าจอใน Windows 10 เพื่อให้คุณใช้งานได้อย่างมีประสิทธิภาพ
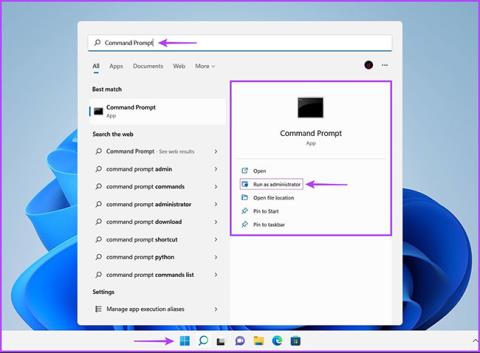
แผนการใช้พลังงานบน Windows ประกอบด้วยชุดการตั้งค่าระบบและฮาร์ดแวร์ที่ควบคุมปริมาณพลังงานที่คอมพิวเตอร์ของคุณใช้ คุณสามารถกำหนดค่าแผนการใช้พลังงานเพื่อเพิ่มประสิทธิภาพพีซีให้สูงสุด จัดการการใช้พลังงาน ลดอุณหภูมิของ CPU ควบคุมการใช้งานฮาร์ดไดรฟ์ ฯลฯ
การสร้างแผนการใช้พลังงานแบบกำหนดเองอาจไม่ใช่เรื่องแปลกสำหรับคุณหากคุณใช้ Windows มาหลายปีแล้ว แต่คุณรู้หรือไม่ว่าคุณสามารถนำเข้าและส่งออกแผนการใช้พลังงานใน Windows ได้ ต่อไปนี้คือบทสรุปคำแนะนำที่บอกทุกสิ่งที่คุณจำเป็นต้องรู้เกี่ยวกับการนำเข้าและส่งออกแผนการใช้พลังงานบนพีซีWindows 11
วิธีส่งออกแผนการใช้พลังงานบน Windows 11
ตามทฤษฎีแล้ว การส่งออกแผนการใช้พลังงานฟังดูเป็นเรื่องง่าย อย่างไรก็ตาม ในการทำเช่นนั้น คุณจะต้องเรียกใช้คำสั่งบางคำสั่งโดยใช้ Command Prompt ต่อไปนี้คือวิธีที่คุณสามารถส่งออกแผนการใช้พลังงานที่มีอยู่และสร้างการสำรองข้อมูลบนพีซี Windows 11 ของคุณ:
ขั้นตอนที่ 1: กด คีย์ผสมWindows + Sแล้วพิมพ์Command Promptจากนั้น จากผลลัพธ์ของ Command Prompt ให้คลิกRun as administratorเพื่อเรียกใช้ CMD ด้วยสิทธิ์ของผู้ดูแลระบบ

เรียกใช้ CMD ด้วยสิทธิ์ของผู้ดูแลระบบ
ขั้นตอนที่ 2: คลิกใช่เมื่อพรอมต์การควบคุมบัญชีผู้ใช้ (UAC) ปรากฏขึ้นบนหน้าจอ

คลิกใช่
ขั้นตอนที่ 3: ป้อนคำสั่งต่อไปนี้ใน หน้าต่างพร้อมรับคำสั่งแล้วกดEnterเพื่อแสดงรายการแผนการใช้พลังงานที่มีอยู่ทั้งหมดบนพีซีของคุณ
powercfg -list
แสดงรายการแผนการใช้พลังงานที่มีอยู่ทั้งหมดบนพีซี
ขั้นตอนที่ 4: จาก รายการPower Scheme ที่มีอยู่ซึ่งปรากฏขึ้น ให้เลือกแผนการใช้พลังงานที่คุณต้องการส่งออกและคัดลอกPower Scheme GUID
สำหรับตัวอย่างนี้ เราต้องการสร้างการสำรองข้อมูลของแผนการใช้พลังงานประสิทธิภาพสูงด้วย GUID เป็น: 8c5e7fda-e8bf-4a96-9a85-a6e23a8c635c

เลือกแผนการใช้พลังงานที่คุณต้องการส่งออก
ขั้นตอนที่ 5: ป้อนคำสั่งต่อไปนี้ในหน้าต่างพร้อมรับคำสั่งแล้วกดEnterเพื่อสร้างการสำรองข้อมูลของแผนการใช้พลังงานที่เลือก
powercfg -export "\.pow" GUIDคุณจะต้องแทนที่ส่วนของคำสั่งด้วยตำแหน่งที่คุณต้องการบันทึกไฟล์ .pow ในขณะที่ ควรแทนที่ด้วยชื่อของไฟล์ .pow และ GUID ด้วยค่าที่คุณบันทึกไว้ในขั้นตอนก่อนหน้า

สร้างการสำรองข้อมูลของแผนการใช้พลังงานที่เลือก
วิธีเข้าสู่แผนการใช้พลังงานใน Windows 11
ขออภัย คุณไม่สามารถคลิกสองครั้งที่ไฟล์ .pow เพื่อติดตั้งแผนการใช้พลังงานบนพีซีของคุณได้ คุณจะต้องดำเนินการคำสั่งอื่นเพื่อติดตั้งแผนการใช้พลังงานบนพีซีของคุณแทน
ต่อไปนี้คือวิธีที่คุณสามารถนำเข้าแผนการใช้พลังงานไปยังพีซี Windows 11 เครื่องใหม่หรือที่มีอยู่ของคุณได้อย่างรวดเร็ว:
ขั้นตอนที่ 1: กด คีย์ผสมWindows + Sแล้วพิมพ์Command Promptจากนั้น จากผลลัพธ์ของCommand Promptให้คลิกRun as administrator

เปิด CMD ด้วยสิทธิ์ผู้ดูแลระบบ
ขั้นตอนที่ 2: คลิกใช่เมื่อพรอมต์การควบคุมบัญชีผู้ใช้ (UAC) ปรากฏขึ้นบนหน้าจอ

คลิกใช่
ขั้นตอนที่ 3: ป้อนคำสั่งต่อไปนี้ในหน้าต่างพร้อมรับคำสั่งแล้วกดEnterเพื่อติดตั้งแผนการใช้พลังงานบนพีซีของคุณ
powercfg -import "\.pow"คุณจะต้องแทนที่ส่วนของคำสั่งด้วยตำแหน่งที่คุณเก็บไฟล์ .pow ในขณะที่ค��รแทนที่ด้วยชื่อของไฟล์ .pow

ติดตั้งแผนการใช้พลังงานบนพีซี
เมื่อคุณนำเข้าแผนการใช้พลังงานไปยังพีซีของคุณ คุณสามารถนำทางไปยังตัวเลือกพลังงานภายในแผงควบคุมเพื่อสลับระหว่างแผนการใช้พลังงานหรือกำหนดค่าได้

สลับระหว่างแผนการใช้พลังงาน
คุณสามารถทำตามขั้นตอนทั้งหมดในคู่มือนี้อย่างระมัดระวังเพื่อสำรองข้อมูลแผนการใช้พลังงานที่มีอยู่ของพีซีของคุณ หรือนำเข้าแผนการใช้พลังงานใหม่ไปยังพีซีของคุณ สิ่งนี้ทำให้ง่ายสำหรับคุณในการจัดการแผนการใช้พลังงานที่มีอยู่บนพีซีของคุณ หากคุณต้องการติดตั้ง Windows ใหม่ตั้งแต่เริ่มต้นหรือเปลี่ยนไปใช้พีซีเครื่องใหม่
บทความนี้จะแสดงวิธีย่อขนาดหน้าจอใน Windows 10 เพื่อให้คุณใช้งานได้อย่างมีประสิทธิภาพ
Xbox Game Bar เป็นเครื่องมือสนับสนุนที่ยอดเยี่ยมที่ Microsoft ติดตั้งบน Windows 10 ซึ่งผู้ใช้สามารถเรียนรู้วิธีเปิดหรือปิดได้อย่างง่ายดาย
หากความจำของคุณไม่ค่อยดี คุณสามารถใช้เครื่องมือเหล่านี้เพื่อเตือนตัวเองถึงสิ่งสำคัญขณะทำงานได้
หากคุณคุ้นเคยกับ Windows 10 หรือเวอร์ชันก่อนหน้า คุณอาจประสบปัญหาในการนำแอปพลิเคชันไปยังหน้าจอคอมพิวเตอร์ของคุณในอินเทอร์เฟซ Windows 11 ใหม่ มาทำความรู้จักกับวิธีการง่ายๆ เพื่อเพิ่มแอพพลิเคชั่นลงในเดสก์ท็อปของคุณ
เพื่อหลีกเลี่ยงปัญหาและข้อผิดพลาดหน้าจอสีน้ำเงิน คุณต้องลบไดรเวอร์ที่ผิดพลาดซึ่งเป็นสาเหตุของปัญหาออก บทความนี้จะแนะนำวิธีถอนการติดตั้งไดรเวอร์บน Windows โดยสมบูรณ์
เรียนรู้วิธีเปิดใช้งานแป้นพิมพ์เสมือนบน Windows 11 เพื่อเพิ่มความสะดวกในการใช้งาน ผสานเทคโนโลยีใหม่เพื่อประสบการณ์ที่ดียิ่งขึ้น
เรียนรู้การติดตั้งและใช้ AdLock เพื่อบล็อกโฆษณาบนคอมพิวเตอร์ของคุณอย่างมีประสิทธิภาพและง่ายดาย
เวิร์มคอมพิวเตอร์คือโปรแกรมมัลแวร์ประเภทหนึ่งที่มีหน้าที่หลักคือการแพร่ไวรัสไปยังคอมพิวเตอร์เครื่องอื่นในขณะที่ยังคงทำงานอยู่บนระบบที่ติดไวรัส
เรียนรู้วิธีดาวน์โหลดและอัปเดตไดรเวอร์ USB บนอุปกรณ์ Windows 10 เพื่อให้ทำงานได้อย่างราบรื่นและมีประสิทธิภาพ
หากคุณต้องการเรียนรู้เพิ่มเติมเกี่ยวกับ Xbox Game Bar และวิธีปรับแต่งให้เหมาะกับประสบการณ์การเล่นเกมที่สมบูรณ์แบบของคุณ บทความนี้มีข้อมูลทั้งหมด








