วิธีย่อขนาดหน้าจอใน Windows 10

บทความนี้จะแสดงวิธีย่อขนาดหน้าจอใน Windows 10 เพื่อให้คุณใช้งานได้อย่างมีประสิทธิภาพ
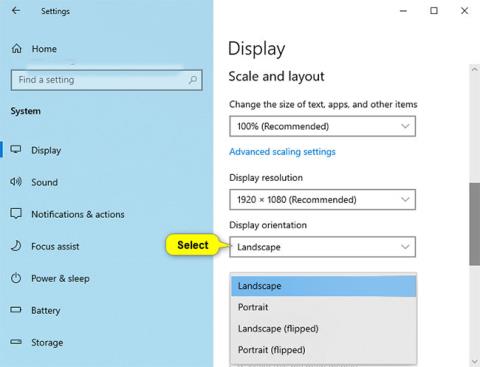
คุณสามารถหมุนหน้าจอคอมพิวเตอร์ในแนวนอน แนวตั้ง หรือกลับหัวได้ คู่มือนี้จะแสดงวิธีหมุนหน้าจอคอมพิวเตอร์ในWindows 10
1. หมุนหน้าจอคอมพิวเตอร์ในการตั้งค่า
หากต้องการหมุนหน้าจอคอมพิวเตอร์ Windows 10 ในการตั้งค่า ให้ทำดังต่อไปนี้:
1. เปิดการตั้งค่า > ระบบ
2. คลิกแสดงทางด้านซ้าย
3. หากคุณมีจอแสดงผลหลายจอเชื่อมต่อกับพีซีของคุณ ให้เลือกจอแสดงผลที่คุณต้องการหมุน
4. เลือกวิธีใดวิธีหนึ่งในการหมุนหน้าจอใน เมนู การวางแนวการแสดงผลดังต่อไปนี้:
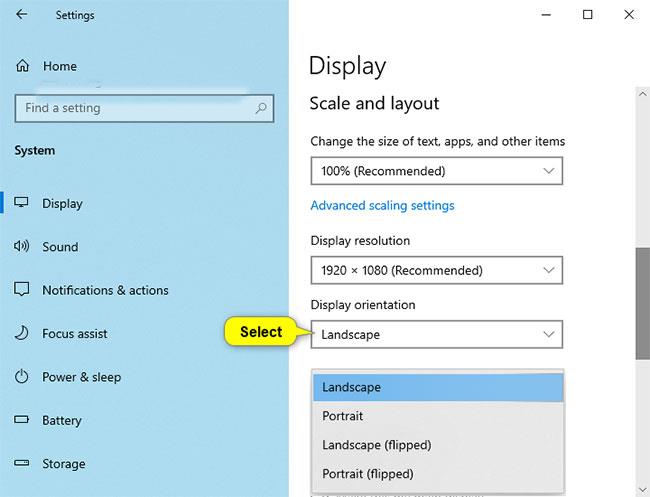
เลือกแนวนอน (ค่าเริ่มต้น), แนวตั้ง, แนวนอน (พลิก) หรือแนวตั้ง (พลิก)
5. หากการวางแนวหน้าจอที่เลือกดูดี ให้แตะKeep changesถ้าไม่เช่นนั้น คุณสามารถคลิกเปลี่ยนกลับเพื่อหมุนกลับไปยังทิศทางก่อนหน้าได้
หมายเหตุ : คุณจะมีเวลา 15 วินาที (เวลาอาจแตกต่างกัน) ในการคลิกเก็บการเปลี่ยนแปลงหรือเปลี่ยนกลับก่อนที่ Windows จะหมุนกลับไปยังการวางแนวก่อนหน้าโดยอัตโนมัติ
สิ่งนี้อาจมีประโยชน์หากการเปลี่ยนแปลงที่คุณทำทำให้คุณไม่เห็นกล่องโต้ตอบนี้

คุณจะมีเวลา 15 วินาทีในการคลิกเก็บการเปลี่ยนแปลงหรือเปลี่ยนกลับ
6. เมื่อเสร็จแล้วคุณสามารถปิดการตั้งค่าได้หากต้องการ
หมายเหตุ : หากหน้าจอไม่แสดงทั้งหมด ให้คลิก ลิงก์ Detectเพื่อดูว่า Windows สามารถค้นหาได้หรือไม่
หากคุณไม่แน่ใจว่าหมายเลขของจอภาพใดเป็นของ คุณสามารถแตะ ลิงก์ ระบุเพื่อดูหมายเลขของจอภาพได้อย่างรวดเร็ว
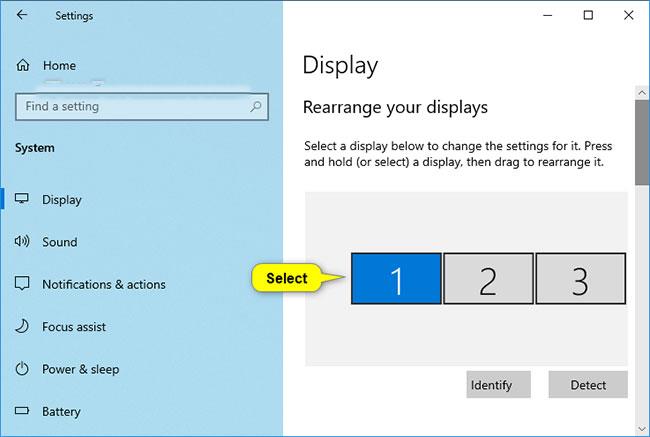
เลือกหน้าจอที่คุณต้องการหมุน
เปลี่ยนการวางแนวการแสดงผลโดยการหมุนหน้าจอ
หมายเหตุ : ตัวเลือกนี้จะใช้ได้กับแท็บเล็ตและอุปกรณ์ 2-in-1 ที่ใช้ระบบปฏิบัติการ Windows เท่านั้น
หากคุณเปิดใช้งานการล็อคการหมุนการวางแนวจอแสดงผลจะไม่เปลี่ยนแปลงเมื่อคุณหมุนหน้าจอ
เพียงหมุนหน้าจอด้วยตนเองเพื่อเปลี่ยนแนวนอนหรือแนวตั้งที่คุณต้องการ
หมุนหน้าจอในแผงควบคุม NVIDIA
ตัวเลือกนี้จะใช้ได้เฉพาะเมื่อพีซีของคุณมีกราฟิก NVIDIA ที่ติดตั้งไดรเวอร์ NVIDIA
1. คลิกขวาหรือกดบนเดสก์ท็อปค้างไว้แล้วคลิกNVIDIA Control Panel
2. ดำเนินการต่อไปนี้ในแผงควบคุม NVIDIA
A) คลิกRotate displayใต้Displayในแผงด้านซ้าย
B) หากคุณมีจอภาพหลายจอ ให้เลือกจอภาพที่คุณต้องการหมุน
C) เลือกแนวนอน (ค่าเริ่มต้น), แนวตั้ง, แนวนอน (พลิก)หรือแนวตั้ง (พลิก)ในเลือกการวางแนวสำหรับสิ่งที่คุณต้องการ
ง) คลิกสมัคร
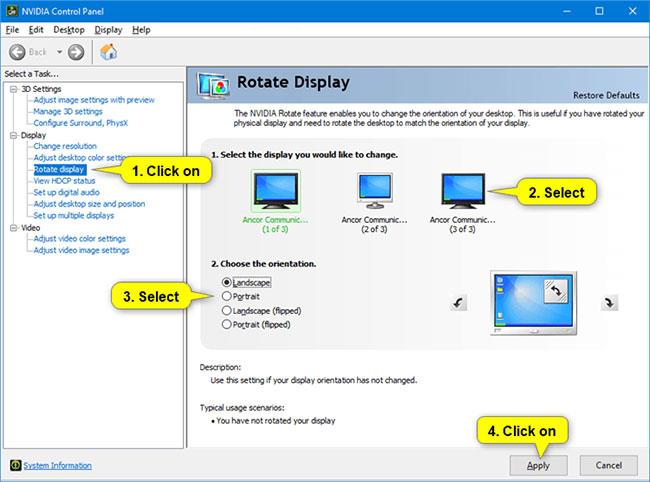
ไปที่แผงควบคุม NVIDIA
3. หากทิศทางที่เลือกดูโอเค ให้คลิกใช่ถ้าไม่เช่นนั้น คุณสามารถคลิกNoเพื่อกลับไปยังทิศทางการแสดงผลก่อนหน้าได้
หมายเหตุ : คุณจะมีเวลา 20 วินาที (เวลาอาจแตกต่างกัน) ในการคลิกใช่หรือไม่ใช่ก่อนที่ Windows จะกลับสู่การวางแนวการแสดงผลก่อนหน้าโดยอัตโนมัติ
สิ่งนี้อาจมีประโยชน์หากการเปลี่ยนแปลงที่คุณทำทำให้คุณไม่เห็นกล่องโต้ตอบนี้

หากทิศทางที่เลือกดูโอเค คลิกใช่
4. เมื่อเสร็จแล้ว คุณสามารถปิดNVIDIA Control Panelได้หากต้องการ
ด้านบนนี้เป็น 3 วิธีในการหมุนหน้าจอแล็ปท็อปบน Windows 10 เพียงไม่กี่ขั้นตอน คุณก็สามารถเปลี่ยนการวางแนวหน้าจอไปในทิศทางที่ต้องการเพื่อการทำงานที่สะดวกสบาย
บทความนี้จะแสดงวิธีย่อขนาดหน้าจอใน Windows 10 เพื่อให้คุณใช้งานได้อย่างมีประสิทธิภาพ
Xbox Game Bar เป็นเครื่องมือสนับสนุนที่ยอดเยี่ยมที่ Microsoft ติดตั้งบน Windows 10 ซึ่งผู้ใช้สามารถเรียนรู้วิธีเปิดหรือปิดได้อย่างง่ายดาย
หากความจำของคุณไม่ค่อยดี คุณสามารถใช้เครื่องมือเหล่านี้เพื่อเตือนตัวเองถึงสิ่งสำคัญขณะทำงานได้
หากคุณคุ้นเคยกับ Windows 10 หรือเวอร์ชันก่อนหน้า คุณอาจประสบปัญหาในการนำแอปพลิเคชันไปยังหน้าจอคอมพิวเตอร์ของคุณในอินเทอร์เฟซ Windows 11 ใหม่ มาทำความรู้จักกับวิธีการง่ายๆ เพื่อเพิ่มแอพพลิเคชั่นลงในเดสก์ท็อปของคุณ
เพื่อหลีกเลี่ยงปัญหาและข้อผิดพลาดหน้าจอสีน้ำเงิน คุณต้องลบไดรเวอร์ที่ผิดพลาดซึ่งเป็นสาเหตุของปัญหาออก บทความนี้จะแนะนำวิธีถอนการติดตั้งไดรเวอร์บน Windows โดยสมบูรณ์
เรียนรู้วิธีเปิดใช้งานแป้นพิมพ์เสมือนบน Windows 11 เพื่อเพิ่มความสะดวกในการใช้งาน ผสานเทคโนโลยีใหม่เพื่อประสบการณ์ที่ดียิ่งขึ้น
เรียนรู้การติดตั้งและใช้ AdLock เพื่อบล็อกโฆษณาบนคอมพิวเตอร์ของคุณอย่างมีประสิทธิภาพและง่ายดาย
เวิร์มคอมพิวเตอร์คือโปรแกรมมัลแวร์ประเภทหนึ่งที่มีหน้าที่หลักคือการแพร่ไวรัสไปยังคอมพิวเตอร์เครื่องอื่นในขณะที่ยังคงทำงานอยู่บนระบบที่ติดไวรัส
เรียนรู้วิธีดาวน์โหลดและอัปเดตไดรเวอร์ USB บนอุปกรณ์ Windows 10 เพื่อให้ทำงานได้อย่างราบรื่นและมีประสิทธิภาพ
หากคุณต้องการเรียนรู้เพิ่มเติมเกี่ยวกับ Xbox Game Bar และวิธีปรับแต่งให้เหมาะกับประสบการณ์การเล่นเกมที่สมบูรณ์แบบของคุณ บทความนี้มีข้อมูลทั้งหมด








