วิธีย่อขนาดหน้าจอใน Windows 10

บทความนี้จะแสดงวิธีย่อขนาดหน้าจอใน Windows 10 เพื่อให้คุณใช้งานได้อย่างมีประสิทธิภาพ

OneDriveเป็นบริการจัดเก็บข้อมูลบนคลาวด์ที่มาพร้อมกับบัญชี Microsoft OneDrive ถูกรวมเข้ากับWindows 10ซึ่งคุณสามารถดู เรียกดู อัปโหลด และแชร์ไฟล์ที่บันทึกออนไลน์ไปยัง OneDrive จากพีซี แท็บเล็ต หรือโทรศัพท์เครื่องใดก็ได้
หลังจากที่คุณตั้งค่า OneDrive และเรียกใช้แล้ว OneDrive จะซิงค์ไฟล์และโฟลเดอร์ที่เลือกกับพีซีของคุณโดยอัตโนมัติ เริ่มต้นด้วย Windows 10 Anniversary Update คุณสามารถหยุดการซิงโครไนซ์ไฟล์และโฟลเดอร์บน OneDrive ชั่วคราวได้หากจำเป็น
คู่มือนี้จะแสดงวิธีหยุดชั่วคราวและดำเนินการซิงค์ต่อใน OneDrive บน Windows 10
หยุดการซิงค์ใน OneDrive โดยปิด OneDrive
1. คลิก ไอคอน OneDriveในพื้นที่แจ้งเตือน แตะเพิ่มเติมและเลือกปิด OneDrive
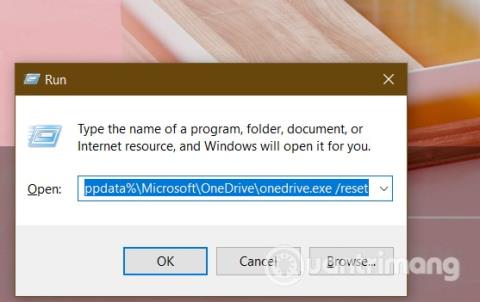
คลิกเพิ่มเติมแล้วเลือกปิด OneDrive
2. คลิกปิด OneDriveเพื่อยืนยัน
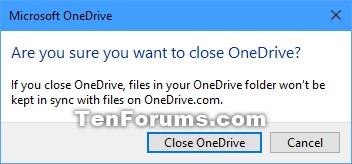
คลิกปิด OneDrive
3. OneDrive จะถูกปิดและการซิงค์จะหยุดลงจนกว่าคุณจะเปิดแอป OneDrive ในครั้งถัดไป
หมายเหตุ : OneDrive จะยังคงซิงค์ต่อไปในครั้งถัดไปที่คุณลงชื่อเข้าใช้ Windows 10 ถ้า OneDrive ถูกตั้งค่าให้เริ่มโดยอัตโนมัติเมื่อคุณลงชื่อเข้าใช้

OneDrive จะซิงค์ใหม่โดยอัตโนมัติหากมีการตั้งค่าให้ทำงานกับ Windows 10
หยุดการซิงค์ชั่วคราวใน OneDrive
1. คลิก ไอคอนOneDriveในพื้นที่แจ้งเตือน แตะเพิ่มเติมเลือกหยุดการซิงค์ชั่วคราวแล้วคลิก2 ชั่วโมง, 8 ชั่วโมง หรือ24 ชั่วโมงขึ้นอยู่กับระยะเวลาที่คุณต้องการหยุดการซิงค์ชั่วคราว
หมายเหตุ : หาก OneDrive ไม่ได้ทำงานอยู่เพื่อแสดงไอคอนนี้ ให้เรียกใช้:
%LocalAppData%\Microsoft\OneDrive\OneDrive.exe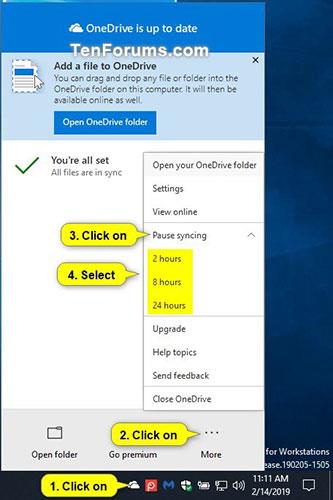
เลือกหยุดการซิงค์ชั่วคราว
2. การซิงค์ OneDrive จะถูกหยุดชั่วคราวจนกว่าเวลาที่เลือกจะหมดอายุ หรือคุณทำการซิงค์ต่อด้วยตนเองในตัวเลือกที่ 3 ด้านล่าง
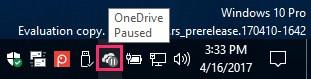
การซิงค์ OneDrive จะถูกหยุดชั่วคราว
ซิงค์ต่อใน OneDrive
1. คลิก ไอคอน OneDriveที่หยุดชั่วคราว ในพื้นที่แจ้งเตือน แตะ เพิ่มเติมและเลือกดำเนินการซิงค์ต่อ
หมายเหตุ : หาก OneDrive ไม่ได้ทำงานอยู่เพื่อแสดงไอคอนนี้ ให้เรียกใช้:
%LocalAppData%\Microsoft\OneDrive\OneDrive.exe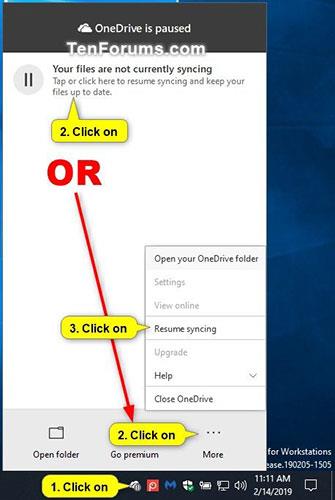
เลือกดำเนินการซิงค์ต่อ
2. การซิงค์ OneDrive จะดำเนินต่อไป

การซิงค์ OneDrive จะดำเนินต่อไป
หวังว่าคุณจะประสบความสำเร็จ
บทความนี้จะแสดงวิธีย่อขนาดหน้าจอใน Windows 10 เพื่อให้คุณใช้งานได้อย่างมีประสิทธิภาพ
Xbox Game Bar เป็นเครื่องมือสนับสนุนที่ยอดเยี่ยมที่ Microsoft ติดตั้งบน Windows 10 ซึ่งผู้ใช้สามารถเรียนรู้วิธีเปิดหรือปิดได้อย่างง่ายดาย
หากความจำของคุณไม่ค่อยดี คุณสามารถใช้เครื่องมือเหล่านี้เพื่อเตือนตัวเองถึงสิ่งสำคัญขณะทำงานได้
หากคุณคุ้นเคยกับ Windows 10 หรือเวอร์ชันก่อนหน้า คุณอาจประสบปัญหาในการนำแอปพลิเคชันไปยังหน้าจอคอมพิวเตอร์ของคุณในอินเทอร์เฟซ Windows 11 ใหม่ มาทำความรู้จักกับวิธีการง่ายๆ เพื่อเพิ่มแอพพลิเคชั่นลงในเดสก์ท็อปของคุณ
เพื่อหลีกเลี่ยงปัญหาและข้อผิดพลาดหน้าจอสีน้ำเงิน คุณต้องลบไดรเวอร์ที่ผิดพลาดซึ่งเป็นสาเหตุของปัญหาออก บทความนี้จะแนะนำวิธีถอนการติดตั้งไดรเวอร์บน Windows โดยสมบูรณ์
เรียนรู้วิธีเปิดใช้งานแป้นพิมพ์เสมือนบน Windows 11 เพื่อเพิ่มความสะดวกในการใช้งาน ผสานเทคโนโลยีใหม่เพื่อประสบการณ์ที่ดียิ่งขึ้น
เรียนรู้การติดตั้งและใช้ AdLock เพื่อบล็อกโฆษณาบนคอมพิวเตอร์ของคุณอย่างมีประสิทธิภาพและง่ายดาย
เวิร์มคอมพิวเตอร์คือโปรแกรมมัลแวร์ประเภทหนึ่งที่มีหน้าที่หลักคือการแพร่ไวรัสไปยังคอมพิวเตอร์เครื่องอื่นในขณะที่ยังคงทำงานอยู่บนระบบที่ติดไวรัส
เรียนรู้วิธีดาวน์โหลดและอัปเดตไดรเวอร์ USB บนอุปกรณ์ Windows 10 เพื่อให้ทำงานได้อย่างราบรื่นและมีประสิทธิภาพ
หากคุณต้องการเรียนรู้เพิ่มเติมเกี่ยวกับ Xbox Game Bar และวิธีปรับแต่งให้เหมาะกับประสบการณ์การเล่นเกมที่สมบูรณ์แบบของคุณ บทความนี้มีข้อมูลทั้งหมด








