วิธีย่อขนาดหน้าจอใน Windows 10

บทความนี้จะแสดงวิธีย่อขนาดหน้าจอใน Windows 10 เพื่อให้คุณใช้งานได้อย่างมีประสิทธิภาพ
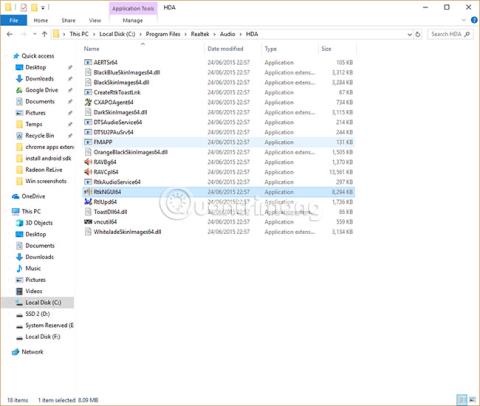
Realtek HD Audio Manager เป็นหนึ่งในซอฟต์แวร์ยอดนิยมและมีประโยชน์ที่สุดที่ผู้ใช้ Windows มีบนพีซี HD Audio Manager เป็นส่วนท้าย GUI ของไดรเวอร์ Realtek HD Audio ซึ่งเป็นไดรเวอร์เสียงเริ่มต้นสำหรับการ์ดเสียงพีซีส่วนใหญ่ (รวมถึงที่รวมอยู่ในเมนบอร์ดด้วย) )โดยปกติจะมีการติดตั้งบนพีซี แต่ผู้ใช้ไม่สามารถค้นหาได้โดยใช้เครื่องมือค้นหาของ Windows
ดังนั้นจะค้นหา Realtek HD Audio Manager รวมถึงวิธีอัปเดตและติดตั้งไดรเวอร์ Realtek ใหม่ได้อย่างไร บทความวันนี้จะให้คำตอบสำหรับปัญหาเหล่านี้
ที่ตั้งของ Realtek HD Audio Manager อยู่ที่ไหน?
ก่อนที่จะทำการปรับ Realtek HD Audio Manager ผู้ใช้จำเป็นต้องทราบจริงๆ ว่าอุปกรณ์นั้นอยู่ที่ใด ไดเร็กทอรีการติดตั้งเริ่มต้นสำหรับ Realtek ควรเป็น“C:\Program Files\Realtek\Audio\HDA”ที่นี่ ผู้ใช้จะพบไฟล์ที่ดูเหมือนปฏิบัติการได้ (.exe) จำนวนมาก แต่ไฟล์ที่สำคัญจริงๆ คือ“RtkNGUI64”การดับเบิลคลิกไฟล์นี้จะเป็นการเปิด Realtek HD Audio Manager
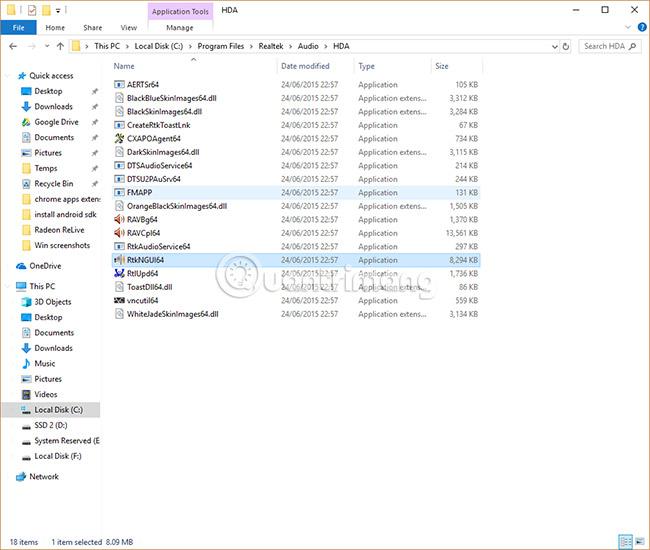
ผู้ใช้สามารถปรับการตั้งค่าเสียงได้หลากหลายที่นี่ ตัวอย่างเช่น คลิกไอคอนฟันเฟือง จากนั้นเลือกตัวเลือกและคุณสามารถเปิดใช้งานคุณสมบัติที่มีประโยชน์เพื่อสร้างอุปกรณ์เสียงสองเครื่องแยกกัน โดยส่งเสียงพร้อมกัน - มีประโยชน์มากหากคุณต้องการใช้ลำโพงเพื่อฟังเสียงเกมขณะสนทนากับใครบางคนบนชุดหูฟัง
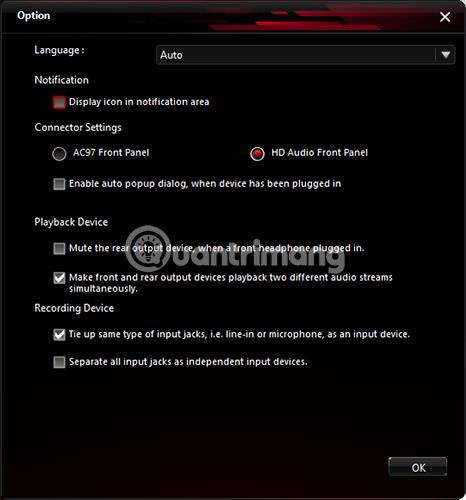
ตัวเลือกที่มีประโยชน์อีกตัวหนึ่งคือ“แสดงไอคอนในพื้นที่แจ้งเตือน”ซึ่งอนุญาตให้ผู้ใช้เข้าถึง HD Audio Manager จากพื้นที่แจ้งเตือนแทนโฟลเดอร์ที่ซ่อนอยู่อย่างระมัดระวังที่กล่าวถึงข้างต้น
หรือคลิกไอคอนฟันเฟือง จากนั้นเลือก"เกี่ยวกับ"เพื่อดูคำแนะนำเกี่ยวกับเวอร์ชันไดรเวอร์ ข้อมูลนี้มีความสำคัญมากหากคุณต้องการติดตั้งไดรเวอร์ Realtek ด้วยตนเอง
วิธีอัปเดตไดรเวอร์ Realtek HD Audio
การอัพเดต Realtek HD Audio Manager นั้นง่ายดาย คลิกปุ่มเริ่มจากนั้นพิมพ์ " ตัวจัดการอุปกรณ์"และคลิกตัวจัดการอุปกรณ์เมื่อปรากฏขึ้น
จากนั้นคลิกลูกศรที่อยู่ถัดจากอินพุตและเอาต์พุตเสียงเพื่อแสดงรายการอุปกรณ์เสียง ผู้ใช้จะเห็นบรรทัด“ลำโพง (Realtek High Definition Audio) ” คลิกขวาที่นี่และเลือก" อัปเด ตไดรเวอร์ "

หากต้องการติดตั้งไดรเวอร์ใหม่ ให้คลิกขวาที่Device Managerเลือก“ถอนการติดตั้งอุปกรณ์”จากนั้นรีสตาร์ทพีซีของคุณ
หาก Realtek อัปเดต ถือเป็นข่าวดี แต่หากข้อความอื่นแจ้งว่าไดรเวอร์ล่าสุดไม่ใช่เวอร์ชันที่ดีที่สุดเสมอไป ผู้ใช้สามารถเลือกเวอร์ชันอื่นของไดรเวอร์ได้ หรือบางครั้งไดรเวอร์ล่าสุดที่มาจากเมนบอร์ดไม่ใช่ไดรเวอร์ล่าสุด และผู้ใช้อาจพลาดคุณภาพเสียงที่ดีที่สุด
อัปเดตไดรเวอร์เสียง Realtek HD ด้วยตนเอง
หากต้องการอัปเดตไดรเวอร์ Realtek HD Audio ด้วยตนเอง ผู้ใช้ควรไปที่หน้านี้ซึ่งมีลิงก์ไปยังไดรเวอร์ Realtek Audio ล่าสุดในMicrosoft Catalog เป็นประจำ
ไดรเวอร์จริงจากMicrosoft Catalogมาในรูปแบบของไฟล์ CAB หลังจากดาวน์โหลดไฟล์ CAB ผู้ใช้จำเป็นต้องใช้เครื่องมือแตกไฟล์เช่น 7-Zip หรือ WinRAR เพื่อแตกไฟล์ CAB ลงในโฟลเดอร์ของตัวเอง
หลังจากแตกไฟล์แล้ว ให้กลับไปที่Device Managerคลิกขวาที่ ไดรเวอร์ Realtek High Definition Audioแล้วคลิก"Update driver"
จากนั้นคลิก“เรียกดูซอฟต์แวร์ไดรเวอร์ในคอมพิวเตอร์ของฉัน ” ในหน้าจอถัดไป คลิก"ให้ฉันเลือกจากรายการไดรเวอร์ที่มีอยู่ "
คลิก “ Have Disk”, “Browse”จากนั้นไปที่โฟลเดอร์ CAB ที่แตกออกมาแล้วเลือก ไฟล์ “.inf” ไฟล์แรก จากที่นั่น
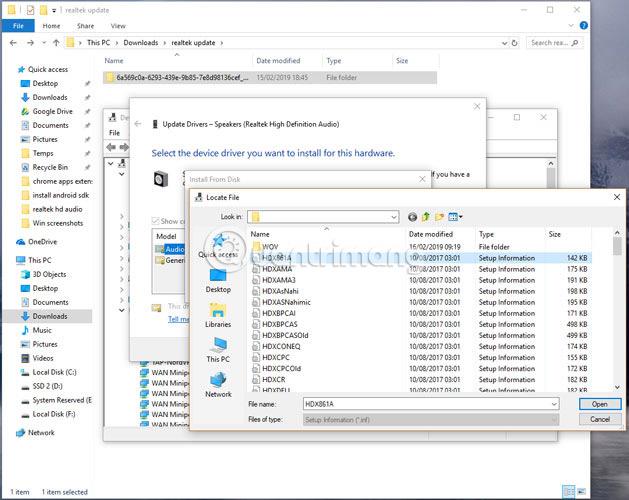
เมื่อเสร็จแล้วคลิกตกลงจากนั้นไดรเวอร์จะถูกติดตั้ง
ขั้นตอนข้างต้นจะช่วยให้ผู้ใช้เร่งความเร็วการทำงานของ Realtek HD Audio Manager และไดรเวอร์ได้ ควรจำไว้ว่าโดยทั่วไปแล้ว Windows ทำงานได้ดีมากในการอัปเดตและรวมไดรเวอร์เสียงที่เหมาะสมสำหรับพีซีของคุณ ดังนั้นหากคุณพอใจกับคุณภาพเสียงหรือรู้สึกว่าไม่มีปัญหา ไม่ต้องกังวล จะต้องดำเนินการที่ซับซ้อน ขั้นตอนข้างต้น
ดาวน์โหลดและติดตั้ง Realtek HD Audio Manager ใหม่
ก่อนที่จะดาวน์โหลดไดรเวอร์ใหม่ ให้ถอนการติดตั้งไดรเวอร์ปัจจุบันทั้งหมด เพื่อหลีกเลี่ยงความขัดแย้งอันเนื่องมาจากความซ้ำซ้อนระหว่างไดรเวอร์หลายตัว ผู้ใช้จะต้องถอนการติดตั้งไดรเวอร์เสียงที่ซ้ำกันด้วย
โดยทำตามขั้นตอนเหล่านี้:
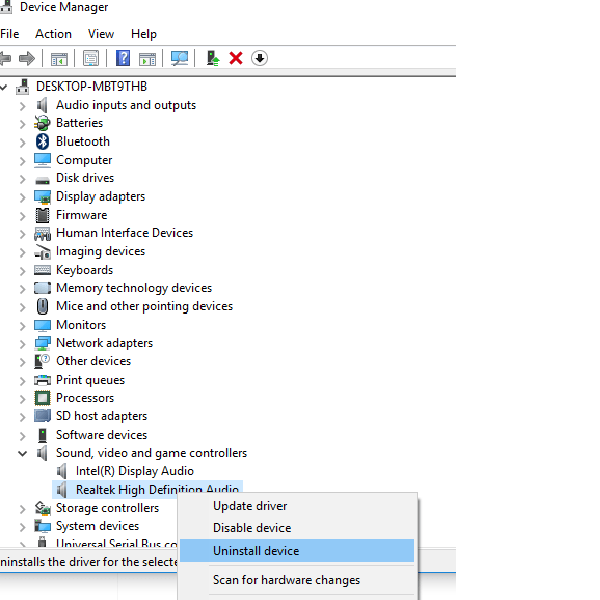
เลือกถอนการติดตั้งอุปกรณ์
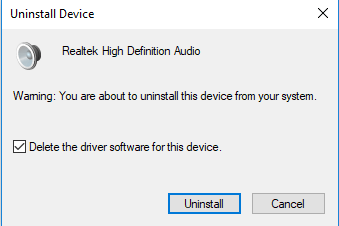
ทำเครื่องหมายที่ตัวเลือก ลบซอฟต์แวร์ไดรเวอร์สำหรับอุปกรณ์นี้
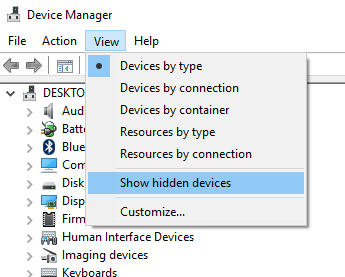
คลิกแสดงอุปกรณ์ที่ซ่อนอยู่
หากต้องการดาวน์โหลดไดรเวอร์เสียงด้วยตนเอง ให้ไปที่เว็บไซต์อย่างเป็นทางการของ Realtekคลิกตัวแปลงสัญญาณเสียงความละเอียดสูง (ซอฟต์แวร์ )
หน้าดาวน์โหลดจะแสดงรายการไดรเวอร์เสียงที่สามารถดาวน์โหลดได้ ค้นหาไดรเวอร์ตัวใดตัวหนึ่งที่คุณต้องการและดาวน์โหลดลงในคอมพิวเตอร์ของคุณ
เมื่อการดาวน์โหลดเสร็จสิ้น ให้ดับเบิลคลิกไฟล์การติดตั้งแล้วทำตามคำแนะนำเพื่อทำการติดตั้งให้เสร็จสิ้น
หากคุณได้ติดตั้ง Realtek HD Audio ใหม่แล้ว แต่ยังพบว่าส่วนประกอบหายไปหรือมีปัญหาในการเปิด ให้ทำตามคำแนะนำในส่วนต่อไปนี้
แก้ไขปัญหา Realtek HD Audio Manager
1. ปิดการใช้งาน Microsoft UAA Bus Driver สำหรับ HD Audio และแก้ไขข้อขัดแย้งของไดรเวอร์
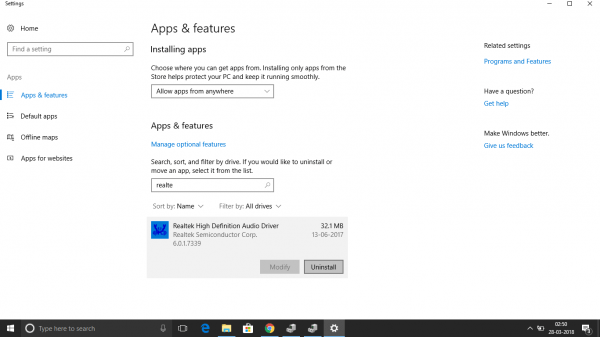
เลือก ถอนการติดตั้ง
เมื่อคุณดำเนินการเสร็จแล้ว ให้ติดตั้งไดรเวอร์เสียง Realtek HD อีกครั้ง
2. อนุญาตให้เริ่มต้นในตัวจัดการงาน
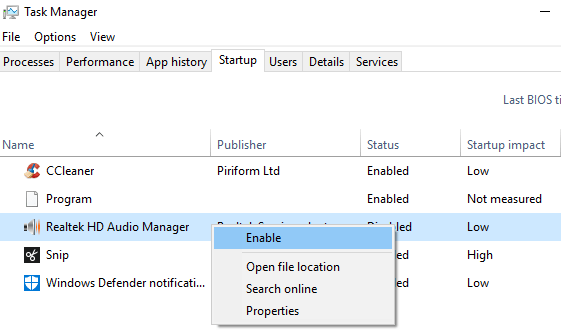
เลือกเปิดใช้งานจากเมนูแบบเลื่อนลง
3. อัพเดตซอฟต์แวร์ไดรเวอร์เสียง
หาก Realtek HD Audio ยังคงหายไป ให้ทำตามคำแนะนำในส่วนด้านบนเพื่ออัปเดตไดรเวอร์
4. ใช้ตัวเลือกเพิ่มฮาร์ดแวร์รุ่นเก่า
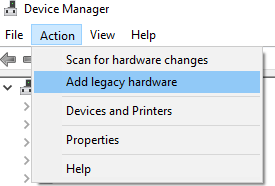
คลิกเพิ่มฮาร์ดแวร์รุ่นเก่า
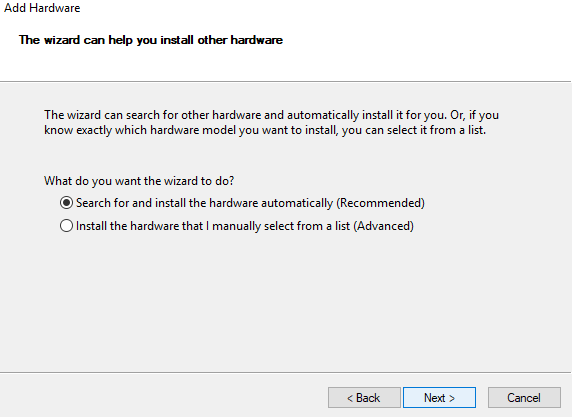
ตรวจสอบค้นหาและติดตั้งฮาร์ดแวร์โดยอัตโนมัติ (แนะนำ)
หวังว่าคุณจะประสบความสำเร็จ
บทความนี้จะแสดงวิธีย่อขนาดหน้าจอใน Windows 10 เพื่อให้คุณใช้งานได้อย่างมีประสิทธิภาพ
Xbox Game Bar เป็นเครื่องมือสนับสนุนที่ยอดเยี่ยมที่ Microsoft ติดตั้งบน Windows 10 ซึ่งผู้ใช้สามารถเรียนรู้วิธีเปิดหรือปิดได้อย่างง่ายดาย
หากความจำของคุณไม่ค่อยดี คุณสามารถใช้เครื่องมือเหล่านี้เพื่อเตือนตัวเองถึงสิ่งสำคัญขณะทำงานได้
หากคุณคุ้นเคยกับ Windows 10 หรือเวอร์ชันก่อนหน้า คุณอาจประสบปัญหาในการนำแอปพลิเคชันไปยังหน้าจอคอมพิวเตอร์ของคุณในอินเทอร์เฟซ Windows 11 ใหม่ มาทำความรู้จักกับวิธีการง่ายๆ เพื่อเพิ่มแอพพลิเคชั่นลงในเดสก์ท็อปของคุณ
เพื่อหลีกเลี่ยงปัญหาและข้อผิดพลาดหน้าจอสีน้ำเงิน คุณต้องลบไดรเวอร์ที่ผิดพลาดซึ่งเป็นสาเหตุของปัญหาออก บทความนี้จะแนะนำวิธีถอนการติดตั้งไดรเวอร์บน Windows โดยสมบูรณ์
เรียนรู้วิธีเปิดใช้งานแป้นพิมพ์เสมือนบน Windows 11 เพื่อเพิ่มความสะดวกในการใช้งาน ผสานเทคโนโลยีใหม่เพื่อประสบการณ์ที่ดียิ่งขึ้น
เรียนรู้การติดตั้งและใช้ AdLock เพื่อบล็อกโฆษณาบนคอมพิวเตอร์ของคุณอย่างมีประสิทธิภาพและง่ายดาย
เวิร์มคอมพิวเตอร์คือโปรแกรมมัลแวร์ประเภทหนึ่งที่มีหน้าที่หลักคือการแพร่ไวรัสไปยังคอมพิวเตอร์เครื่องอื่นในขณะที่ยังคงทำงานอยู่บนระบบที่ติดไวรัส
เรียนรู้วิธีดาวน์โหลดและอัปเดตไดรเวอร์ USB บนอุปกรณ์ Windows 10 เพื่อให้ทำงานได้อย่างราบรื่นและมีประสิทธิภาพ
หากคุณต้องการเรียนรู้เพิ่มเติมเกี่ยวกับ Xbox Game Bar และวิธีปรับแต่งให้เหมาะกับประสบการณ์การเล่นเกมที่สมบูรณ์แบบของคุณ บทความนี้มีข้อมูลทั้งหมด








