วิธีย่อขนาดหน้าจอใน Windows 10

บทความนี้จะแสดงวิธีย่อขนาดหน้าจอใน Windows 10 เพื่อให้คุณใช้งานได้อย่างมีประสิทธิภาพ

ไดรเวอร์ของอุปกรณ์ฮาร์ดแวร์บนคอมพิวเตอร์ใช้สำหรับฮาร์ดแวร์ในการสื่อสารกับระบบปฏิบัติการ พูดง่ายๆ ก็คืออุปกรณ์ฮาร์ดแวร์ทุกตัวที่ต้องการทำงานบน Windows จำเป็นต้องมีไดรเวอร์ที่เข้ากันได้
หากคุณกำลังประสบปัญหาทางระบบ เช่น เครื่องพิมพ์ไม่ทำงาน ไม่สามารถเชื่อมต่อกับเครือข่าย คอมพิวเตอร์สูญเสียเสียง... อาจเป็นเพราะไดรเวอร์เก่าเกินไป มาเรียนรู้วิธีอัปเดตไดรเวอร์ใน Windows 11 ด้านล่าง
โดยปกติแล้ว คุณไม่จำเป็นต้องอัปเดตไดรเวอร์ด้วยตนเอง
ก่อนที่เราจะเริ่มต้น เรามาพูดถึงสถานการณ์ที่คุณไม่จำเป็นต้องอัปเดตไดรเวอร์ฮาร์ดแวร์ใน Windows 11 โดยทั่วไป คุณไม่ควรอัปเดตไดรเวอร์เว้นแต่คุณจะรู้ว่าการอัปเดตไดรเวอร์ใหม่จะช่วยได้อย่างแน่นอน แก้ไขปัญหาที่คุณประสบอยู่
หากอุปกรณ์ฮาร์ดแวร์เริ่มทำงานแล้ว การติดตั้งการอัปเดตไดรเวอร์ใหม่ที่ไม่เหมาะสมอาจทำให้บางสิ่งเสียหายในลักษณะที่ไม่คาดคิด กล่าวอีกนัยหนึ่ง นี่เป็นรูปแบบหนึ่งของการเปลี่ยนแปลงระบบที่ยังไม่ผ่านการทดสอบ
วิธีที่ปลอดภัยที่สุดในการอัปเดตไดรเวอร์บน Windows 11
เมื่อค้นหาการอัปเดตไดรเวอร์ สิ่งสำคัญคือต้องทราบว่า Windows มีความสามารถในการอัปเดตไดรเวอร์โดยอัตโนมัติด้วย Windows Update ซึ่งเป็นเครื่องมือที่มีอยู่ในระบบปฏิบัติการ ดังนั้น หากมีการอัปเดตใด ๆ สำหรับส่วนประกอบฮาร์ดแวร์ที่สำคัญของระบบ เช่น เมาส์ คีย์บอร์ด ฯลฯ โดยปกติแล้ว Windows จะจัดการสิ่งเหล่านั้นโดยอัตโนมัติและคุณไม่จำเป็นต้องเข้าไปแทรกแซง
นอกจากนี้ การอัปเดตไดรเวอร์บางตัวยังมาในรูปแบบ " การอัปเดต เพิ่มเติม " ใน Windows Update Microsoft ขอแนะนำไม่ให้คุณติดตั้งโปรแกรมปรับปรุงเหล่านี้ เว้นแต่ว่าคุณกำลังพยายามแก้ไขปัญหาที่ทราบกับอุปกรณ์เฉพาะ
อย่างไรก็ตาม หากคุณประสบปัญหา คุณยังควรตรวจสอบเพื่อดูว่ามีการอัปเดตเพิ่มเติมหรือไม่ โดยกดWindows + iเพื่อเปิดการตั้งค่า Windowsในเมนูที่ปรากฏขึ้นให้คลิกที่ " Windows Update " จากนั้นเลือก " ตัวเลือกขั้นสูง "
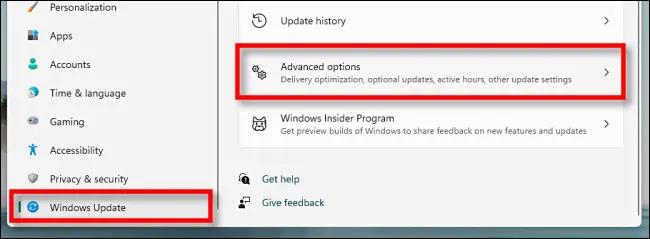
ในหน้าตัวเลือกขั้นสูง เลื่อนลงและคลิก " การอัปเดตเพิ่มเติม "
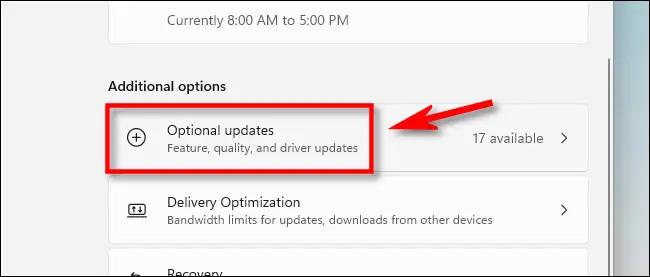
ในหน้า Optional Updates ให้คลิกส่วนหัวของส่วน " Driver Updates " เพื่อแสดงตัวเลือกเพิ่มเติม จากนั้นเรียกดูรายการและตรวจสอบแพ็คเกจไดรเวอร์ที่คุณต้องการอัปเดต เมื่อเสร็จแล้วคลิก “ ดาวน์โหลดและติดตั้ง ”
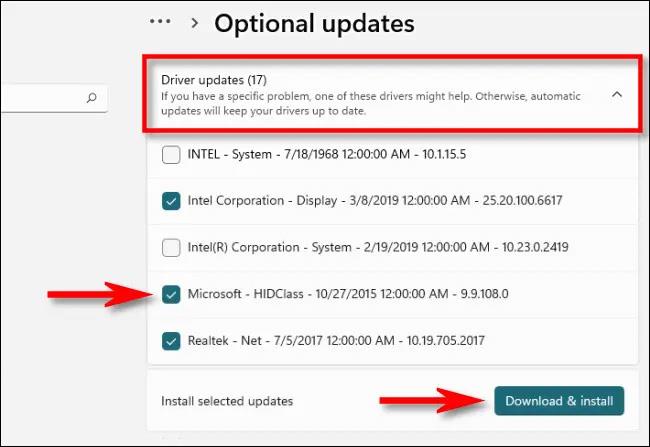
Windows จะติดตั้งไดรเวอร์ที่คุณเลือก และรีสตาร์ทพีซีหากจำเป็น นี่เป็นวิธีแก้ปัญหาที่มีประสิทธิภาพ อย่างไรก็ตาม Windows Update อาจไม่พบแพ็คเกจไดรเวอร์ทั้งหมด ในกรณีนั้น โปรดดูด้านล่าง
ที่ที่ดีที่สุดในการดาวน์โหลดการอัพเดตไดรเวอร์ด้วยตนเอง
บางครั้งคุณจำเป็นต้องอัปเดตอุปกรณ์ เช่น กราฟิกการ์ด ที่ไม่รวมอยู่ใน Windows Update ณ จุดนี้ วิธีที่ดีที่สุดคือค้นหาเว็บไซต์อย่างเป็นทางการของผู้ผลิตอุปกรณ์ ไปที่ส่วน " การสนับสนุน " และค้นหา " ดาวน์โหลด " " อัปเดต " หรือ " ไดรเวอร์ " สำหรับอุปกรณ์ของคุณ
หลังจากดาวน์โหลดแพ็คเกจไดรเวอร์ที่เชื่อถือได้จากผู้ผลิตอุปกรณ์แล้ว ให้บีบอัดไฟล์แล้วค้นหาโปรแกรม " Setup " หรือ " Install " เพื่อรัน เรียกใช้และไดรเวอร์จะติดตั้งโดยอัตโนมัติ จากนั้นขอให้รีบูตระบบ หลังจากที่พีซีของคุณรีสตาร์ท ไดรเวอร์ใหม่ของคุณก็พร้อมใช้งาน
อัปเดตไดรเวอร์ด้วยตนเองด้วย Device Manager
คุณยังสามารถใช้ตัวจัดการอุปกรณ์เพื่อแปลงหรืออัปเดตไดรเวอร์สำหรับอุปกรณ์เฉพาะใน Windows 11
ในการเริ่มต้นให้คลิกปุ่มเริ่มและค้นหาคำหลัก “ ตัวจัดการอุปกรณ์ ” จากนั้นคลิกไอคอนตัวจัดการอุปกรณ์ในผลลัพธ์ที่เกี่ยวข้อง
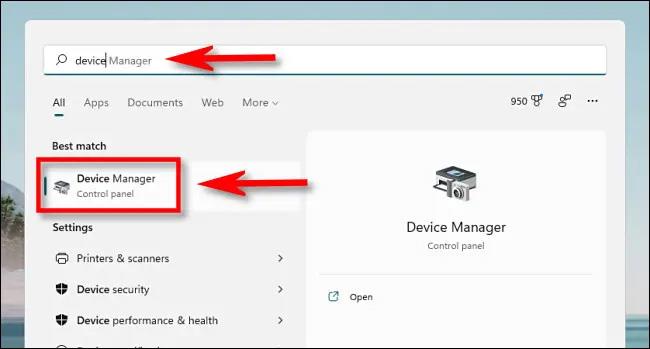
ใน หน้าต่างตัวจัดการอุปกรณ์เรียกดูรายการอุปกรณ์ที่ติดตั้งบนพีซีของคุณและค้นหาอุปกรณ์ที่คุณต้องการอัปเดตไดรเวอร์ คลิกขวาที่มันแล้วเลือก “ Update Drivers ”
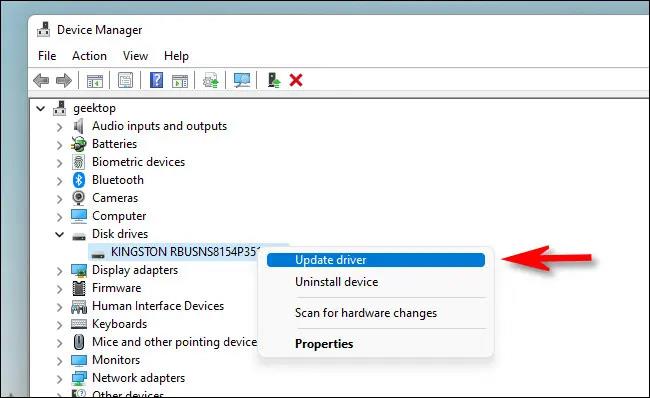
ใน หน้าต่าง “ Update Drivers ” ที่ปรากฏขึ้น คุณมีสองตัวเลือก:
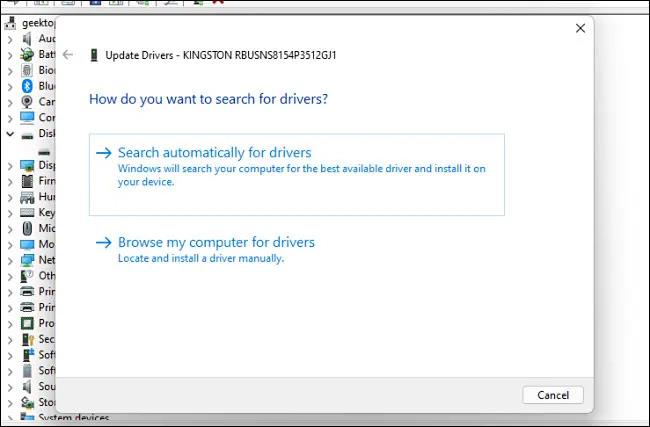
หากคุณเลือก “ ค้นหาไดรเวอร์โดยอัตโนมัติ ” Windows จะสแกนไฟล์ไดรเวอร์ในระบบเพื่อค้นหาไดรเวอร์ที่อัพเดตสำหรับอุปกรณ์ หากพบ Windows จะติดตั้งโดยอัตโนมัติและขอให้คุณรีสตาร์ทพีซีเมื่อเสร็จสิ้น
มิฉะนั้น คุณจะเห็นข้อความ " ติดตั้งไดรเวอร์ที่ดีที่สุดสำหรับอุปกรณ์ของคุณแล้ว " ณ จุดนี้ คุณสามารถค้นหาเพิ่มเติมได้โดยคลิก “ ค้นหาไดรเวอร์ที่อัพเดตใน Windows Update ” ซึ่งจะเปิด เมนู การตั้ง ค่า> Windows Updateถ้าไม่เช่นนั้นให้คลิก " ปิด "
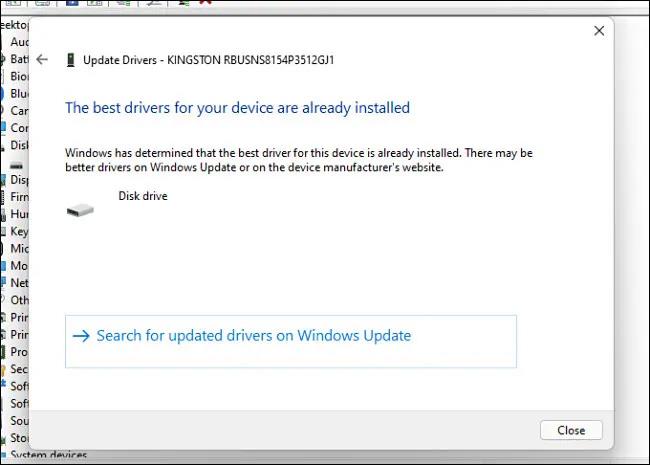
หากคุณเลือก " เรียกดูคอมพิวเตอร์ของฉันเพื่อหาไดรเวอร์ " คุณสามารถเรียกดูตำแหน่งของไฟล์ไดรเวอร์ได้โดยคลิกปุ่ม " เรียกดู " และทำตามขั้นตอนบนหน้าจอ หรือคุณสามารถคลิก " ให้ฉันเลือกจากรายการไดรเวอร์ที่มีอยู่ในคอมพิวเตอร์ของฉัน "
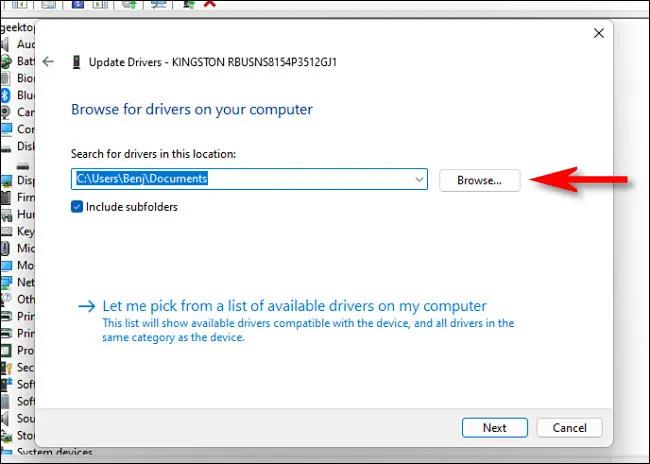
หาก Windows รู้จักไดรเวอร์ที่คุณเรียกดู — หรือคุณเลือก “ ให้ฉันเลือกจากรายการไดรเวอร์ที่มีอยู่ในคอมพิวเตอร์ของฉัน ” — Windows จะแสดงรายการไดรเวอร์ที่เข้ากันได้ซึ่งคุณสามารถเลือกสำหรับอุปกรณ์ได้ เลือกรายการในรายการแล้วคลิก " ถัดไป "
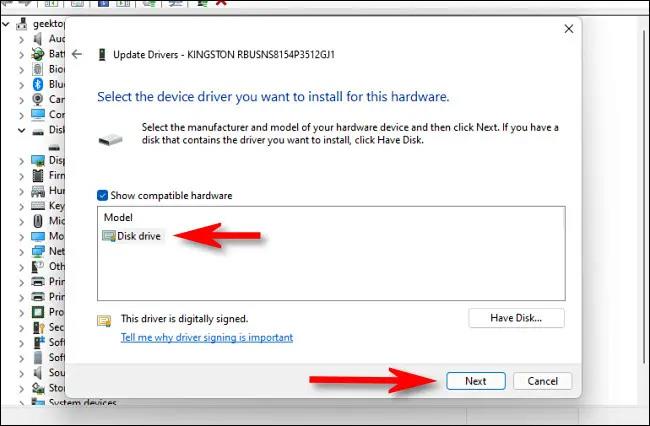
หากคุณเห็นข้อความ " ติดตั้งไดรเวอร์ที่ดีที่สุดสำหรับอุปกรณ์ของคุณแล้ว " แสดงว่าไม่จำเป็นต้องอัปเดตอีกต่อไป มิฉะนั้น แพ็คเกจไดรเวอร์ที่ใหม่กว่าจะถูกติดตั้ง Windows จะขอให้คุณรีสตาร์ทพีซีของคุณ คลิก “ ใช่ ”
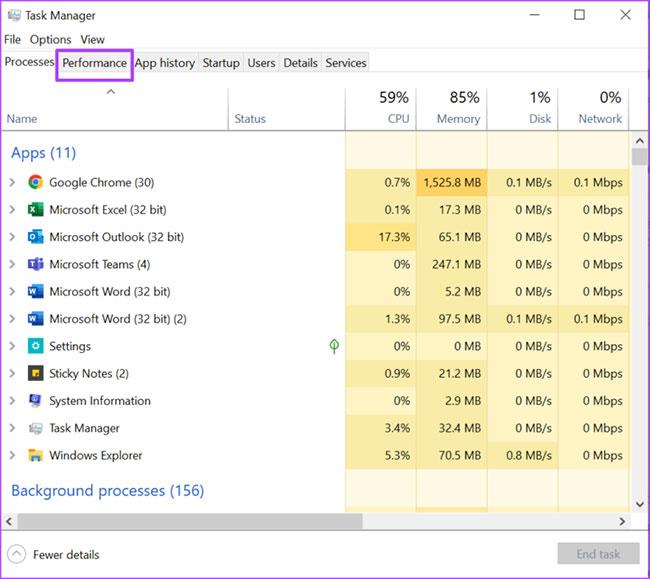
เมื่อคุณเข้าสู่ระบบอีกครั้ง ไดรเวอร์ใหม่จะทำงาน
หวังว่าคุณจะประสบความสำเร็จ
บทความนี้จะแสดงวิธีย่อขนาดหน้าจอใน Windows 10 เพื่อให้คุณใช้งานได้อย่างมีประสิทธิภาพ
Xbox Game Bar เป็นเครื่องมือสนับสนุนที่ยอดเยี่ยมที่ Microsoft ติดตั้งบน Windows 10 ซึ่งผู้ใช้สามารถเรียนรู้วิธีเปิดหรือปิดได้อย่างง่ายดาย
หากความจำของคุณไม่ค่อยดี คุณสามารถใช้เครื่องมือเหล่านี้เพื่อเตือนตัวเองถึงสิ่งสำคัญขณะทำงานได้
หากคุณคุ้นเคยกับ Windows 10 หรือเวอร์ชันก่อนหน้า คุณอาจประสบปัญหาในการนำแอปพลิเคชันไปยังหน้าจอคอมพิวเตอร์ของคุณในอินเทอร์เฟซ Windows 11 ใหม่ มาทำความรู้จักกับวิธีการง่ายๆ เพื่อเพิ่มแอพพลิเคชั่นลงในเดสก์ท็อปของคุณ
เพื่อหลีกเลี่ยงปัญหาและข้อผิดพลาดหน้าจอสีน้ำเงิน คุณต้องลบไดรเวอร์ที่ผิดพลาดซึ่งเป็นสาเหตุของปัญหาออก บทความนี้จะแนะนำวิธีถอนการติดตั้งไดรเวอร์บน Windows โดยสมบูรณ์
เรียนรู้วิธีเปิดใช้งานแป้นพิมพ์เสมือนบน Windows 11 เพื่อเพิ่มความสะดวกในการใช้งาน ผสานเทคโนโลยีใหม่เพื่อประสบการณ์ที่ดียิ่งขึ้น
เรียนรู้การติดตั้งและใช้ AdLock เพื่อบล็อกโฆษณาบนคอมพิวเตอร์ของคุณอย่างมีประสิทธิภาพและง่ายดาย
เวิร์มคอมพิวเตอร์คือโปรแกรมมัลแวร์ประเภทหนึ่งที่มีหน้าที่หลักคือการแพร่ไวรัสไปยังคอมพิวเตอร์เครื่องอื่นในขณะที่ยังคงทำงานอยู่บนระบบที่ติดไวรัส
เรียนรู้วิธีดาวน์โหลดและอัปเดตไดรเวอร์ USB บนอุปกรณ์ Windows 10 เพื่อให้ทำงานได้อย่างราบรื่นและมีประสิทธิภาพ
หากคุณต้องการเรียนรู้เพิ่มเติมเกี่ยวกับ Xbox Game Bar และวิธีปรับแต่งให้เหมาะกับประสบการณ์การเล่นเกมที่สมบูรณ์แบบของคุณ บทความนี้มีข้อมูลทั้งหมด








