วิธีย่อขนาดหน้าจอใน Windows 10

บทความนี้จะแสดงวิธีย่อขนาดหน้าจอใน Windows 10 เพื่อให้คุณใช้งานได้อย่างมีประสิทธิภาพ

หากคุณมีคอมพิวเตอร์ในสภาพแวดล้อมที่แยกจากกันซึ่งไม่มีอินเทอร์เน็ต การอัปเดตอาจดูเหมือนเป็นไปไม่ได้ โชคดีที่มีโปรแกรมที่คุณสามารถใช้เพื่อดาวน์โหลดอัพเดต Windows ที่จำเป็นลงในคอมพิวเตอร์ที่เชื่อมต่ออินเทอร์เน็ตได้ แล้วติดตั้งลงในคอมพิวเตอร์ออฟไลน์ เรียกว่า Portable Update และบทความต่อไปนี้จะแสดงวิธีใช้งาน
1. ดาวน์โหลดและติดตั้ง Portable Update
ในการเริ่มต้น คุณต้องเชื่อมต่อพีซีของคุณเข้ากับอินเทอร์เน็ต และดาวน์โหลด Portable Updateเป็นไฟล์ZIPไปที่ตำแหน่งที่คุณดาวน์โหลดไฟล์ ZIP แตกไฟล์ และวางโฟลเดอร์ที่แตกไว้บน USB เช่น แฟลชไดรฟ์หรือฮาร์ดไดรฟ์ภายนอก
หมายเหตุ : พีซีที่คุณกำลังพยายามอัปเดตจะต้องมี Windows เวอร์ชันเดียวกันกับเวอร์ชันที่คุณจะใช้ Portable Update เพื่อดาวน์โหลดไฟล์อัพเดตก่อน นั่นคือหากคอมพิวเตอร์ออฟไลน์ใช้ Windows 11 คอมพิวเตอร์อีกเครื่องก็ควรใช้Windows 11ด้วย
จากนั้นดับเบิลคลิกPortUp.exeเพื่อเปิดการอัปเดต
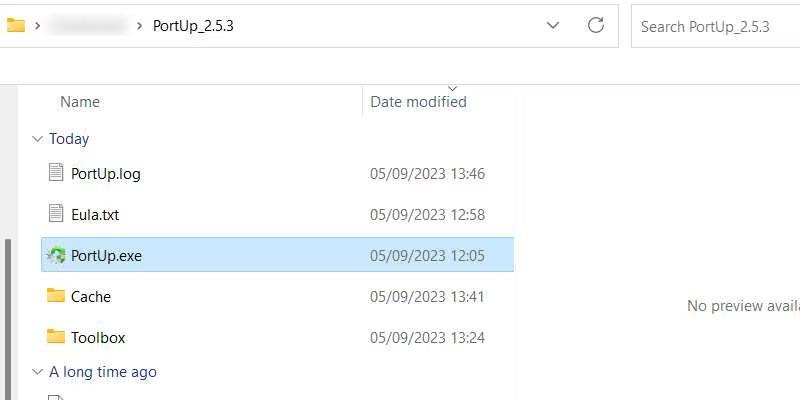
โฟลเดอร์พอร์ตอัป
หลังจากเปิดตัว Portable Update ให้คลิกStartเพื่อให้แอพพลิเคชั่นดาวน์โห���ดไฟล์ที่จำเป็นในการรัน กระบวนการนี้ใช้เวลาไม่นาน และเมื่อเสร็จสิ้น แอปจะเปิดขึ้นโดยสมบูรณ์
2. สแกนหาไฟล์อัพเดต
ถัดไป คุณจะต้องดาวน์โหลด Portable Update เพื่อค้นหาไฟล์อัพเดตที่คุณต้องการ คลิก แท็บ ค้นหาที่ด้านบน จากนั้นคลิกเริ่มที่มุมขวาบน
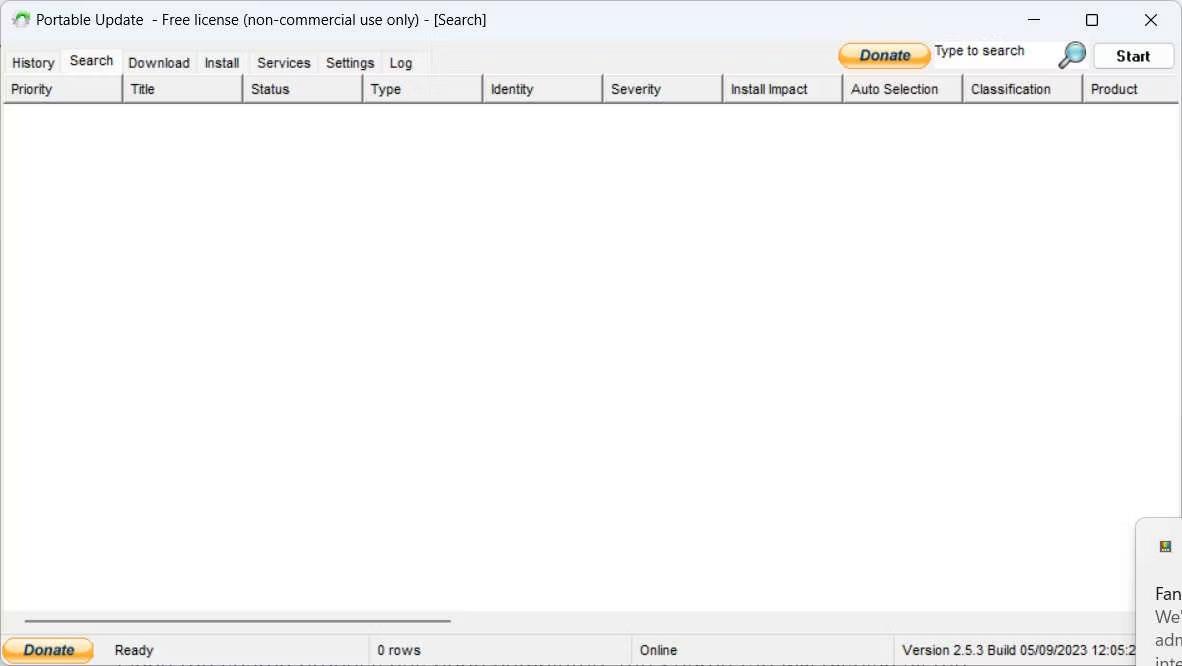
แท็บค้นหาว่างใน Portable Update
เมื่อ Portable Update เสร็จสิ้นการค้นหาแล้ว จะมีรายการอัพเดต Windows ที่คุณดาวน์โหลดได้
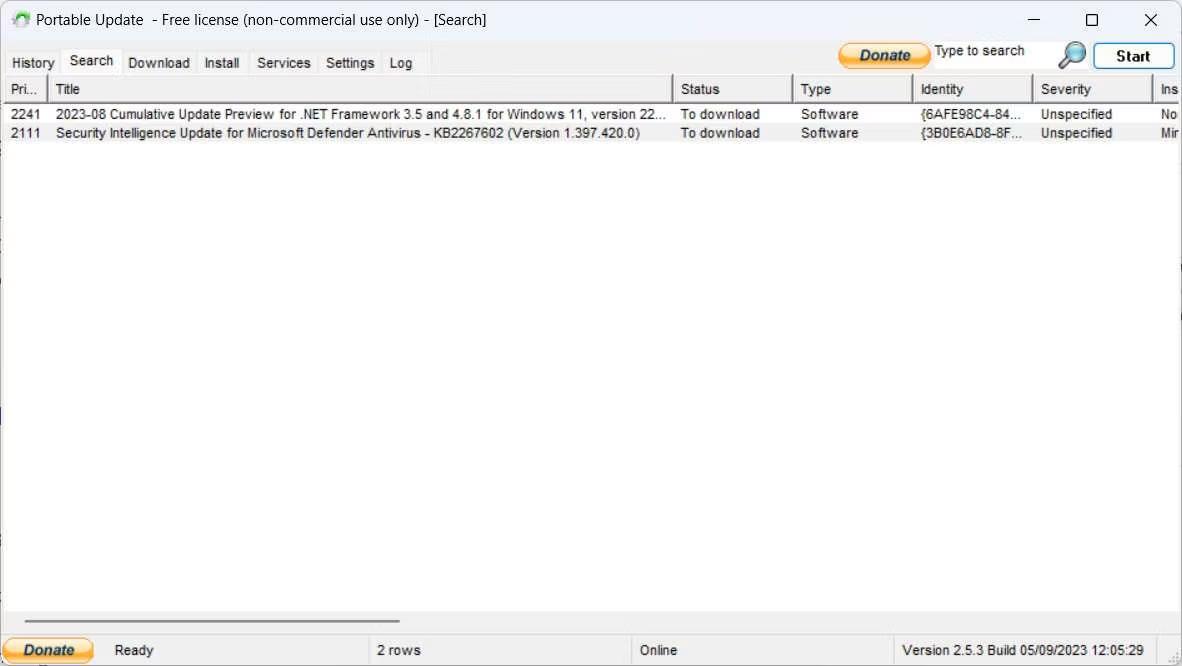
แท็บค้นหามีอยู่ใน Portable Update
เมื่อคุณทราบแล้วว่ามีอะไรให้บริการบ้าง ก็ถึงเวลาดาวน์โหลดไฟล์สำหรับการติดตั้งแบบออฟไลน์
3. ดาวน์โหลดการอัปเดต Windows ที่คุณต้องการ
หากต้องการดาวน์โหลดไฟล์ ให้คลิก แท็บ ดาวน์โหลดที่ด้านบนเพื่อดูไฟล์ที่ดาวน์โหลดได้ พร้อมด้วยรายละเอียดอื่นๆ เช่น ขนาดและความสำคัญ คลิกช่องทำเครื่องหมายทางด้านขวาของการอัปเดตที่คุณต้องการดาวน์โหลด (คุณสามารถเลือกการอัปเดตได้หลายรายการ) จากนั้นคลิกเริ่มที่มุมขวาบนของหน้าจอ เมื่อเลือกไฟล์ที่จะดาวน์โหลด ตรวจสอบให้แน่ใจว่า คอลัมน์ สถานะระบุว่าไม่ได้ติดตั้ง
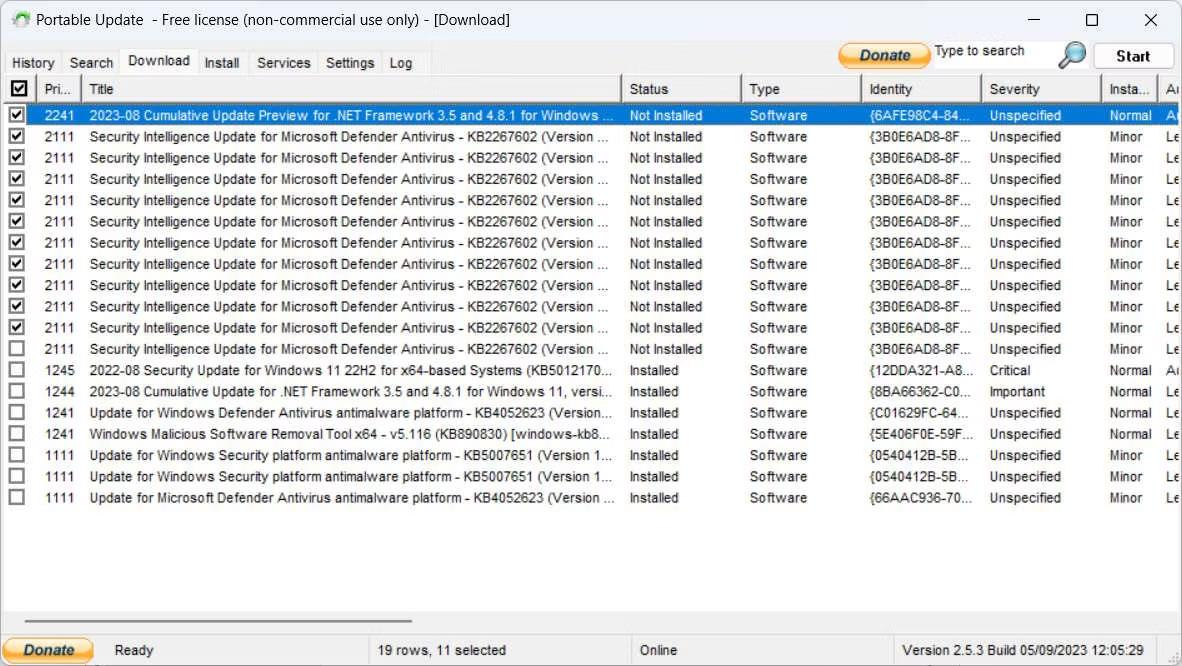
แท็บดาวน์โหลดใน Portable Update
เมื่อการดาวน์โหลดเสร็จสิ้น มันจะหายไปจากรายการ Portable Update จะวางไฟล์ Windows Update ไว้ใน โฟลเดอร์ Cacheซึ่งเป็นตำแหน่งที่ไฟล์จะปรากฏขึ้นเมื่อคุณพยายามติดตั้งลงในคอมพิวเตอร์เครื่องอื่น
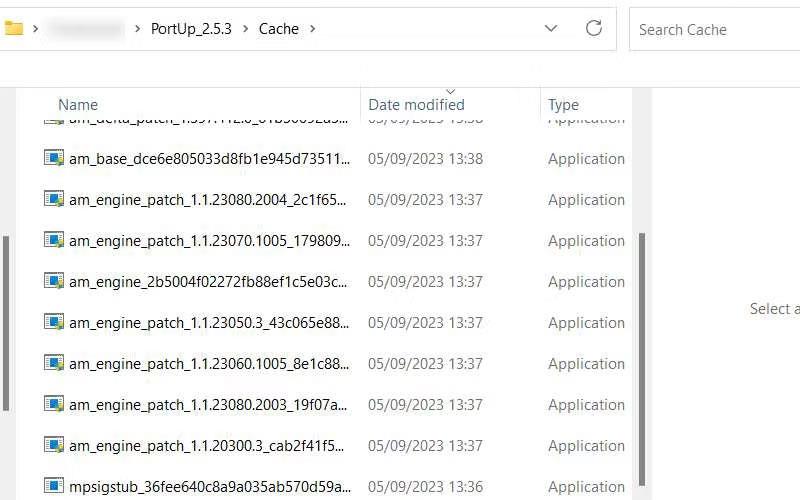
โฟลเดอร์แคชใน PortUp
ตอนนี้คุณพร้อมที่จะถ่ายโอนโปรแกรมไปยังคอมพิวเตอร์ออฟไลน์ของคุณแล้ว
4. ติดตั้งอัพเดต Windows ที่เลือก
ถอด USB ที่มี Portable Update ออก เสียบเข้ากับคอมพิวเตอร์ออฟไลน์แล้วเปิดใช้งาน ตอนนี้ไปที่ แท็บ ติดตั้งเลือกการดาวน์โหลดทั้งหมดที่คุณต้องการติดตั้ง จากนั้นคลิกเริ่มที่มุมขวาบน Portable Update จะติดตั้งการอัพเดต
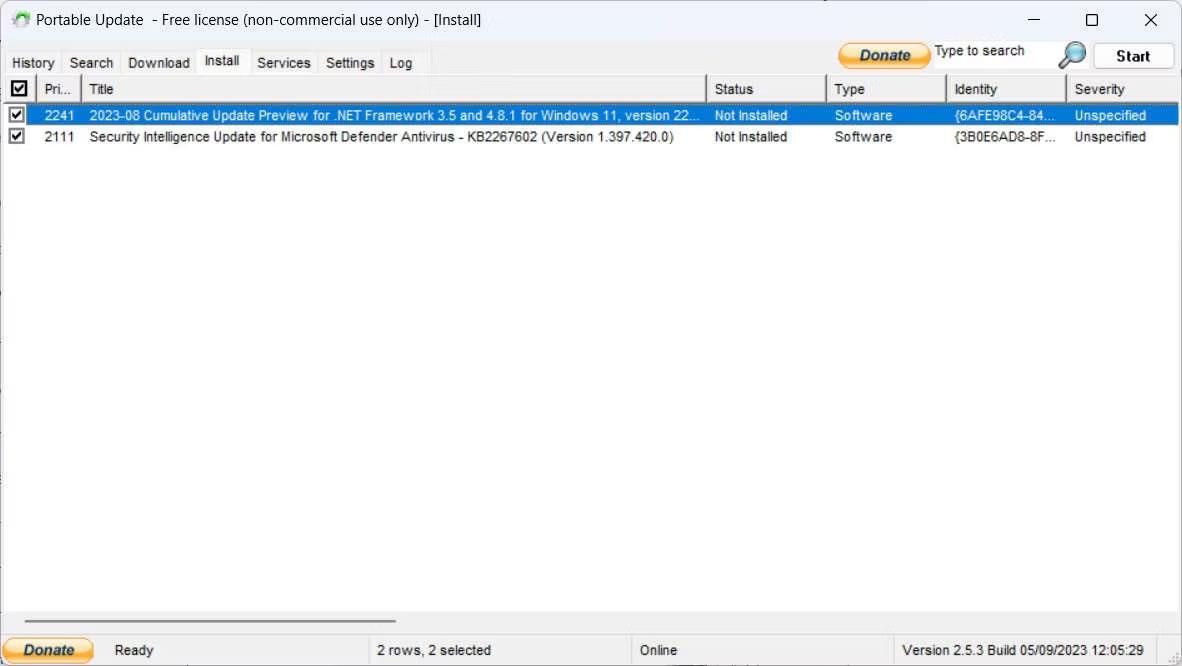
แท็บติดตั้งใน Portable Update
หลังจากที่ Portable Update เสร็จสิ้นแล้ว ให้รีสตาร์ทคอมพิวเตอร์ Windows ของคุณเพื่อให้ระบบปฏิบัติการติดตั้งการอัปเดตที่ด้านข้าง (ตามปกติ)
บทความนี้จะแสดงวิธีย่อขนาดหน้าจอใน Windows 10 เพื่อให้คุณใช้งานได้อย่างมีประสิทธิภาพ
Xbox Game Bar เป็นเครื่องมือสนับสนุนที่ยอดเยี่ยมที่ Microsoft ติดตั้งบน Windows 10 ซึ่งผู้ใช้สามารถเรียนรู้วิธีเปิดหรือปิดได้อย่างง่ายดาย
หากความจำของคุณไม่ค่อยดี คุณสามารถใช้เครื่องมือเหล่านี้เพื่อเตือนตัวเองถึงสิ่งสำคัญขณะทำงานได้
หากคุณคุ้นเคยกับ Windows 10 หรือเวอร์ชันก่อนหน้า คุณอาจประสบปัญหาในการนำแอปพลิเคชันไปยังหน้าจอคอมพิวเตอร์ของคุณในอินเทอร์เฟซ Windows 11 ใหม่ มาทำความรู้จักกับวิธีการง่ายๆ เพื่อเพิ่มแอพพลิเคชั่นลงในเดสก์ท็อปของคุณ
เพื่อหลีกเลี่ยงปัญหาและข้อผิดพลาดหน้าจอสีน้ำเงิน คุณต้องลบไดรเวอร์ที่ผิดพลาดซึ่งเป็นสาเหตุของปัญหาออก บทความนี้จะแนะนำวิธีถอนการติดตั้งไดรเวอร์บน Windows โดยสมบูรณ์
เรียนรู้วิธีเปิดใช้งานแป้นพิมพ์เสมือนบน Windows 11 เพื่อเพิ่มความสะดวกในการใช้งาน ผสานเทคโนโลยีใหม่เพื่อประสบการณ์ที่ดียิ่งขึ้น
เรียนรู้การติดตั้งและใช้ AdLock เพื่อบล็อกโฆษณาบนคอมพิวเตอร์ของคุณอย่างมีประสิทธิภาพและง่ายดาย
เวิร์มคอมพิวเตอร์คือโปรแกรมมัลแวร์ประเภทหนึ่งที่มีหน้าที่หลักคือการแพร่ไวรัสไปยังคอมพิวเตอร์เครื่องอื่นในขณะที่ยังคงทำงานอยู่บนระบบที่ติดไวรัส
เรียนรู้วิธีดาวน์โหลดและอัปเดตไดรเวอร์ USB บนอุปกรณ์ Windows 10 เพื่อให้ทำงานได้อย่างราบรื่นและมีประสิทธิภาพ
หากคุณต้องการเรียนรู้เพิ่มเติมเกี่ยวกับ Xbox Game Bar และวิธีปรับแต่งให้เหมาะกับประสบการณ์การเล่นเกมที่สมบูรณ์แบบของคุณ บทความนี้มีข้อมูลทั้งหมด








