วิธีย่อขนาดหน้าจอใน Windows 10

บทความนี้จะแสดงวิธีย่อขนาดหน้าจอใน Windows 10 เพื่อให้คุณใช้งานได้อย่างมีประสิทธิภาพ
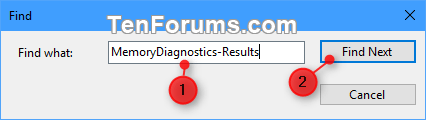
ปัญหาหน่วยความจำอาจทำให้พีซีของคุณสูญเสียข้อมูลหรือหยุดทำงาน Windows 10 มี Windows Memory Diagnostics Tool เพื่อช่วยคุณระบุและวินิจฉัยปัญหาเกี่ยวกับหน่วยความจำ เมื่อคุณสงสัยว่าพีซีของคุณมีปัญหาเกี่ยวกับหน่วยความจำที่ไม่ได้ตรวจพบโดยอัตโนมัติ
คู่มือนี้จะแสดงวิธีอ่านบันทึก Event Viewer ของผลการทดสอบ Windows Memory Diagnostics Tool ใน Windows 10
อ่านผลลัพธ์ของ Windows Memory Diagnostics Tool ใน Event Viewer
1. กด ปุ่มWin + Rเพื่อเปิดRun ป้อน eventvwr.msc ลงในRunและคลิกOKเพื่อเปิด Event Viewer
2. ที่ด้านซ้ายของEvent Viewerให้ขยายWindows LogsคลิกSystemคลิกขวาหรือกดค้างไว้Systemจากนั้นคลิกFind
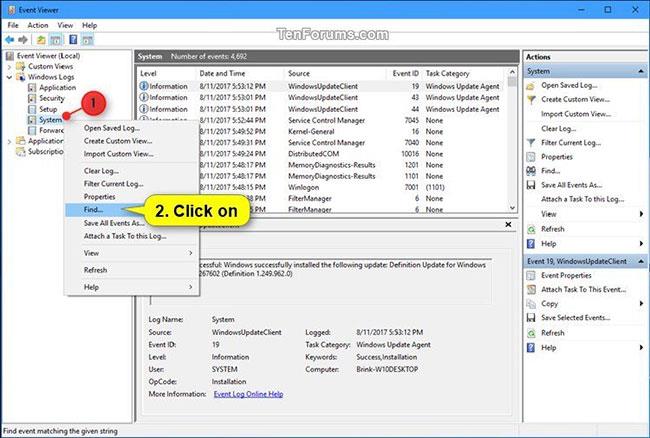
คลิกขวาที่ระบบ จากนั้นคลิกค้นหา
3. ป้อนMemoryDiagnostics-Results ใน กล่องโต้ตอบFindและคลิกFind Next
ป้อน MemoryDiagnostics-Results ในกล่องโต้ตอบค้นหา
4. คุณจะเห็นผลการทดสอบของ MemoryDiagnostics-Results ที่เลือกที่ด้านล่างของหน้าต่างตรงกลางใน Event Viewer หากต้องการ คุณสามารถคลิกค้นหาถัดไป อีกครั้ง เพื่อดูผลการทดสอบสำหรับวันที่และเวลาอื่นที่มีการเรียกใช้ Windows Memory Diagnostics
หมายเหตุ : หากไม่พบ MemoryDiagnostics-Results อื่นๆ ให้คลิกตกลง
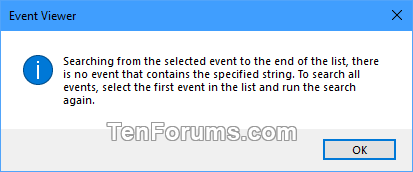
หากไม่พบ MemoryDiagnostics-Results อื่นๆ ให้คลิก ตกลง
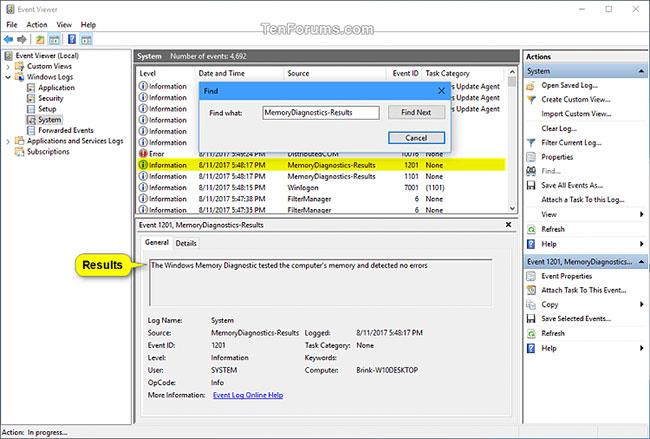
คลิกค้นหาถัดไปอีกครั้งเพื่อดูผลการทดสอบอีกครั้ง
5. เมื่อเสร็จแล้วคุณสามารถปิด Event Viewer ได้หากต้องการ
อ่านผลลัพธ์ของ Memory Diagnostics Tool ใน Command Prompt
1. เปิดพร้อมรับคำสั่ง
2. คัดลอกและวางแต่ละคำสั่งด้านล่าง แล้วกดEnterหลังจากแต่ละคำสั่ง
Powershell.exe -command "& "Get-winevent -FilterHashTable @{logname='System'; id='1101'}^|?{$_.providername -match 'MemoryDiagnostics-Results'}และ:
Powershell.exe -command "& "Get-winevent -FilterHashTable @{logname='System'; id='1201'}^|?{$_.providername -match 'MemoryDiagnostics-Results'}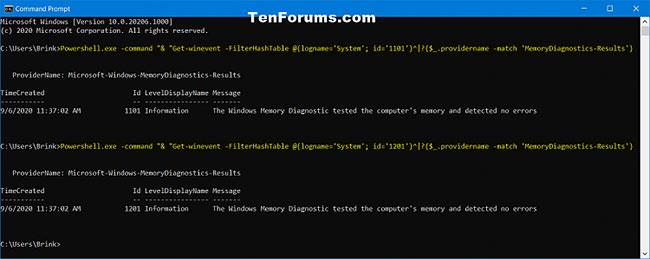
อ่านผลลัพธ์ของ Memory Diagnostics Tool ใน Command Prompt
บทความนี้จะแสดงวิธีย่อขนาดหน้าจอใน Windows 10 เพื่อให้คุณใช้งานได้อย่างมีประสิทธิภาพ
Xbox Game Bar เป็นเครื่องมือสนับสนุนที่ยอดเยี่ยมที่ Microsoft ติดตั้งบน Windows 10 ซึ่งผู้ใช้สามารถเรียนรู้วิธีเปิดหรือปิดได้อย่างง่ายดาย
หากความจำของคุณไม่ค่อยดี คุณสามารถใช้เครื่องมือเหล่านี้เพื่อเตือนตัวเองถึงสิ่งสำคัญขณะทำงานได้
หากคุณคุ้นเคยกับ Windows 10 หรือเวอร์ชันก่อนหน้า คุณอาจประสบปัญหาในการนำแอปพลิเคชันไปยังหน้าจอคอมพิวเตอร์ของคุณในอินเทอร์เฟซ Windows 11 ใหม่ มาทำความรู้จักกับวิธีการง่ายๆ เพื่อเพิ่มแอพพลิเคชั่นลงในเดสก์ท็อปของคุณ
เพื่อหลีกเลี่ยงปัญหาและข้อผิดพลาดหน้าจอสีน้ำเงิน คุณต้องลบไดรเวอร์ที่ผิดพลาดซึ่งเป็นสาเหตุของปัญหาออก บทความนี้จะแนะนำวิธีถอนการติดตั้งไดรเวอร์บน Windows โดยสมบูรณ์
เรียนรู้วิธีเปิดใช้งานแป้นพิมพ์เสมือนบน Windows 11 เพื่อเพิ่มความสะดวกในการใช้งาน ผสานเทคโนโลยีใหม่เพื่อประสบการณ์ที่ดียิ่งขึ้น
เรียนรู้การติดตั้งและใช้ AdLock เพื่อบล็อกโฆษณาบนคอมพิวเตอร์ของคุณอย่างมีประสิทธิภาพและง่ายดาย
เวิร์มคอมพิวเตอร์คือโปรแกรมมัลแวร์ประเภทหนึ่งที่มีหน้าที่หลักคือการแพร่ไวรัสไปยังคอมพิวเตอร์เครื่องอื่นในขณะที่ยังคงทำงานอยู่บนระบบที่ติดไวรัส
เรียนรู้วิธีดาวน์โหลดและอัปเดตไดรเวอร์ USB บนอุปกรณ์ Windows 10 เพื่อให้ทำงานได้อย่างราบรื่นและมีประสิทธิภาพ
หากคุณต้องการเรียนรู้เพิ่มเติมเกี่ยวกับ Xbox Game Bar และวิธีปรับแต่งให้เหมาะกับประสบการณ์การเล่นเกมที่สมบูรณ์แบบของคุณ บทความนี้มีข้อมูลทั้งหมด








