วิธีย่อขนาดหน้าจอใน Windows 10

บทความนี้จะแสดงวิธีย่อขนาดหน้าจอใน Windows 10 เพื่อให้คุณใช้งานได้อย่างมีประสิทธิภาพ
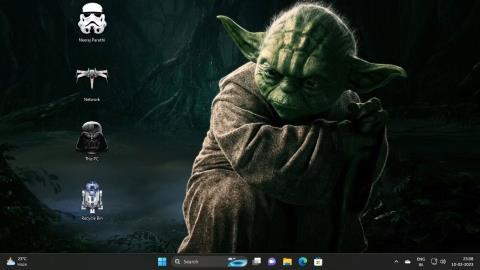
การปรับปรุงประสบการณ์ Windows ของคุณด้วยรูปลักษณ์ใหม่เป็นเรื่องสนุก คุณยังสามารถใช้วอลเปเปอร์แนวนอนหรือธีมที่น่าสนใจเพื่อทำให้เดสก์ท็อปและพื้นที่ระบบอื่น ๆ ของคุณดูมีชีวิตชีวา
อย่างไรก็ตาม ธีมบางธีมที่เปลี่ยนอินเทอร์เฟซหน้าจอสามารถเปลี่ยนไอคอนเดสก์ท็อปและแม้แต่เคอร์เซอร์ของเมาส์ได้ แต่ถ้าคุณชอบไอคอน Windows ดั้งเดิมหรือไม่ชอบไอคอนธีมหรือเคอร์เซอร์เมาส์ล่ะ?
ด้วยการปรับการตั้งค่าเพียงไม่กี่อย่าง คุณสามารถรักษาไอคอน Windows เริ่มต้นไว้เหมือนเดิมในขณะที่เพลิดเพลินกับธีมใหม่ๆ มาดูวิธีการทำกันได้จากบทความต่อไปนี้!
วิธีเก็บไอคอนเดสก์ท็อปดั้งเดิมไว้เมื่อเปลี่ยนธีมผ่านการตั้งค่า
ตัวอย่างเช่น คุณได้เพิ่มธีม Star Wars ดังที่แสดงด้านล่าง อย่างที่คุณเห็น ไอคอนเริ่มต้นก็เปลี่ยนไปตามธีมด้วย

ธีม Windows ของสตาร์ วอร์ส
คุณชอบไอคอน Windows เริ่มต้นมากกว่าไอคอนที่ธีมใหม่ของคุณนำเสนอ ไม่ต้องกังวล คุณสามารถป้องกันไม่ให้ธีม Star Wars หรือธีมอื่นๆ เปลี่ยนไอคอนเดสก์ท็อปของคุณได้อย่างง่ายดาย โปรดทำตามขั้นตอนต่อ���ปนี้ก่อนที่จะใช้ธีมใหม่:
1. คลิกขวาที่เดสก์ท็อป เลือกPersonalizeจากนั้นเลือกธีมจากบานหน้าต่างด้านขวาใน การ ตั้ง ค่า Personalization
2. ใน การตั้งค่าธีมภายใต้การตั้งค่าที่เกี่ยวข้องคลิก การตั้ง ค่าไอคอนเดสก์ท็อป
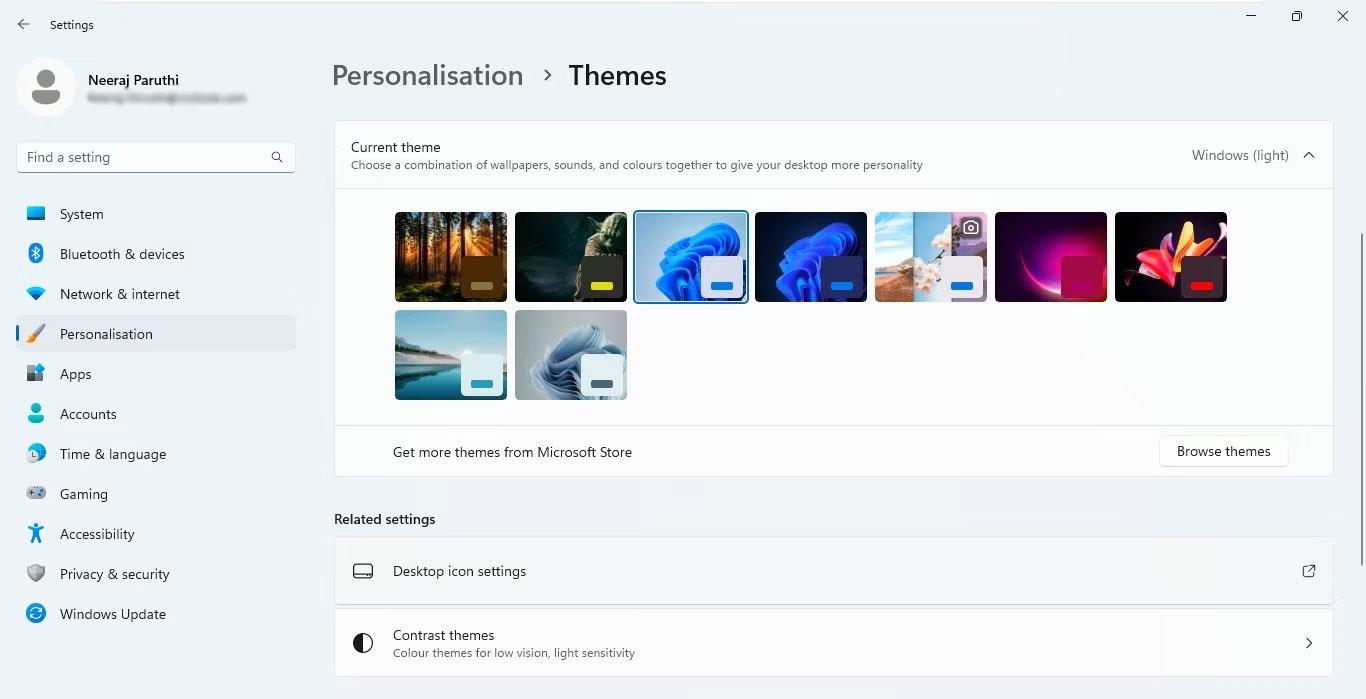
เลือกการตั้งค่าไอคอนเดสก์ท็อปในการตั้งค่าที่เกี่ยวข้อง
3. จากนั้น ใน หน้าต่าง การตั้งค่าไอคอนเดสก์ท็อปให้ยกเลิกการทำเครื่องหมายที่ช่องถัดจากอนุญาตให้ธีมเปลี่ยนไอคอนเดสก์ท็อป
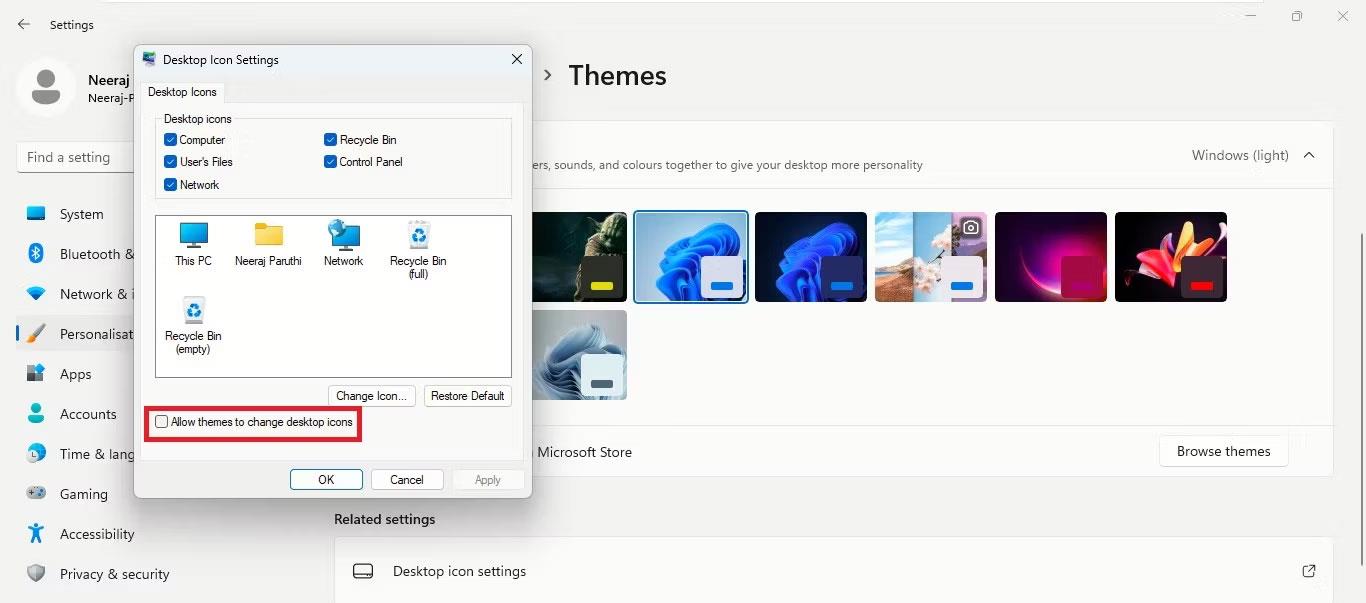
ยกเลิกการเลือกอนุญาตให้ธีมเปลี่ยนไอคอนเดสก์ท็อป
4. ในที่สุด คลิกใช้ > ตกลง
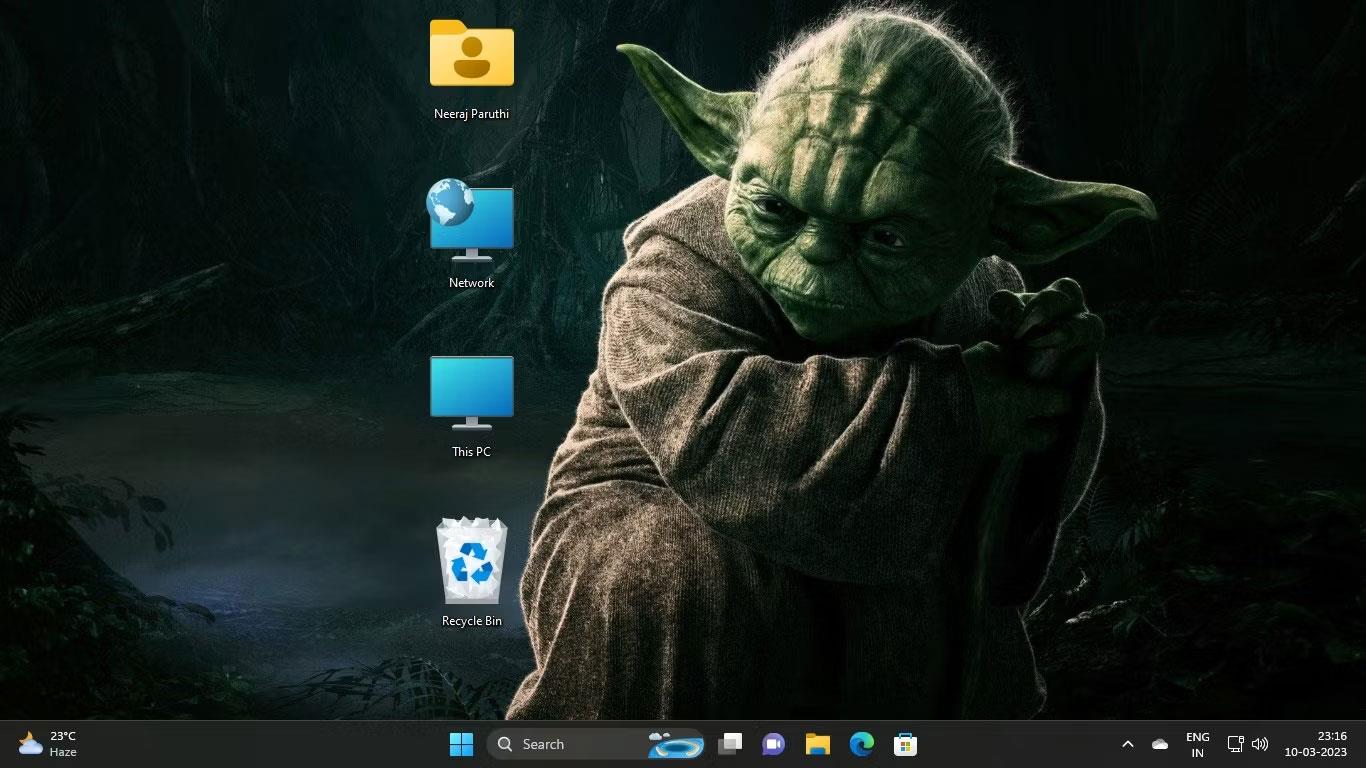
ไอคอนเดสก์ท็อปเริ่มต้นในธีม Windows ใหม่
ตอนนี้เมื่อใดก็ตามที่คุณเปลี่ยนธีม ไอคอนเดสก์ท็อปเริ่มต้นของคุณจะไม่เปลี่ยนแปลง
วิธีใช้ทั้งไอคอนธีมและไอคอนเดสก์ท็อปเริ่มต้นรวมกัน
สมมติว่าคุณชอบเพียงไอคอนเดสก์ท็อปสองไอคอนของธีมใหม่ และต้องการเก็บไอคอนเดสก์ท็อปเริ่มต้นอื่นๆ ไว้ คุณก็ทำได้เช่นกัน
ขอยกตัวอย่างไอคอนธีม Star Wars อีกครั้ง สมมติว่าคุณไม่ต้องการใช้Darth Vaderเป็นไอคอนสำหรับThis PCและR2-D2เป็นไอคอนสำหรับRecycle Binแต่คุณต้องการใช้Stormtrooperเป็นไอคอนสำหรับFilesและX-Wing Starfighter สำหรับNetwork
คุณสามารถเก็บไอคอนธีมที่คุณชอบไว้และแทนที่ไอคอนธีมที่คุณไม่ชอบด้วยไอคอนเริ่มต้น มีวิธีดังนี้:
1. คลิกขวาที่เดสก์ท็อปแล้วเลือกปรับแต่ง > ธีม > การตั้งค่าไอคอนเดสก์ท็อป
2. ในการตั้งค่าไอคอนเดสก์ท็อปให้เลือกไอคอนธีมแต่ละไอคอนที่คุณต้องการเปลี่ยน ดังนั้นก่อนอื่นให้เลือกพีซีเครื่องนี้หรือDarth Vaderดังที่แสดงในภาพหน้าจอด้านล่าง จากนั้นคลิกคืนค่าเริ่มต้น
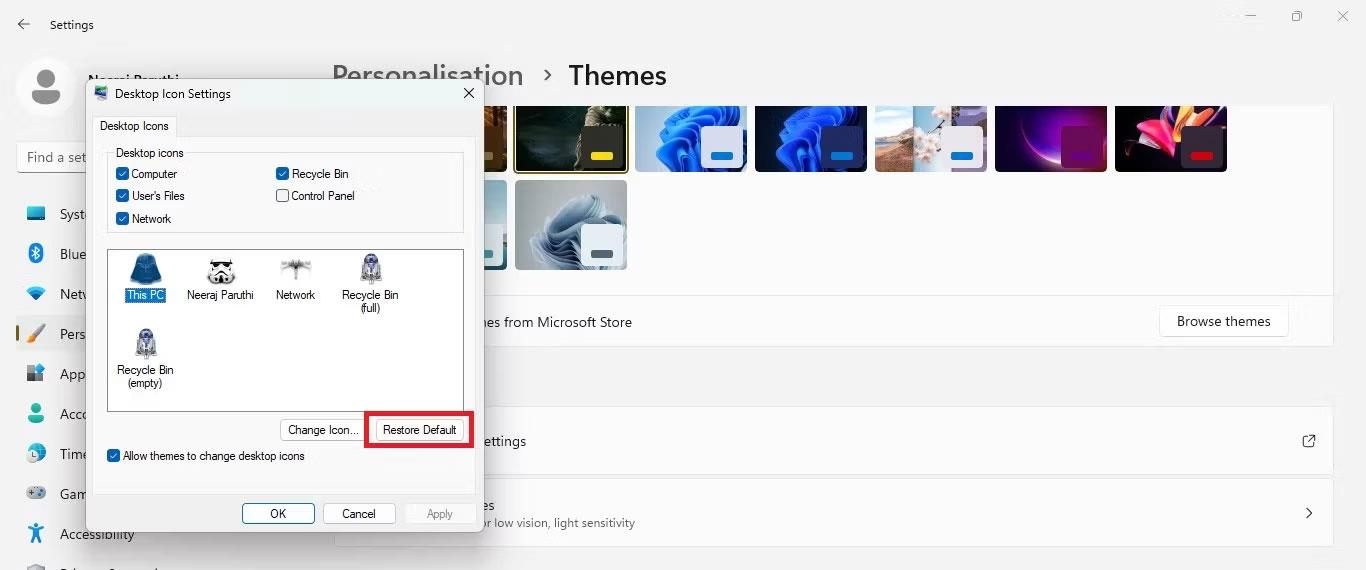
ขั้นแรกเลือกไอคอนแต่ละอันแล้วคืนค่าเริ่มต้น
คุณจะเห็นไอคอนธีมเปลี่ยนกลับเป็นไอคอนเริ่มต้นในการตั้งค่าไอคอนเดสก์ท็อป
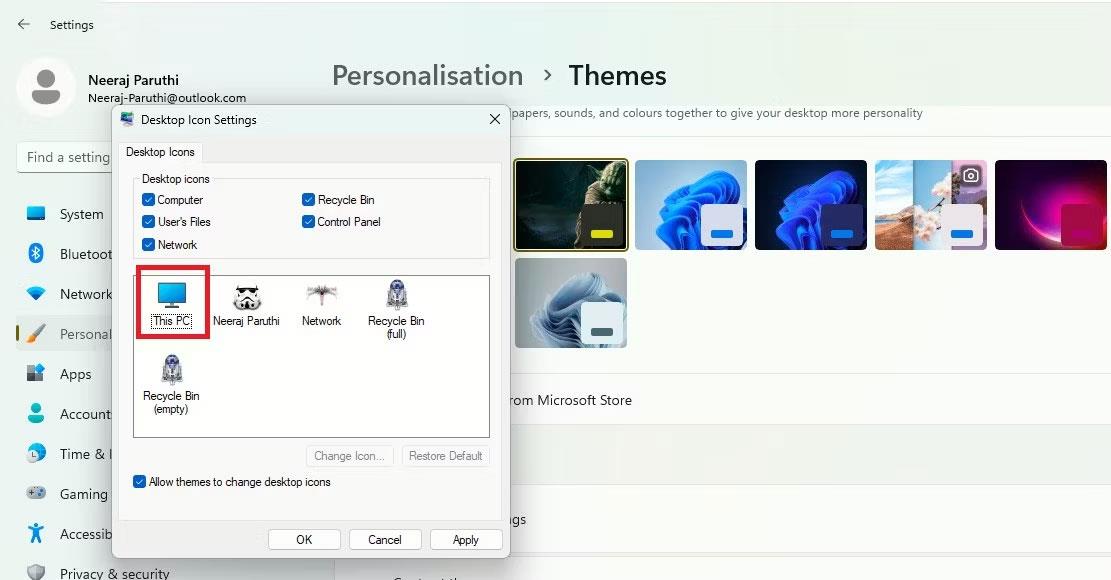
ไอคอนธีมจะเปลี่ยนเป็นไอคอนเดสก์ท็อปเริ่มต้น
3. ตอนนี้เปลี่ยนRecycle BinหรือR2-D2กลับเป็นไอคอนเริ่มต้น
4. ในที่สุด คลิกใช้ > ตกลง
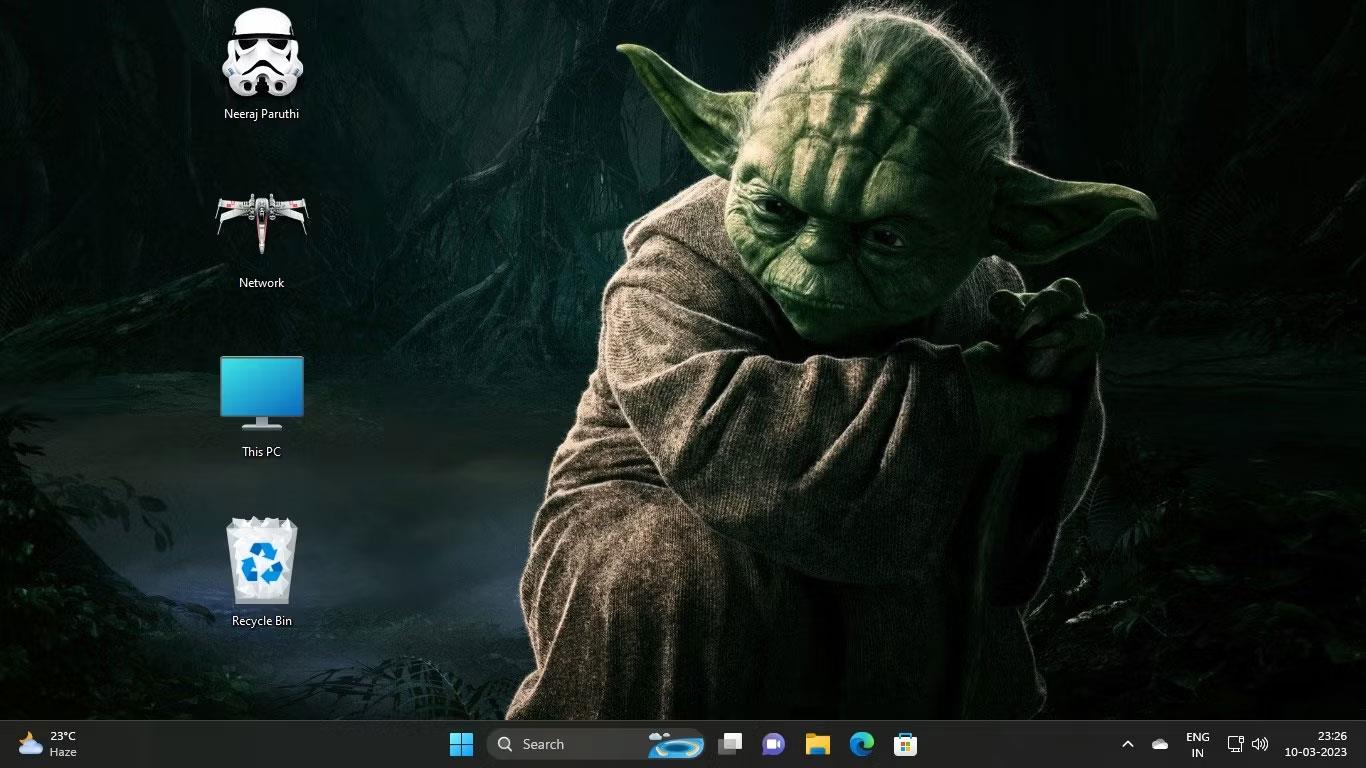
ธีมใหม่ที่มีทั้งธีมและไอคอนเริ่มต้น
ตอนนี้คุณสามารถเพลิดเพลินกับประสบการณ์ Windows ส่วนตัวด้วยไอคอนเดสก์ท็อปทั้งหมดที่ปรับแต่งตามที่คุณต้องการ
วิธีรักษาไอคอนเดสก์ท็อปดั้งเดิมไว้เมื่อเปลี่ยนธีมผ่าน Registry Editor
คุณยังสามารถใช้ Registry Editor เพื่อให้แน่ใจว่าธีมจะไม่เปลี่ยนไอคอนเดสก์ท็อป อย่างไรก็ตาม การปรับการตั้งค่ารีจิสทรีจำเป็นต้องดำเนินการด้วยความระมัดระวัง ดังนั้นบทความนี้ขอแนะนำให้คุณสร้างจุดคืนค่าในกรณีที่มีสิ่งผิดปกติเกิดขึ้น จากนั้นทำตามขั้นตอนด้านล่าง:
1. คลิก ปุ่ม Win + Rพร้อมกันเพื่อเปิด Runพิมพ์regeditในแถบนำทางแล้วกดEnterหรือใช้วิธีใดวิธีหนึ่งในการเปิด Registry Editorจากนั้นคลิกใช่บน UAC

เปิดตัวแก้ไขรีจิสทรีผ่านทาง Run
2. ตอนนี้ นำทางผ่านรีจิสทรีโดยใช้เส้นทางต่อไปนี้เพื่อไปที่ธีม:
HKEY_CURRENT_USER\Software\Microsoft\Windows\CurrentVersion\Themes3. ที่บานหน้าต่างด้านขวาของธีม ดับเบิลคลิกDWORD: ThemeChangesDesktopIcons

ดับเบิลคลิก DWORD: ThemeChangesDesktopIcons
4. ใน หน้าต่างแก้ไข DWordให้เปลี่ยนข้อมูลค่าจาก1เป็น0และคลิกตกลง
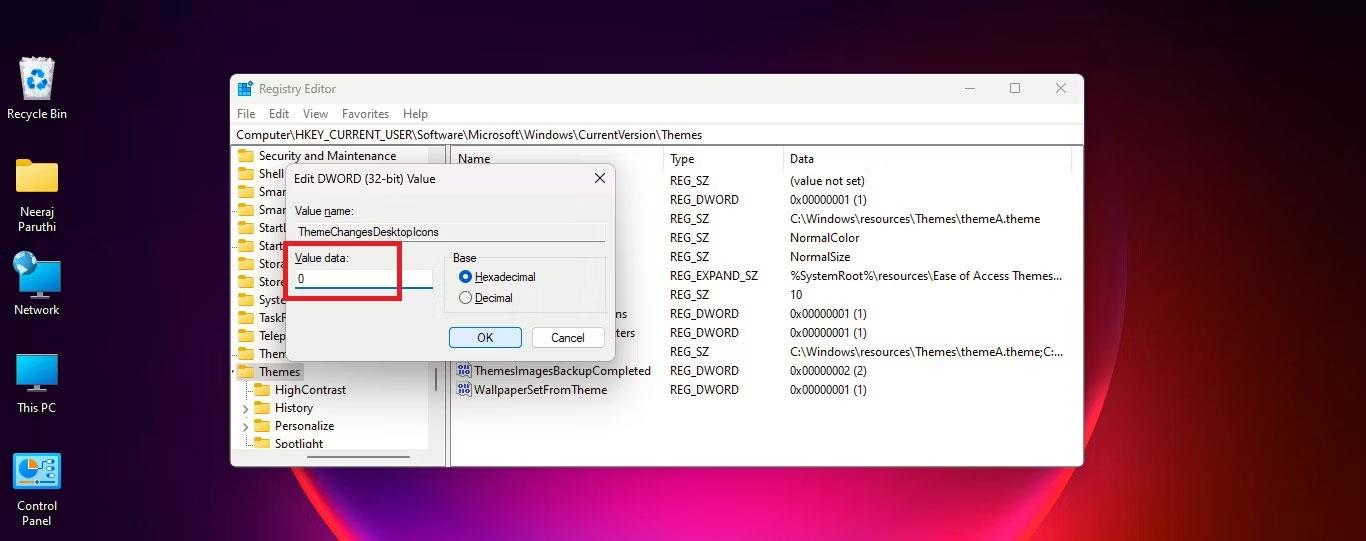
เปลี่ยนข้อมูลค่าของธีมจาก 1 เป็น 0
5. ปิดตัวแก้ไขรีจิสทรี
ตอนนี้เมื่อคุณเปลี่ยนเป็นธีมใหม่ ไอคอนเดสก์ท็อปจะไม่เปลี่ยนตามธีมนั้น
คุณสามารถย้อนกลับได้อย่างง่ายดายโดยไปที่คีย์รีจิสทรี:
HKEY_CURRENT_USER\Software\Microsoft\Windows\CurrentVersion\Themesจากนั้นดับเบิลคลิกDWORD: ThemeChangesDesktopIconsและเปลี่ยนValue Dataเป็น1จากนี้ไป ธีมใหม่ที่คุณใช้จะสามารถติดตั้งไอคอนใหม่แทนไอคอนเดสก์ท็อปเริ่มต้นได้
วิธีรักษาตัวชี้เมาส์ดั้งเดิมไว้เมื่อเปลี่ยนธีม
ธีมบางธีมยังเปลี่ยนตัวชี้เมาส์เพื่อขยายเอฟเฟกต์ของธีมใน Windows เพิ่มเติม
ธีม Star Wars ที่ใช้สำหรับบทช่วยสอนนี้จะเปลี่ยนเคอร์เซอร์ของเมาส์ให้เป็นกระบี่แสงสีสันสดใส ดูเท่แต่ไม่สะดวก โดยเฉพาะเมื่อทำงานกับเอกสารข้อความ
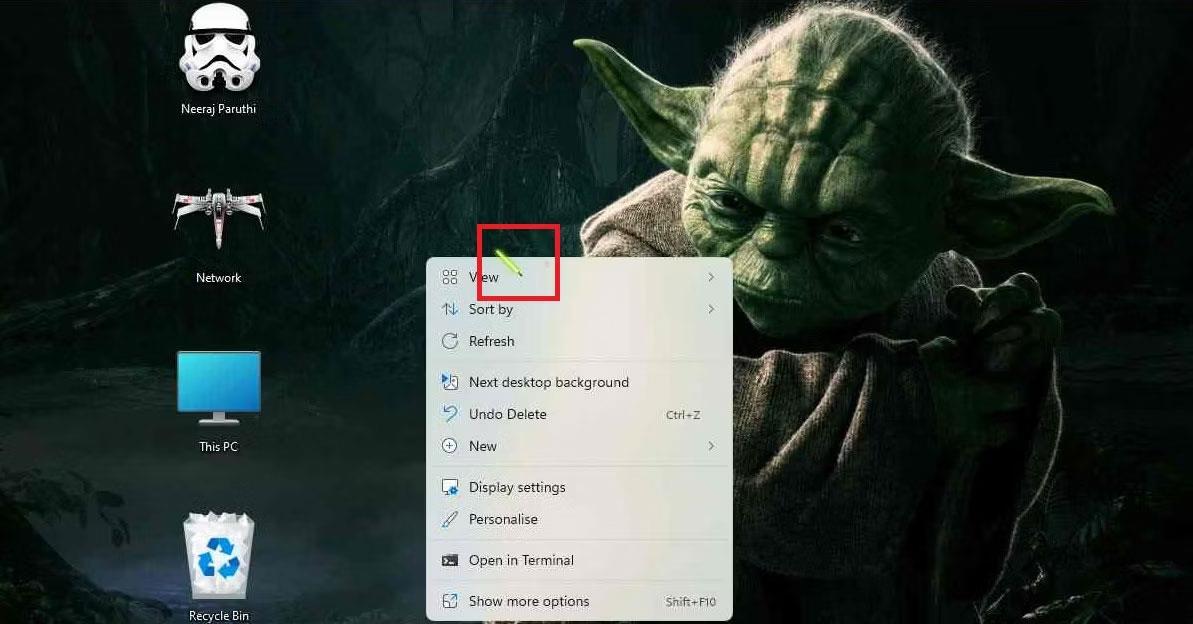
ธีม Stat Wars พร้อมตัวชี้เมาส์ Lightsaber
แต่คุณสามารถคืนค่าตัวชี้เมาส์ลูกศรเริ่มต้นให้ทำงานได้อย่างราบรื่นและมีประสิทธิภาพเหมือนเมื่อก่อนได้อย่างง่ายดาย อย่างไรก็ตาม หากต้องการรับตัวชี้เมาส์เริ่มต้นกลับมา คุณจะต้องแก้ไขรีจิสทรีเนื่องจากไม่มีตัวเลือกอื่นในการตั้งค่า
แต่มั่นใจได้ว่าการดำเนินการทั้งหมดนั้นง่ายมาก ไปที่คีย์ธีมเดียวกันกับที่คุณเคยทำมาก่อนเพื่อปรับแต่งคีย์ไอคอนเดสก์ท็อป:
HKEY_CURRENT_USER\Software\Microsoft\Windows\CurrentVersion\Themesในบานหน้าต่างด้านขวา ด้านล่างDWORD: ThemeChangesDesktopIconsคุณจะพบDWORD: ThemeChangesMousePointers

ดับเบิลคลิกที่ ThemeChangesMousePointers
ดับเบิลคลิกและเปลี่ยนValue data เป็น0จากนั้นคลิกตกลง
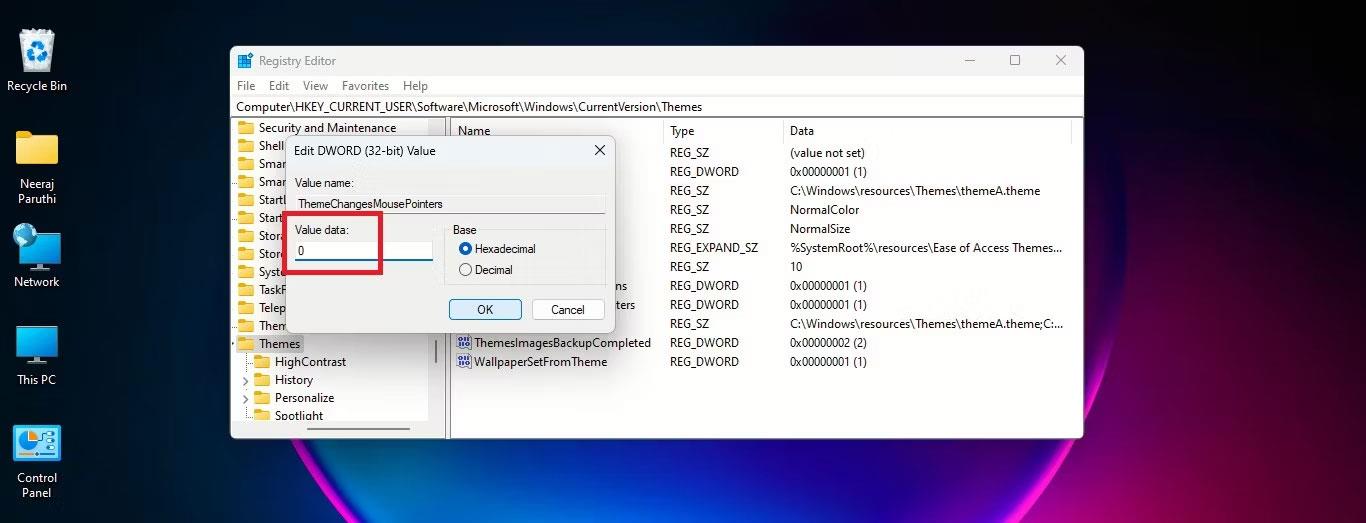
เปลี่ยนข้อมูลค่าเป็น 0
เคอร์เซอร์ลูกศรเริ่มต้นของ Windows จะปรากฏในธีมใหม่ที่คุณใช้บนพีซีของคุณ
บทความนี้จะแสดงวิธีย่อขนาดหน้าจอใน Windows 10 เพื่อให้คุณใช้งานได้อย่างมีประสิทธิภาพ
Xbox Game Bar เป็นเครื่องมือสนับสนุนที่ยอดเยี่ยมที่ Microsoft ติดตั้งบน Windows 10 ซึ่งผู้ใช้สามารถเรียนรู้วิธีเปิดหรือปิดได้อย่างง่ายดาย
หากความจำของคุณไม่ค่อยดี คุณสามารถใช้เครื่องมือเหล่านี้เพื่อเตือนตัวเองถึงสิ่งสำคัญขณะทำงานได้
หากคุณคุ้นเคยกับ Windows 10 หรือเวอร์ชันก่อนหน้า คุณอาจประสบปัญหาในการนำแอปพลิเคชันไปยังหน้าจอคอมพิวเตอร์ของคุณในอินเทอร์เฟซ Windows 11 ใหม่ มาทำความรู้จักกับวิธีการง่ายๆ เพื่อเพิ่มแอพพลิเคชั่นลงในเดสก์ท็อปของคุณ
เพื่อหลีกเลี่ยงปัญหาและข้อผิดพลาดหน้าจอสีน้ำเงิน คุณต้องลบไดรเวอร์ที่ผิดพลาดซึ่งเป็นสาเหตุของปัญหาออก บทความนี้จะแนะนำวิธีถอนการติดตั้งไดรเวอร์บน Windows โดยสมบูรณ์
เรียนรู้วิธีเปิดใช้งานแป้นพิมพ์เสมือนบน Windows 11 เพื่อเพิ่มความสะดวกในการใช้งาน ผสานเทคโนโลยีใหม่เพื่อประสบการณ์ที่ดียิ่งขึ้น
เรียนรู้การติดตั้งและใช้ AdLock เพื่อบล็อกโฆษณาบนคอมพิวเตอร์ของคุณอย่างมีประสิทธิภาพและง่ายดาย
เวิร์มคอมพิวเตอร์คือโปรแกรมมัลแวร์ประเภทหนึ่งที่มีหน้าที่หลักคือการแพร่ไวรัสไปยังคอมพิวเตอร์เครื่องอื่นในขณะที่ยังคงทำงานอยู่บนระบบที่ติดไวรัส
เรียนรู้วิธีดาวน์โหลดและอัปเดตไดรเวอร์ USB บนอุปกรณ์ Windows 10 เพื่อให้ทำงานได้อย่างราบรื่นและมีประสิทธิภาพ
หากคุณต้องการเรียนรู้เพิ่มเติมเกี่ยวกับ Xbox Game Bar และวิธีปรับแต่งให้เหมาะกับประสบการณ์การเล่นเกมที่สมบูรณ์แบบของคุณ บทความนี้มีข้อมูลทั้งหมด








