วิธีย่อขนาดหน้าจอใน Windows 10

บทความนี้จะแสดงวิธีย่อขนาดหน้าจอใน Windows 10 เพื่อให้คุณใช้งานได้อย่างมีประสิทธิภาพ
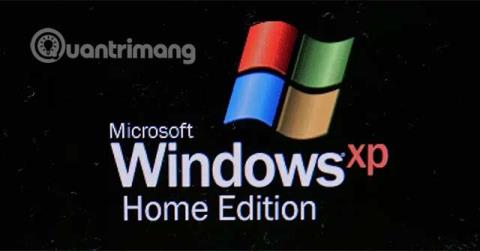
ฮาร์ดไดรฟ์เป็นพื้นที่จัดเก็บข้อมูลหลักที่แบ่งออกเป็นหลายพาร์ติชัน แต่ละพาร์ติชันมีเซกเตอร์สำหรับบูตโวลุ่มของตัวเอง เซกเตอร์การบูตโวลุ่มแตกต่างจากเซกเตอร์การบูตหลักซึ่งควบคุมฮาร์ดไดรฟ์ทั้งหมด แต่มีฟังก์ชั่นคล้ายกัน แนวคิดนี้เรียกอีกอย่างว่าบันทึกการบูตโวลุ่มหรือเซกเตอร์การบูตพาร์ติชัน
วิธีเขียนพาร์ติชันบูตเซกเตอร์ใหม่สำหรับ Windows XP
เมื่อเซกเตอร์การบูตของพาร์ติชันได้รับความเสียหายอย่างรุนแรงหรือไม่สามารถอ่านได้ ให้ใช้ คำสั่ง fixboot เพื่อเขียนเซกเตอร์การบูตของพาร์ติชันใหม่ ลง ใน ระบบWindows XP Fixboot มีอยู่ในคอนโซลการกู้คืน
นี่เป็นสิ่งจำเป็นเมื่อเซกเตอร์สำหรับเริ่มระบบของพาร์ติชันได้รับความเสียหายจากไวรัสหรือไม่เสถียรเนื่องจากปัญหาการกำหนดค่า การเขียนพาร์ติชันบูตเซกเตอร์ใหม่ไปยังพาร์ติชันระบบ Windows XP ใช้เวลาน้อยกว่า 15 นาที
วิธีการใช้งาน Fixboot.mq4
คุณต้องไปที่ Windows XP Recovery Console Recovery Consoleเป็นโหมดการวินิจฉัยขั้นสูงของ Windows XP พร้อมด้วยเครื่องมือพิเศษที่ช่วยให้คุณสามารถเขียนพาร์ติชันบูตเซกเตอร์ใหม่ลงในพาร์ติชันระบบ Windows XP ได้
ต่อไปนี้คือวิธีการเข้าสู่ Recovery Console และเบิร์นเซกเตอร์สำหรับเริ่มระบบของพาร์ติชันใหม่ เพื่อซ่อมแซมเซกเตอร์สำหรับเริ่มระบบของพาร์ติชันที่เสียหายหรือไม่เสถียรใน Windows XP
1. บูตคอมพิวเตอร์จากซีดี Windows XP โดยการใส่ซีดีแล้วกดปุ่มใดก็ได้เมื่อคุณเห็นข้อความกดปุ่มใดก็ได้เพื่อบูตจากซีดี
2. รอในขณะที่ Windows XP เริ่มกระบวนการตั้งค่า อย่ากดปุ่มฟังก์ชัน ( Fn) แม้ว่าระบบจะขอให้คุณทำเช่นนั้นก็ตาม
3. คลิก เมื่อคุณเห็น Rหน้าจอการตั้งค่า Windows XP Professionalเพื่อเข้าสู่คอนโซลการกู้คืน
4. เลือกการตั้งค่า Windows บางทีอาจมีทางเลือกเดียวเท่านั้น
5. ป้อนรหัสผ่านผู้ดูแลระบบ
6. เมื่อคุณไปถึงบรรทัดคำสั่ง ให้ป้อนคำสั่งต่อไปนี้ จากนั้นEnterกด
fixboot7. ยูทิลิตี้fixbootจะเขียนเซกเตอร์การบูตของพาร์ติชันใหม่ไปยังพาร์ติชันระบบปัจจุบัน คำสั่งนี้จะซ่อมแซมปัญหาใดๆ ที่เกิดขึ้นกับเซกเตอร์การบูตของพาร์ติชันที่มีอยู่ และเลิกทำการกำหนดค่าเซกเตอร์สำหรับบูตของพาร์ติชันที่อาจทำให้เกิดปัญหา
8. นำซีดี Windows XP ออกมา พิมพ์exitจากนั้นคลิกEnterเพื่อรีสตาร์ทพีซี
สมมติว่าเซกเตอร์การบูตพาร์ติชันที่เสียหายหรือไม่เสถียรเป็นปัญหาเดียว Windows XP จะบูตได้ตามปกติ
วิธีเขียนพาร์ติชันบูตเซกเตอร์ใหม่ใน Windows Vista/7/8/10

หากเซกเตอร์การบูตของพาร์ติชันเสียหายหรือกำหนดค่าไม่ถูกต้อง Windows จะไม่สามารถบูตได้อย่างถูกต้อง ทำให้เกิดข้อผิดพลาดเช่น “ BOOTMGR is Missing ” ปรากฏขึ้นในระหว่างกระบวนการบู๊ต
วิธีแก้ปัญหาสำหรับบูตเซกเตอร์ของพาร์ติชันที่เสียหายคือการเขียนทับด้วยเซกเตอร์บูตใหม่ที่กำหนดค่าอย่างเหมาะสม โดยใช้คำสั่ง bootrec ซึ่งเป็นกระบวนการที่ค่อนข้างง่ายที่ใครๆ ก็สามารถทำได้
คำแนะนำต่อไปนี้ใช้ได้กับ Windows 10, Windows 8, Windows 7 และ Windows Vista
1. เริ่มต้นด้วยตัวเลือกการเริ่มต้นขั้นสูง (Windows 10 และ 8) หรือตัวเลือกการกู้คืนระบบ (Windows 7 และ Vista)
2. เปิดพร้อมรับคำสั่ง
หมายเหตุ : Command Promptที่มีอยู่ใน เมนู Advanced Startup OptionsและSystem Recovery Optionsจะคล้ายคลึงกับ Command Prompt ที่มีใน Windows และทำงานเหมือนกันทุกระบบปฏิบัติการ
3. เมื่อได้รับแจ้ง ให้ป้อน คำสั่ง bootrecดังภาพด้านล่าง จากนั้นกดEnter:
bootrec /fixbootคำสั่งbootrecจะเขียนบูตเซกเตอร์ของพาร์ติชันใหม่ไปยังพาร์ติชันระบบปัจจุบัน ปัญหาการกำหนดค่าหรือความเสียหายต่อเซกเตอร์สำหรับเริ่มระบบของพาร์ติชันที่มีอยู่จะได้รับการซ่อมแซม
4. คุณจะเห็นข้อความต่อไปนี้ที่บรรทัดคำสั่ง:
The operation completed successfully.จากนั้นเคอร์เซอร์จะกะพริบที่พรอมต์
5. รีสตาร์ทคอมพิวเตอร์โดย ใช้ปุ่ม Ctrl+ Alt+ Delหรือด้วยตนเองผ่านปุ่มรีเซ็ตหรือปุ่มเปิดปิด
สมมติว่าปัญหาเดียวกับเซกเตอร์การบูตพาร์ติชันเป็นปัญหาเดียว Windows จะบูตตามปกติทันที ถ้าไม่ ให้ดำเนินการแก้ไขปัญหาเฉพาะใดๆ ที่ทำให้ Windows ไม่สามารถเริ่มทำงานได้ตามปกติ
หมายเหตุสำคัญ : ขึ้นอยู่กับวิธีที่คุณเริ่มAdvanced Startup OptionsหรือSystem Recovery Optionsคุณอาจต้องนำแผ่นดิสก์หรือแฟลชไดรฟ์ออกก่อนที่จะรีบูต
หวังว่าคุณจะประสบความสำเร็จ
บทความนี้จะแสดงวิธีย่อขนาดหน้าจอใน Windows 10 เพื่อให้คุณใช้งานได้อย่างมีประสิทธิภาพ
Xbox Game Bar เป็นเครื่องมือสนับสนุนที่ยอดเยี่ยมที่ Microsoft ติดตั้งบน Windows 10 ซึ่งผู้ใช้สามารถเรียนรู้วิธีเปิดหรือปิดได้อย่างง่ายดาย
หากความจำของคุณไม่ค่อยดี คุณสามารถใช้เครื่องมือเหล่านี้เพื่อเตือนตัวเองถึงสิ่งสำคัญขณะทำงานได้
หากคุณคุ้นเคยกับ Windows 10 หรือเวอร์ชันก่อนหน้า คุณอาจประสบปัญหาในการนำแอปพลิเคชันไปยังหน้าจอคอมพิวเตอร์ของคุณในอินเทอร์เฟซ Windows 11 ใหม่ มาทำความรู้จักกับวิธีการง่ายๆ เพื่อเพิ่มแอพพลิเคชั่นลงในเดสก์ท็อปของคุณ
เพื่อหลีกเลี่ยงปัญหาและข้อผิดพลาดหน้าจอสีน้ำเงิน คุณต้องลบไดรเวอร์ที่ผิดพลาดซึ่งเป็นสาเหตุของปัญหาออก บทความนี้จะแนะนำวิธีถอนการติดตั้งไดรเวอร์บน Windows โดยสมบูรณ์
เรียนรู้วิธีเปิดใช้งานแป้นพิมพ์เสมือนบน Windows 11 เพื่อเพิ่มความสะดวกในการใช้งาน ผสานเทคโนโลยีใหม่เพื่อประสบการณ์ที่ดียิ่งขึ้น
เรียนรู้การติดตั้งและใช้ AdLock เพื่อบล็อกโฆษณาบนคอมพิวเตอร์ของคุณอย่างมีประสิทธิภาพและง่ายดาย
เวิร์มคอมพิวเตอร์คือโปรแกรมมัลแวร์ประเภทหนึ่งที่มีหน้าที่หลักคือการแพร่ไวรัสไปยังคอมพิวเตอร์เครื่องอื่นในขณะที่ยังคงทำงานอยู่บนระบบที่ติดไวรัส
เรียนรู้วิธีดาวน์โหลดและอัปเดตไดรเวอร์ USB บนอุปกรณ์ Windows 10 เพื่อให้ทำงานได้อย่างราบรื่นและมีประสิทธิภาพ
หากคุณต้องการเรียนรู้เพิ่มเติมเกี่ยวกับ Xbox Game Bar และวิธีปรับแต่งให้เหมาะกับประสบการณ์การเล่นเกมที่สมบูรณ์แบบของคุณ บทความนี้มีข้อมูลทั้งหมด








