วิธีย่อขนาดหน้าจอใน Windows 10

บทความนี้จะแสดงวิธีย่อขนาดหน้าจอใน Windows 10 เพื่อให้คุณใช้งานได้อย่างมีประสิทธิภาพ

หากคุณมีปัญหาในการเปิดพีซี Windows 11 คุณสามารถลองรีสตาร์ทระบบในเซฟโหมด ในโหมดนี้ ไดรเวอร์และคุณสมบัติต่างๆ ในระบบจะถูกปิดชั่วคราวเพื่อช่วยให้พีซีของคุณทำงานได้เสถียรยิ่งขึ้น ตามนี้ครับ+
เข้าถึง Safe Mode เมื่อเริ่มต้นระบบ
สำหรับ Windows 7 และรุ่นก่อนหน้า ผู้ใช้สามารถเข้าถึง Safe Mode ได้โดยการกดปุ่มฟังก์ชันเฉพาะ (เช่น F8) ทันทีที่พีซีกำลังบูท อย่างไรก็ตาม Microsoft ได้ลบฟีเจอร์นี้ออกตั้งแต่ Windows 8 เป็นต้นไป เพราะด้วยเทคโนโลยีใหม่ ๆ ทำให้เวลาบูต Windows PC เร็วเกินไป ทำให้ผู้ใช้ไม่มีเวลาแม้แต่จะกดปุ่มฟังก์ชันเพื่อเข้าถึง Safe Mode, Windows ได้ดาวน์โหลดไปแล้ว
Microsoft ได้ออกแบบโซลูชัน "การเฟลโอเวอร์อัตโนมัติ" แทนสำหรับกรณีที่พีซีขัดข้องและ Windows โหลดไม่ถูกต้อง พีซีของคุณจะเข้าสู่โหมดการแก้ไขปัญหาโดยอัตโนมัติหากไม่สามารถบู๊ตได้สองครั้งติดต่อกัน คุณสามารถทำได้โดยเปิดเครื่องพีซีของคุณ จากนั้นกดปุ่มเปิด/ปิดเครื่องทันทีที่คุณเห็นโลโก้ของผู้ผลิตปรากฏขึ้น ทำสิ่งนี้สองครั้งแล้วคุณจะเห็นหน้าจอเริ่มต้นขั้นสูง "เลือกตัวเลือก" ปรากฏบนหน้าจอ จากนั้นทำตามคำแนะนำที่อธิบายไว้ในส่วนด้านล่างเพื่อเข้าสู่ Safe Mode
วิธีเข้าถึงเซฟโหมด Windows 11
มีหลายวิธีในการเริ่มคอมพิวเตอร์ในโหมด "Advanced Startup" ซึ่งจะเป็นการเข้าถึง "Safe Mode" บน Windows 11
วิธีที่ง่ายที่สุดคือการเปิด เมนู Startแล้วคลิกไอคอนปุ่มเปิดปิดที่มุมขวาล่าง จากนั้นกดปุ่ม Shift บนแป้นพิมพ์ค้างไว้แล้วคลิก " รีสตาร์ท "
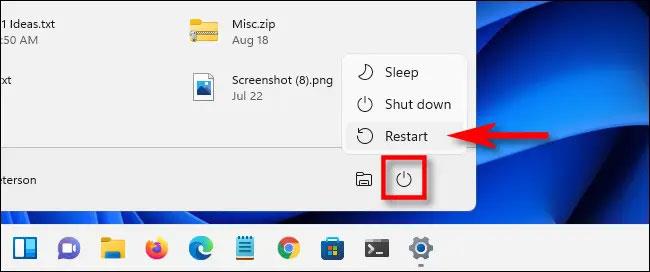
นอกจากนี้อีกวิธีที่ "ยุ่งยากกว่า" อีกวิธีหนึ่งคือผ่านแอปพลิเคชันการตั้งค่า ขั้นแรกให้กด คีย์ผสมWindows + iเพื่อเปิดแอปพลิเคชันการตั้งค่า เมื่ออินเทอร์เฟซการตั้งค่าเปิดขึ้นให้คลิกที่ " ระบบ " จากนั้นเลือก " การกู้คืน "
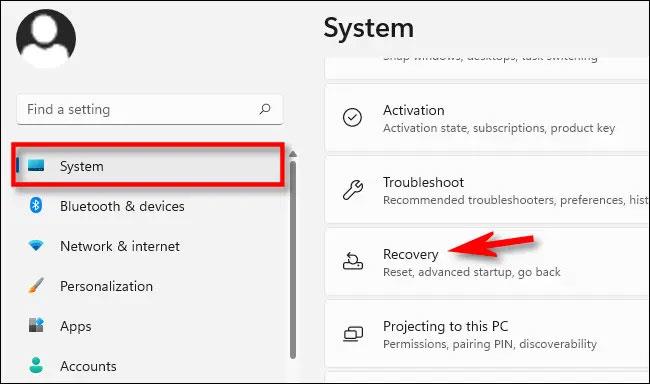
ในหน้าการตั้งค่าการกู้คืน ให้ค้นหาตัวเลือก " การเริ่มต้นขั้นสูง " และคลิกปุ่ม " รีสตาร์ททันที " ที่อยู่ติดกัน
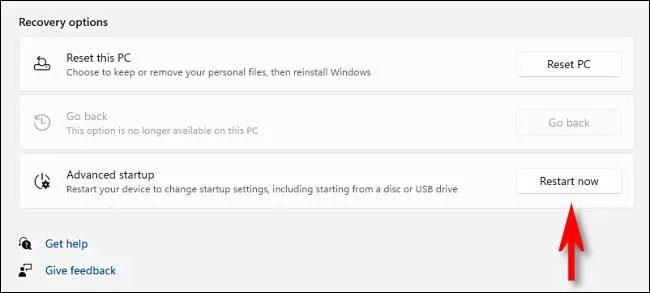
Windows จะยืนยันด้วยกล่องโต้ตอบป๊อปอัปที่ขอให้คุณบันทึกงานก่อนที่จะรีสตาร์ท เมื่อคุณพร้อมแล้ว คลิก " รีสตาร์ททันที "
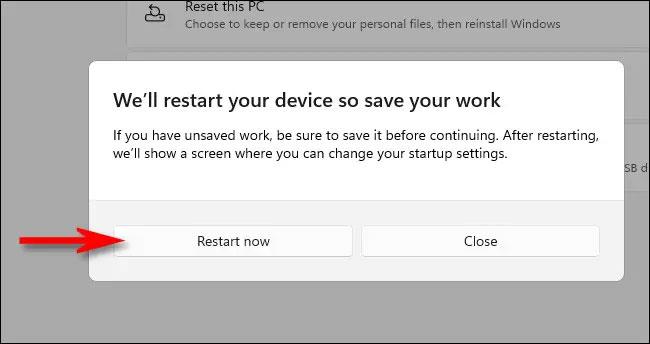
จากนั้น Windows จะปิดตัวลงและรีสตาร์ทในหน้าจอสีน้ำเงินที่ชื่อว่า “ Choose an Option ” ซึ่งมาพร้อมกับตัวเลือกที่มีให้เลือกใช้บางส่วน คลิกที่ " แก้ไขปัญหา "
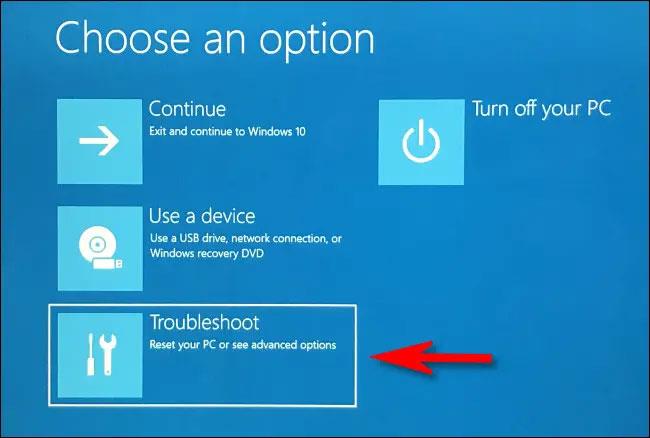
ในหน้าการแก้ไขปัญหา คลิก " ตัวเลือกขั้นสูง "
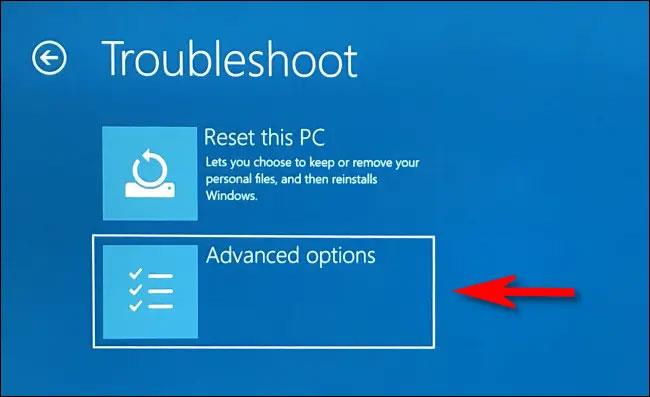
ในหน้าตัวเลือกขั้นสูงคลิก " การตั้งค่าเริ่มต้น "
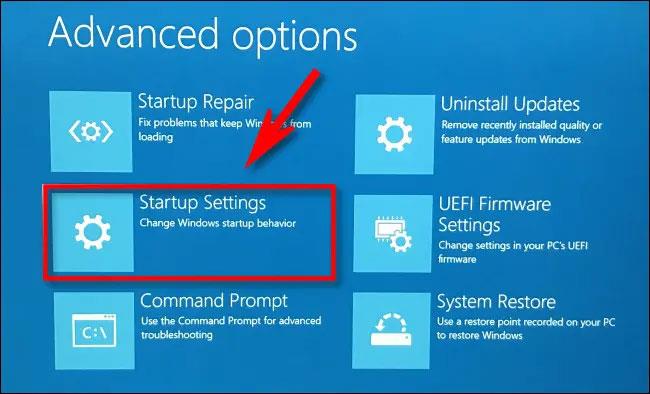
ในการตั้งค่าการเริ่มต้นคลิก " รีสตาร์ท "
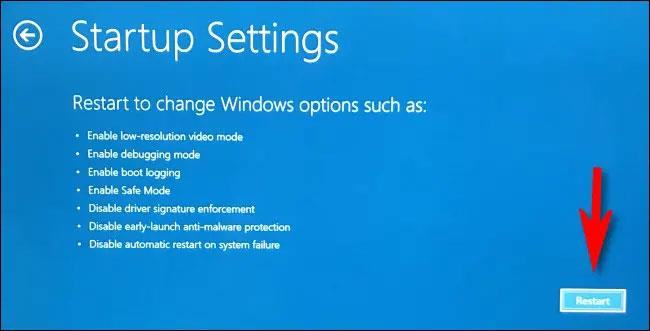
พีซีจะรีบูตเข้าสู่เมนู " การตั้งค่าเริ่มต้น " พร้อมตัวเลือกหมายเลข 9 ตัว กดปุ่ม " 4 " บนแป้นพิมพ์เพื่อเลือก Safe Mode, " 5 " สำหรับ Safe Mode with Networking หรือ " 6 " สำหรับ Safe Mode พร้อม Command Prompt
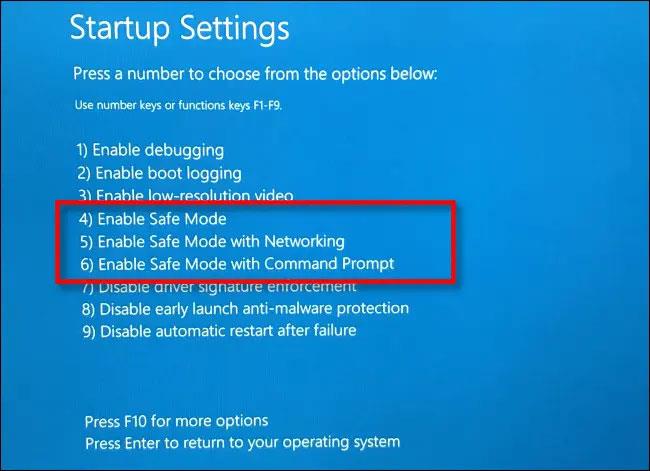
เมื่อคุณทำการเลือกแล้ว Windows จะรีบูตเข้าสู่โหมดที่เกี่ยวข้อง (Safe Mode) หน้าจอของคุณจะถูกลดระดับลงเป็นความละเอียดที่ต่ำกว่า และ Windows จะแทนที่ภาพพื้นหลังของเดสก์ท็อปด้วยพื้นหลังสีดำโดยมีคำว่า " Safe Mode " อยู่ที่มุม
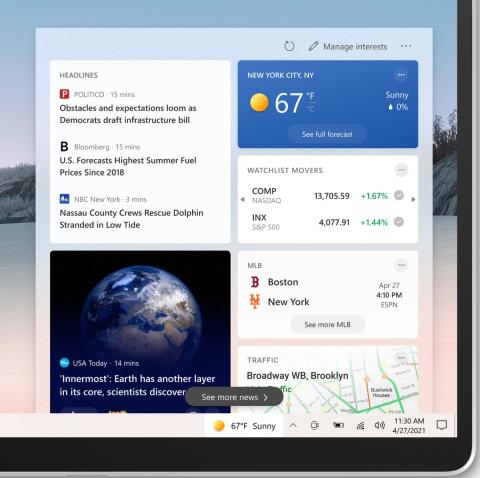
ตอนนี้คุณสามารถดำเนินการแก้ไขปัญหาใด ๆ ที่คุณต้องการได้ เมื่อเสร็จแล้ว เพียงรีสตาร์ท (หรือปิดเครื่อง) พีซี Windows 11 ของคุณตามปกติ หากทุกอย่างเป็นไปด้วยดีและปัญหาได้รับการแก้ไขแล้ว ครั้งถัดไปที่คุณรีบูต คุณจะกลับสู่โหมด Windows ปกติ ขอให้โชคดี!
บทความนี้จะแสดงวิธีย่อขนาดหน้าจอใน Windows 10 เพื่อให้คุณใช้งานได้อย่างมีประสิทธิภาพ
Xbox Game Bar เป็นเครื่องมือสนับสนุนที่ยอดเยี่ยมที่ Microsoft ติดตั้งบน Windows 10 ซึ่งผู้ใช้สามารถเรียนรู้วิธีเปิดหรือปิดได้อย่างง่ายดาย
หากความจำของคุณไม่ค่อยดี คุณสามารถใช้เครื่องมือเหล่านี้เพื่อเตือนตัวเองถึงสิ่งสำคัญขณะทำงานได้
หากคุณคุ้นเคยกับ Windows 10 หรือเวอร์ชันก่อนหน้า คุณอาจประสบปัญหาในการนำแอปพลิเคชันไปยังหน้าจอคอมพิวเตอร์ของคุณในอินเทอร์เฟซ Windows 11 ใหม่ มาทำความรู้จักกับวิธีการง่ายๆ เพื่อเพิ่มแอพพลิเคชั่นลงในเดสก์ท็อปของคุณ
เพื่อหลีกเลี่ยงปัญหาและข้อผิดพลาดหน้าจอสีน้ำเงิน คุณต้องลบไดรเวอร์ที่ผิดพลาดซึ่งเป็นสาเหตุของปัญหาออก บทความนี้จะแนะนำวิธีถอนการติดตั้งไดรเวอร์บน Windows โดยสมบูรณ์
เรียนรู้วิธีเปิดใช้งานแป้นพิมพ์เสมือนบน Windows 11 เพื่อเพิ่มความสะดวกในการใช้งาน ผสานเทคโนโลยีใหม่เพื่อประสบการณ์ที่ดียิ่งขึ้น
เรียนรู้การติดตั้งและใช้ AdLock เพื่อบล็อกโฆษณาบนคอมพิวเตอร์ของคุณอย่างมีประสิทธิภาพและง่ายดาย
เวิร์มคอมพิวเตอร์คือโปรแกรมมัลแวร์ประเภทหนึ่งที่มีหน้าที่หลักคือการแพร่ไวรัสไปยังคอมพิวเตอร์เครื่องอื่นในขณะที่ยังคงทำงานอยู่บนระบบที่ติดไวรัส
เรียนรู้วิธีดาวน์โหลดและอัปเดตไดรเวอร์ USB บนอุปกรณ์ Windows 10 เพื่อให้ทำงานได้อย่างราบรื่นและมีประสิทธิภาพ
หากคุณต้องการเรียนรู้เพิ่มเติมเกี่ยวกับ Xbox Game Bar และวิธีปรับแต่งให้เหมาะกับประสบการณ์การเล่นเกมที่สมบูรณ์แบบของคุณ บทความนี้มีข้อมูลทั้งหมด








